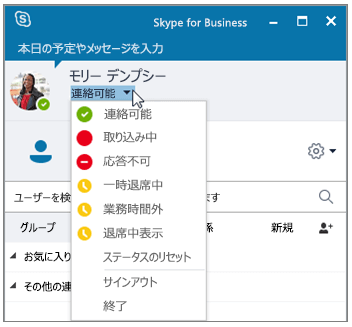Microsoft Teamsのステータスメッセージってどういう機能なのかな?
本記事では、このような疑問に答えていきます。
本記事の内容
今回は、Microsoft Teamsのステータスメッセージ機能について、ご紹介します。
ステータスメッセージとは、他のユーザーがあなたを見たときに、一言表示させる機能です。
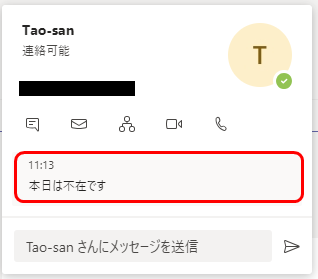
Skype for Businessにも、ちょっとした一言を表示させる機能がありましたが、それと同じような役割を持っています。
Skype for Businessでは、登録したユーザーのステータスメッセージを一覧で見ることができました。
しかし、Teamsではポップアップを表示させないと見れないため、相手のステータスメッセージに気付きにくいという欠点があります。
その対策として、Teamsでは、ステータスメッセージをチャット画面に表示させる機能もあり、そちらも合わせて解説します。
本記事の信頼性
本記事は、筆者が実際にMicrosoft Teamsでステータスメッセージ機能を利用した経験に基づいて、執筆しています。
Contents
他の人からの見え方
ステータスメッセージを設定すると、他の人からどのように見えるのでしょうか?
見え方①:ポップアップに表示
Teamsでユーザー名の上にマウスカーソルを乗せると、下記の様なポップアップが表示されます。
その際に、設定したステータスメッセージが表示されます。
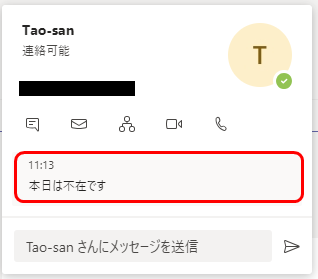
見え方②:チャット画面に表示(オプション)
チャット画面で相手がメッセージを送ろうとするときに、相手の入力画面にステータスメッセージを表示できます。
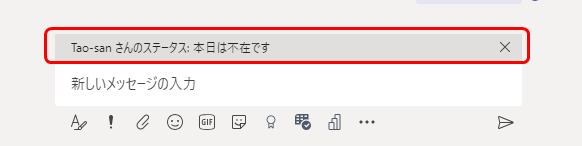
ただし、この機能はオプションであるため、設定方法を下記より説明します。
ステータスメッセージの設定方法(PC版)
手順①:ステータスメッセージの設定を開く
右上のアイコンをクリックし、「ステータスメッセージを設定」をクリックします。
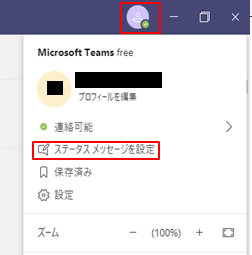
手順②:メッセージを入力する
メッセージ本文を入力します。
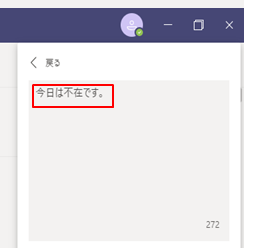
手順③:相手の入力画面に表示させるかどうかを選ぶ
見え方②で説明したように、相手の入力画面にステータスメッセージを表示させたい場合は、「他のユーザーが自分にメッセージを送るときに表示する」にチェックを入れます。
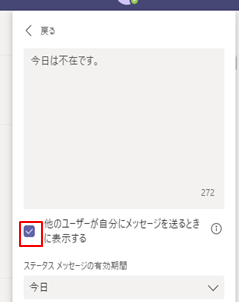
手順④:有効期限を設定する
ステータスメッセージの有効期限を設定します。
なし、1時間、4時間、今日、今週、ユーザー設定(特定の日時)から選択できます。
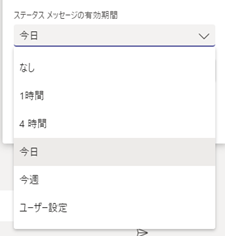
手順⑤:設定の完了
完了すると、下記のような表示に変わります。
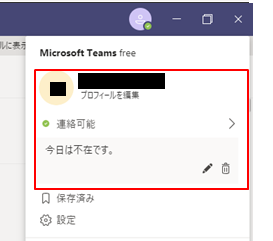
解除したい場合
ステータスメッセージを削除したい場合は、ごみ箱アイコンをクリックします。
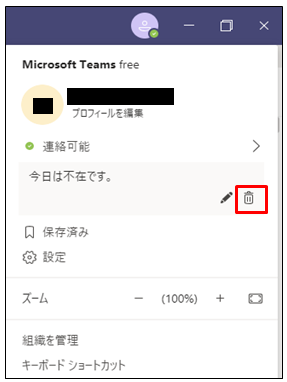
ステータスメッセージの設定方法(モバイル版)
手順①:ステータスメッセージの設定を開く
左上のメニュー「≡」より、「ステータスメッセージを設定」をタップします。
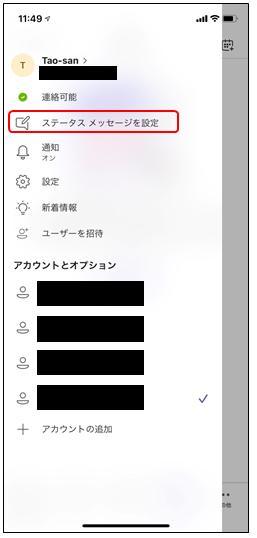
手順②:ステータスメッセージを入力する
下記の通りに、ステータスメッセージの設定をします。
ポイント
- ①:メッセージ本文を入力します。
- ②:見え方②のように、相手の入力画面へステータスメッセージを表示させる場合はONにします。
- ③:ステータスメッセージの有効期限を入力します。
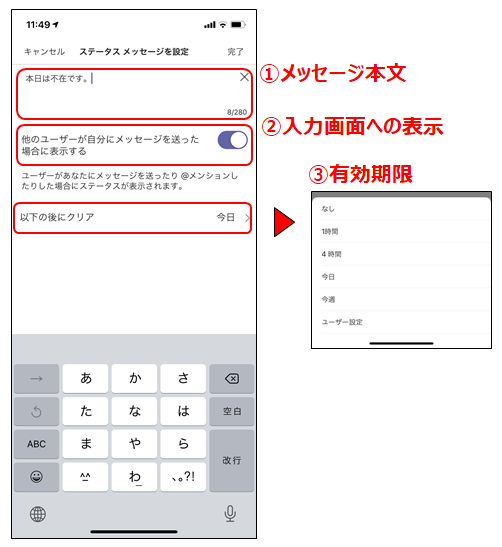
入力が終わったら、右上の完了をタップします。
手順③:設定の完了
完了すると、下記の様に、メニューにメッセージ本文が表示されます。
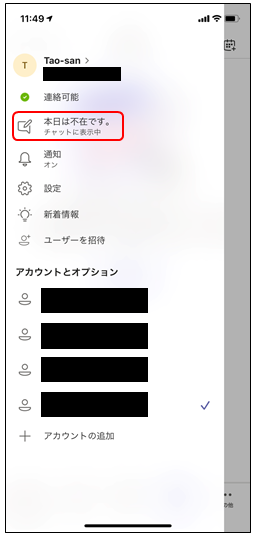
解除したい場合
ステータスメッセージを削除したい場合は、×をタップしてメッセージをクリアした後、完了をタップします。
すると、ステータスメッセージの設定が解除されます。
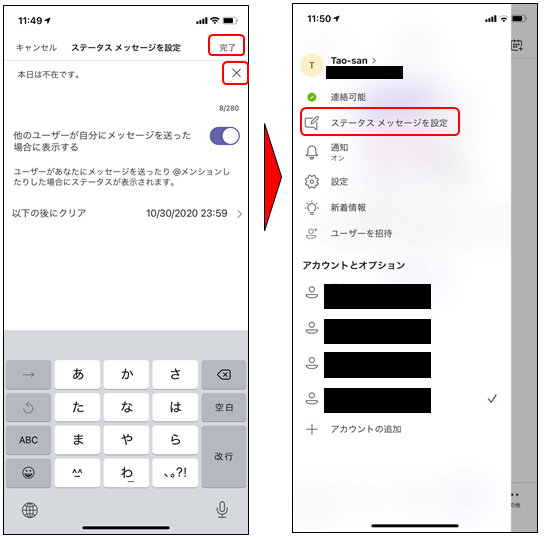
Teamsの便利な使い方
最後に、Teamsの便利な使い方について、いくつか記事を記載しました。参考程度ですが、気になる記事があればぜひお読みください。