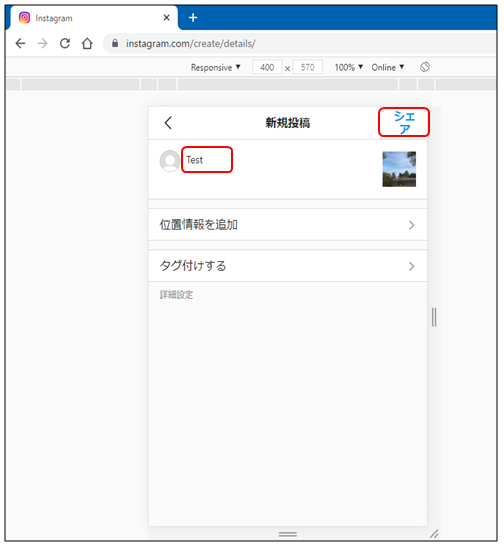インスタグラムにPCから投稿したいんだけど、アップロードボタンが見当たらないなぁ、、、どうやって投稿するんだろう?
本記事では、このような疑問に答えていきます。
本記事の内容
今回は、PC版のインスタグラムから、写真を投稿する方法を解説します。
というのも、パソコンからインスタグラムへ画像をアップロードしようとしたところ、PC版のインスタグラムでは画像をアップロードするリンクが一切ありませんでした。
つまり、画像をPCに保存している場合、一旦スマートフォンへ送ってからアップロードする必要があるのです。
このような操作をするのは面倒ですし、PCを用いるとキーボードで文字を打てる、というメリットもあります。
そのため、今回はインスタグラムをパソコンから投稿する方法を解説したいと思います。
本記事の信頼性
本記事は、筆者が実際にPC版のインスタグラムへアクセスし、画像をアップロードした経験に基づいて執筆しています。
というのも、私自身がPCからアップロードできず、困った経験がありますので、その際に行った解決方法をご紹介しています。
Contents
現状の認識
PC版のインスタグラムを開くと、下記の通り、メニューには投稿ボタンがありません。
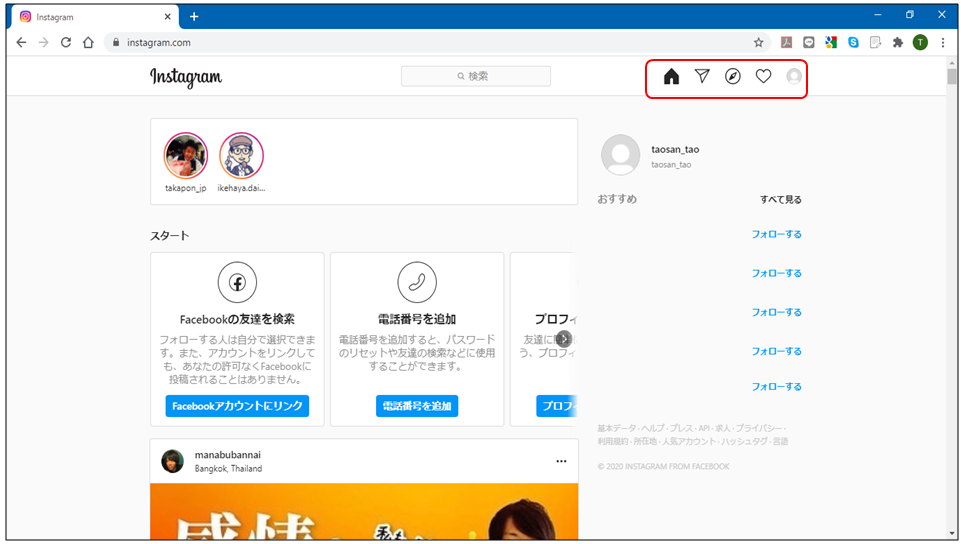
というのも、InstagramではPCからの利用ではなく、スマートフォンからの利用を推進したいように見受けられます。
そこで、解決策として、スマートフォンからのアクセスと同様に見えるように設定をします。
解決
手順①Google Chromeをインストールする
モバイルの表示モードにできるブラウザとして、Google Chromeがあります。
既にインストール済みの方は、次の手順へお進み下さい。
お持ちでない方は、こちらへアクセスし、Google Chromeをインストールしてください。
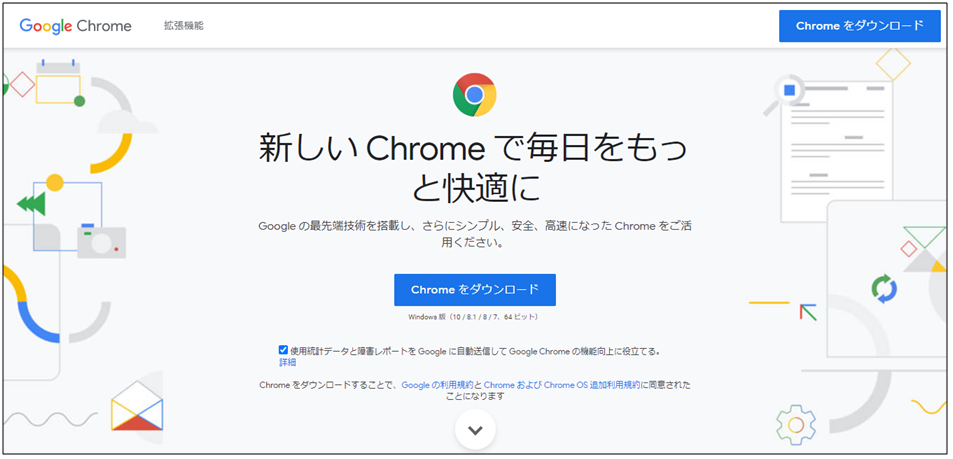
手順②Instgramへアクセスする
Google Chromeを起動し、Instagramへアクセスします。
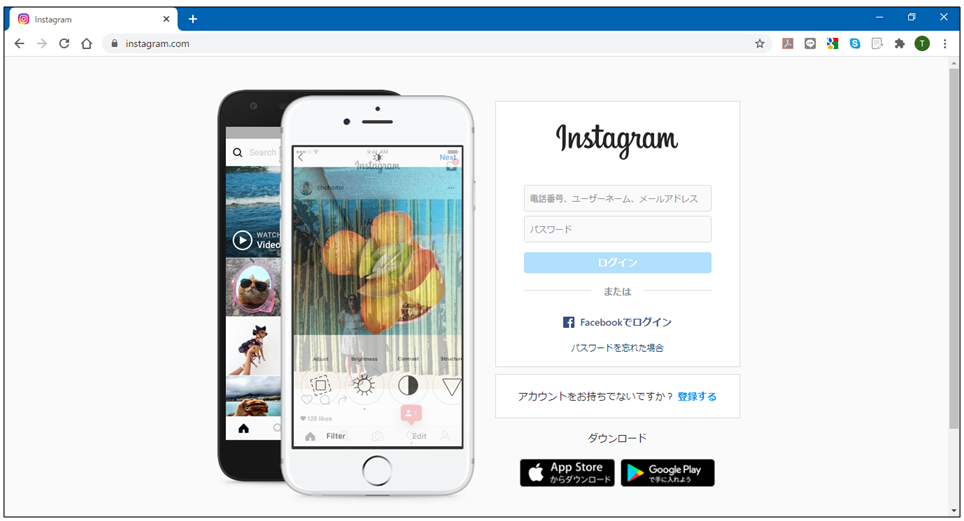
手順③デベロッパーツールを開く
右上のメニューから、「その他のツール」→「デベロッパー ツール」をクリックします。
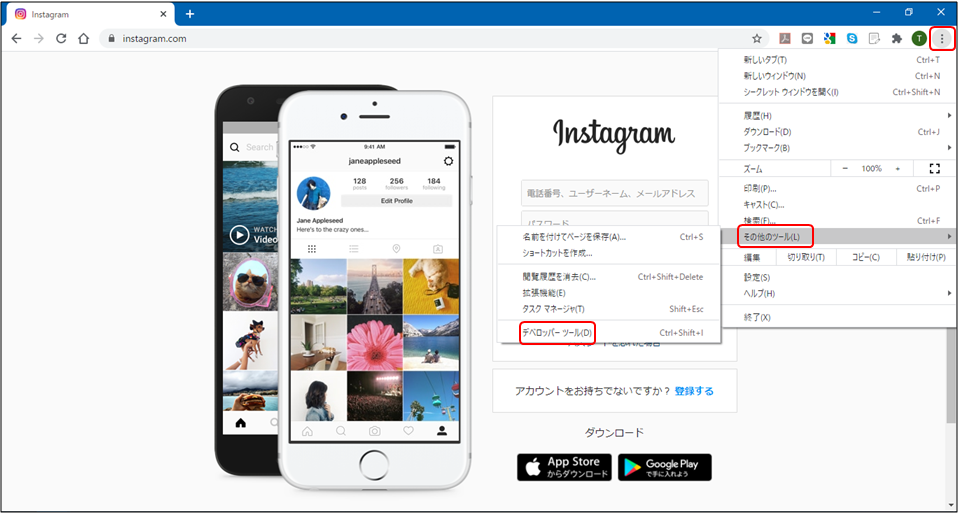
手順④モバイルの表示に変更する
右上のスマートフォンとタブレットのマークをクリックします。
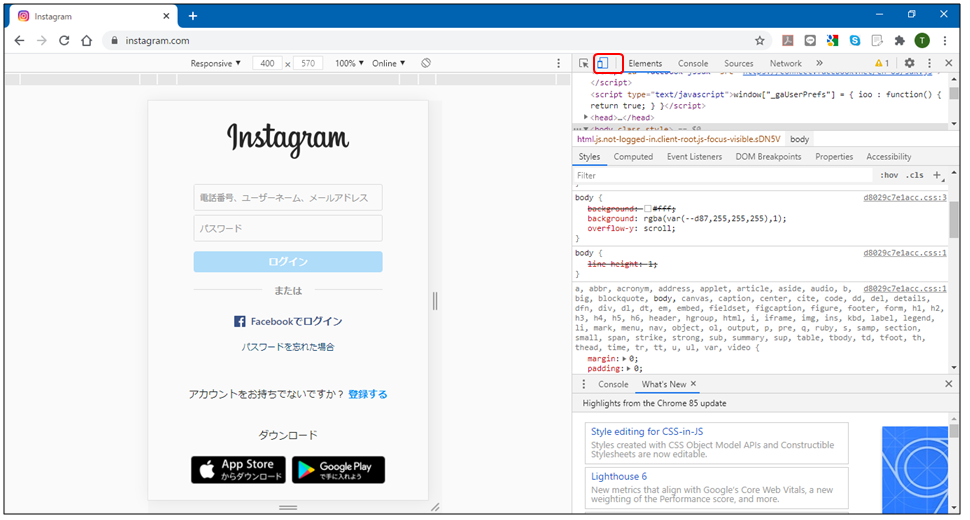
手順⑤ログインする
この画面のまま、ユーザー名とパスワードを入力して、Instagramへログインします。
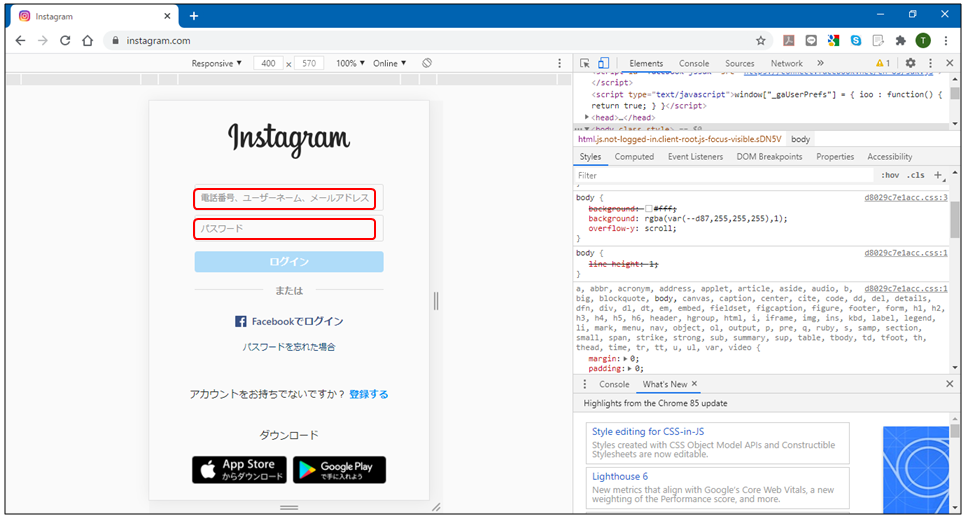
手順⑥投稿ボタンをクリックする
スマートフォンを使った場合と同じに表示になりますので、画面下部の「+」ボタンをクリックします。
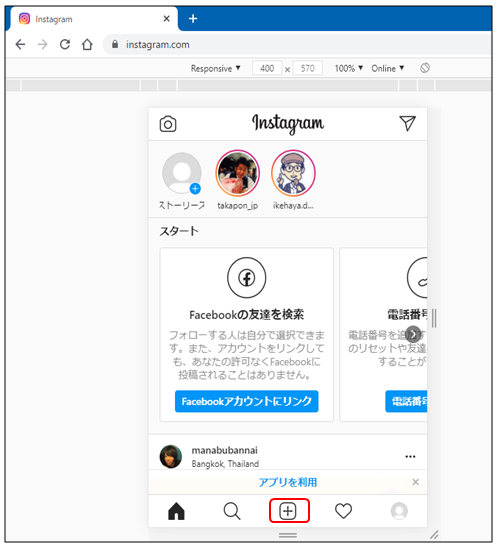
手順⑦写真をアップロードする
投稿したい写真を選択し、アップロードします。
問題なければ、次をクリックします。
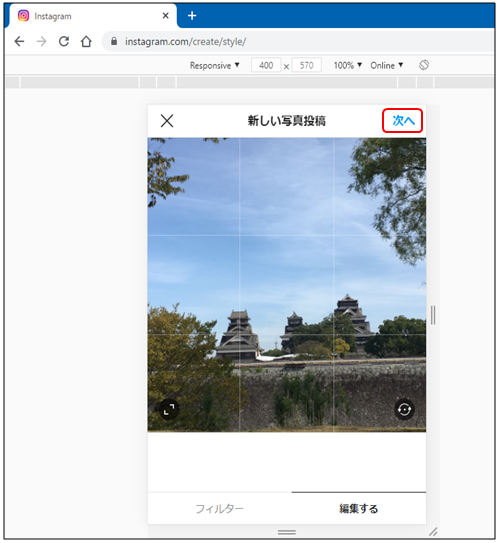
手順⑧本文を入力し、投稿する
写真と合わせて記載する文章を入力し、入力が終わったら「シェア」をクリックします。
これで投稿が完了です。お疲れ様でした。