

Microsoft TeamsでPCで操作方法を教えるときに、相手の画面を操作できたらもっと便利なのになぁ...?
本記事では、このような疑問に答えていきます。
本記事の内容
今回は、Microsoft Teamsをお使いの方に向けて、通話相手のPCを遠隔制御する方法をご紹介します。
というのも、Microsoft Teamsでは、通話相手とPCの画面共有することができます。
例えば、PowerPointのスライドを投影しながら、会議を行うなど、画面共有のよくある使い方だと思います。
更なる便利な使い方として、実はMicrosoft Teamsでは、自分が通話相手のPCを操作したり、反対に通話相手が自分のPCを操作したり、といったことができます。
例えば、PCのトラブルシューティングをしてもらったり、お互いExcelファイルを編集しながら会議をしたりするなど、色々な活用ができ、大変便利です。
そこで、今回はこのTeamsでの遠隔操作の仕方をお教えしたいと思います。
本記事の信頼性
本記事は、筆者が実際にMicrosoft Teamsを使って、遠隔操作をした経験に基づいて執筆しています。
Contents
相手のPCを操作したい場合
手順①画面共有をしてもらう
まず、相手に画面共有をしてもらいます。
相手が操作
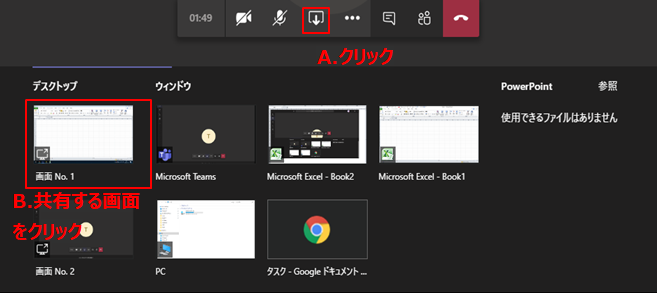
手順②制御を要求する
自分のPCで、「制御を要求」ボタンをクリックします。
自分が操作

手順③要求を許可してもらう
相手の画面に下記の様なメニューが表示されるので、「許可」をクリックしてもらいます。
相手が操作

手順④遠隔制御の開始
すると、Teams上で、相手のPCを操作できるようになります
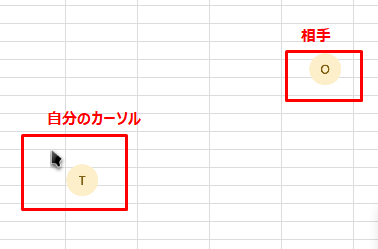
相手の画面が小さいときは、「・・・」をクリック→「全画面表示」をクリックし、表示を大きくすると、見やすくなります。
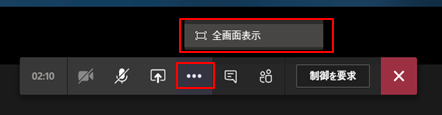
相手に操作してもらう場合
手順①画面共有する
まず、自分のPCで、「共有」アイコンをクリック→共有画面をクリックします。
自分が操作
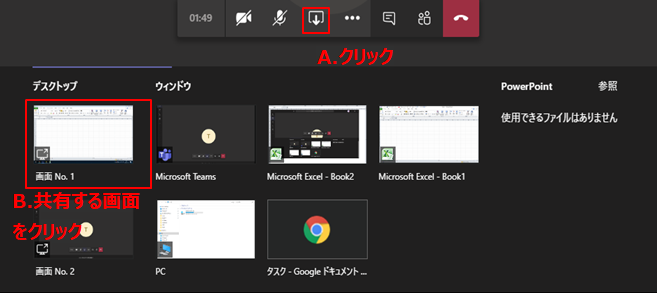
手順②制御を渡す
すると、画面の上部に下記のようなメニューが表示されます。
自分が操作

「制御を渡す」をクリックし、制御を渡したいユーザー名をクリックします。
手順③遠隔制御の開始
画面に下記の様なメッセージが表示されれば成功です。
自分のPC

相手が制御ができるようになり、相手のカーソルが表示されます。
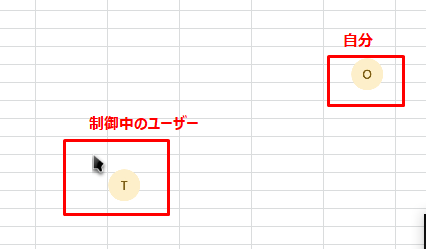
共有を止めたい時
下記のいずれかを行うと、遠隔制御を止めることができます。

- 通話を終了する
- 「コントロールをキャンセル」をクリックする
- 「発表を停止」をクリックする
Teamsの便利な使い方
最後に、Teamsの便利な使い方について、いくつか記事を記載しました。参考程度ですが、気になる記事があればぜひお読みください。
