

Microsoft Teamsに手を挙げる機能があるけど、どうやって使うんだろう。。。?
本記事では、このような疑問に答えていきます。
本記事の内容
今回は、Microsoft Teamsにある、手を挙げる機能の活用方法について考えてみます。
というのも、Microsoft Teamsには、「手を挙げる」という挙手の機能があるのですが、あまり活用されていないと思います。
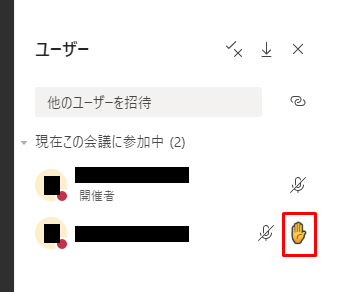
そこで今回は、この機能の活用法について述べていきます。
本記事の信頼性
本記事は、筆者が実際にMicrosoft Teamsで手を挙げる機能を使った経験に基づいて執筆しています。
Contents
手を挙げる機能のユースケース
手を挙げる機能のユースケースとしては、下記3つが考えられます。
- ケース①:参加者に多数決を取りたい
多数決で何かを決めたいとき - ケース②:参加者から質問を募りたい
「質問ある方は挙手をお願いします」のイメージ - ケース③:発表中に参加者が質問をしたい場合
「分からないところがあったら随時聞いてください」のイメージ
利用場面としては、主に参加者が多い会議体かウェビナーになるのかなと考えています。
というのも、いずれのケースも、仕事の打ち合わせ使うというより、参加者の多い会議体や、もしくはウェビナーなど参加者と発表者のお互いが知らない場合など、発言しにくい場合に用いる機能だと考えるからです。
通常の業務利用の場合は、Web会議は多くても10~15人弱であり、わざわざ手を挙げるといったことをする必要がないのではと考えます。
また、①の多数決で意思決定をするといった機会も通常ほとんどないのかな、と感じました。
※余談なのですが、振り返ると、多数決で意思決定すること自体、社会人になってからほとんどありませんでした。というのも、最終的な意思決定賢者として、上司やマネジメントの意向や意思決定に従って物事を進めることが多かったからです。
また、仮に多数決を使ったとしても、多数決は0/1の意思決定方法であるため、意志に沿わない関係者が出てくることになります。しかし、プロジェクトを進める上では、可能な限り、関係者がWin-Winを目指すべきです。なぜなら、全員が納得しないままプロジェクトを進めると、結局どこかで詰まることが多いからです。
手を挙げる機能の使い方(PC版)
手を挙げる場合
会議中、「手を挙げる」ボタンをクリックします。
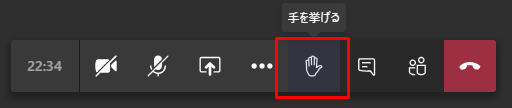
手を挙げると、下記の様に参加者一覧で手が挙がるようになります。
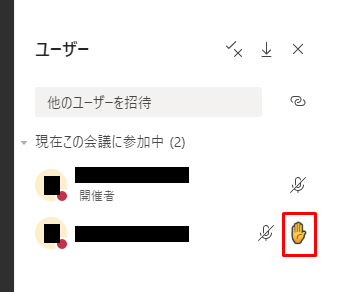
手を下げる場合
「手を下げる」ボタンをクリックします。
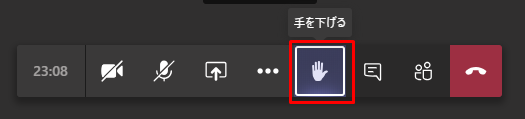
手を挙げられた場合
他の参加者が手を挙げると、下記の様にオレンジ色で手を挙げた人数が表示されます。
このボタンをクリックすると、手を挙げた人が誰かが分かります。
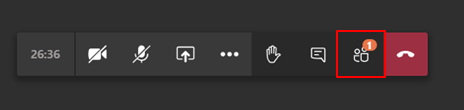
また、手を挙げた人の名前の横にも挙手のマークが表示されるようになります。
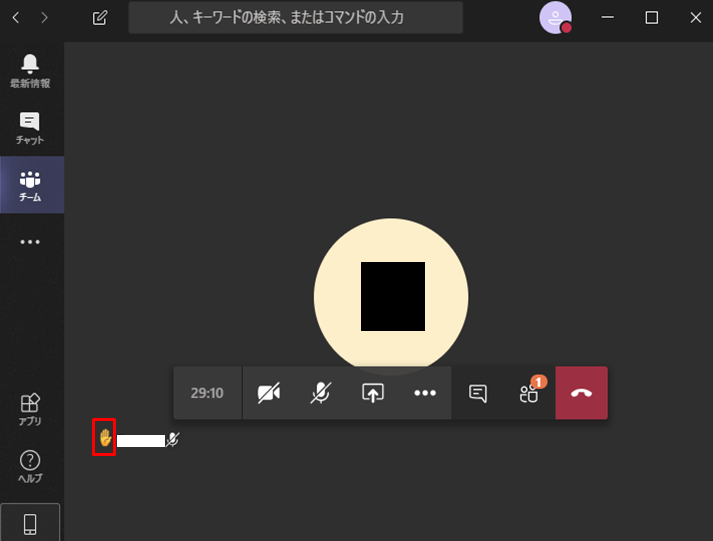
手を挙げる機能の使い方(スマホ版)
手を挙げる場合
会議中、「…」をタップし、「手を挙げる」をタップします。
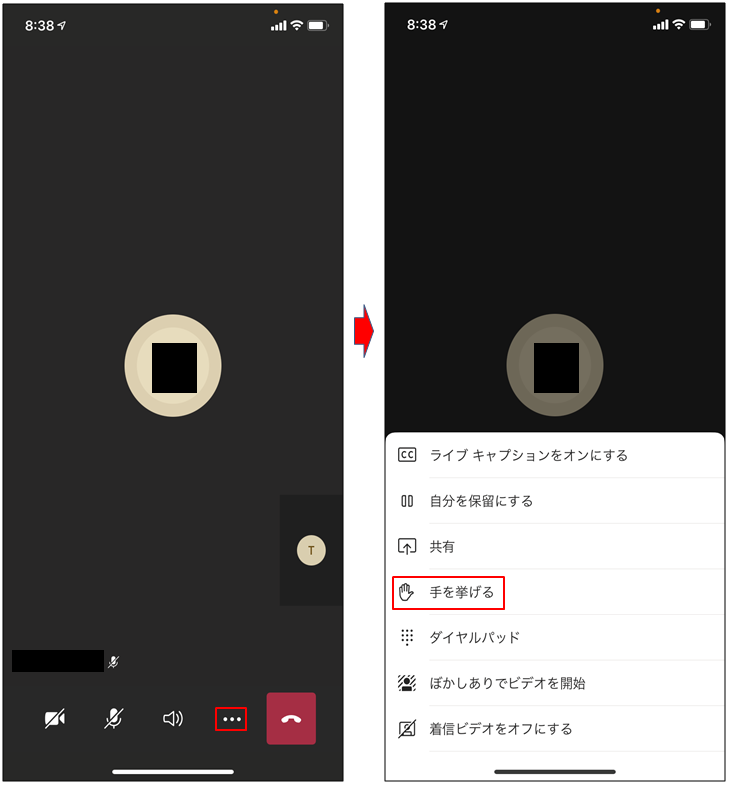
手を下げる場合
メニューから「手を下ろす」をタップします。
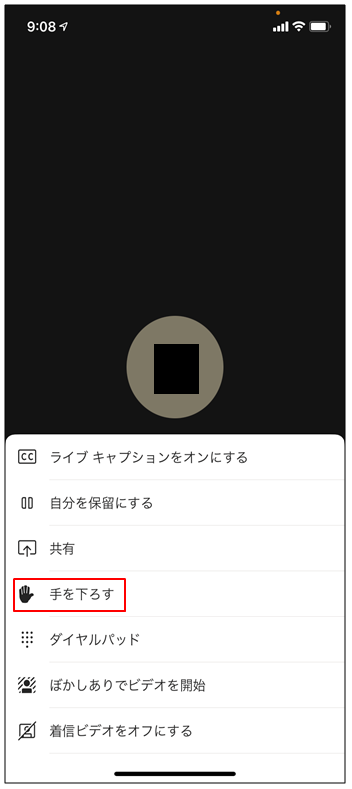
手を挙げられた場合
他の参加者が手を挙げると、参加者一覧に手を挙げた人が表示されます。
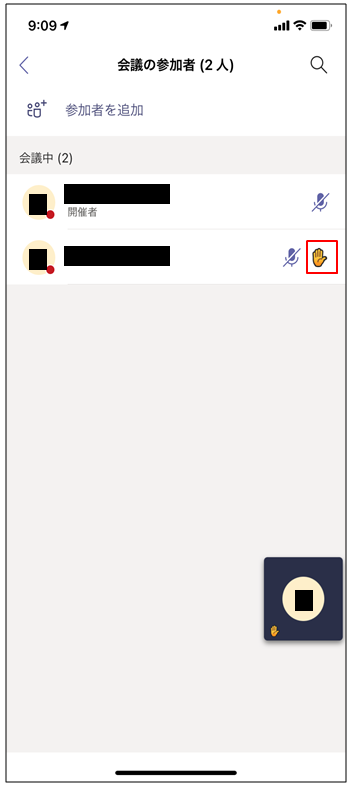
Teamsの便利な使い方
最後に、Teamsの便利な使い方について、いくつか記事を記載しました。参考程度ですが、気になる記事があればぜひお読みください。
