

Teams会議って最近よく聞くけど、無料で使えるのかなぁ...?
本記事では、このような疑問に答えていきます。
本記事の内容
今回は、Microsoft Teamsの無料版のインストール方法を解説していきます。
というのも、新型コロナウイルス感染症の影響で、テレワークをされている方も多いと思います。
テレワークを実施するにあたり、職場や取引先との連絡について、Skype for Business、Zoom、Slack、WebEx等のコミュニケーションツールを用いて実施していると思います。
Microsoft Teamsは、チャットやビデオ会議をするためのツールの1つで、Zoomと並び世界中で広く利用されています。
Microsoft TeamsはMicrosoft 365ユーザー向けのアプリケーションですが、実は無料で使うこともできます。
そこで、今回は、Microsoft Teamsについて、無料版のインストール方法を説明したいと思います。
Contents
Microsoft Teams無料版のインストール方法
手順①Microsoft Teamsのサイトへアクセスする
Microsoft TeamsのWebサイトへアクセスし、「無料でサインアップ」をクリックします。
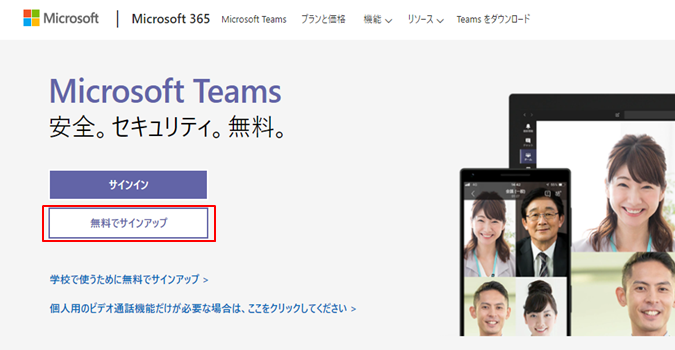
手順②メールアドレスの入力
アカウントに使うメールアドレスを入力します。
Microsoftアカウントを持っている場合はMicrosoftアカウントのアドレスを入力します。
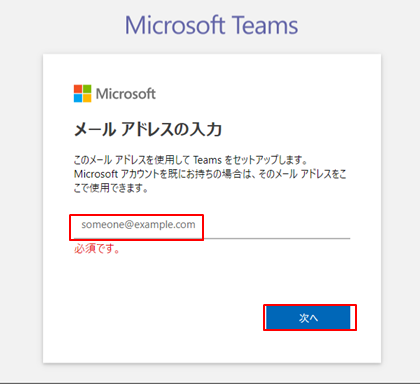
手順③利用用途を入力する
用途を聞かれますので、必ず「仕事向け」を選択します。
というのも、学校向けだとOffice 365 Education、友人や家族向けだとSkypeへ誘導されて先に進みません。
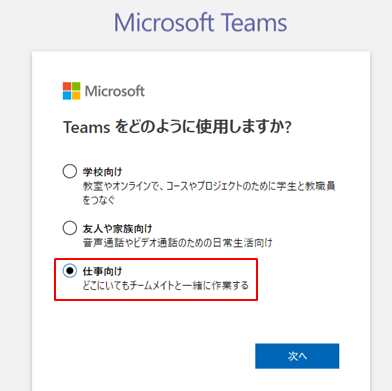
手順④個人情報を入力する
氏名、会社名、国を入力し、「Teamsのセットアップ」をクリックします。会社名も必須項目です。
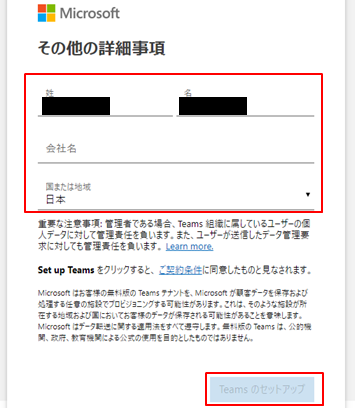
手順⑤アプリをダウンロードする
アカウント作成が終わると、下記画面が表示されます。
「Windowsアプリをダウンロード」をクリックし、exeファイルをダウンロードします。
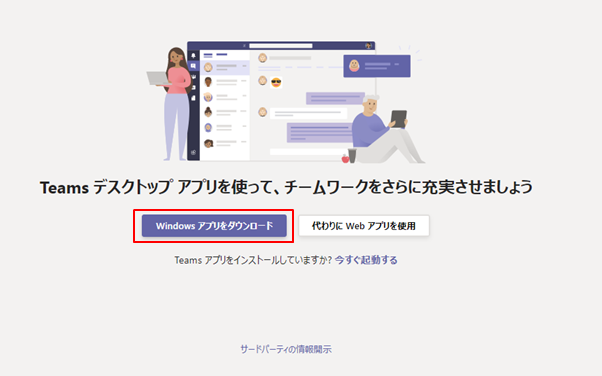
手順⑥アプリをインストールする
ダウンロードしたexeファイルを実行し、アプリをインストールします。

手順⑦ログインする
インストールが終わると、ログイン画面が表示されるので、メールアドレスとパスワード入力してログインします。
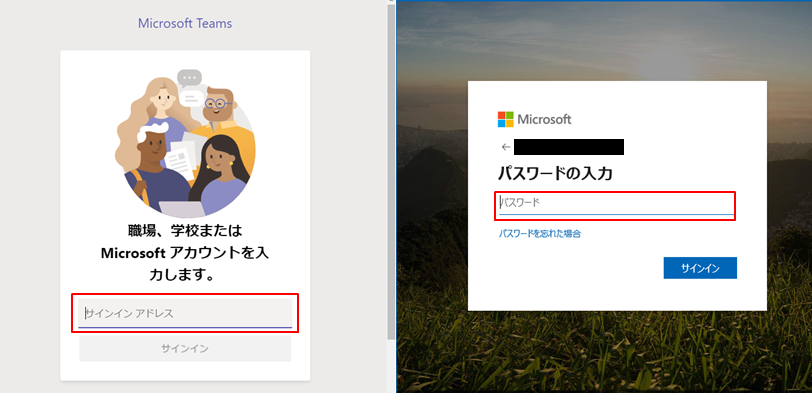
手順⑧インストールの完了
ログインが完了すると、Teamsのアプリケーションが表示されます。
これでインストール完了です。お疲れ様でした。
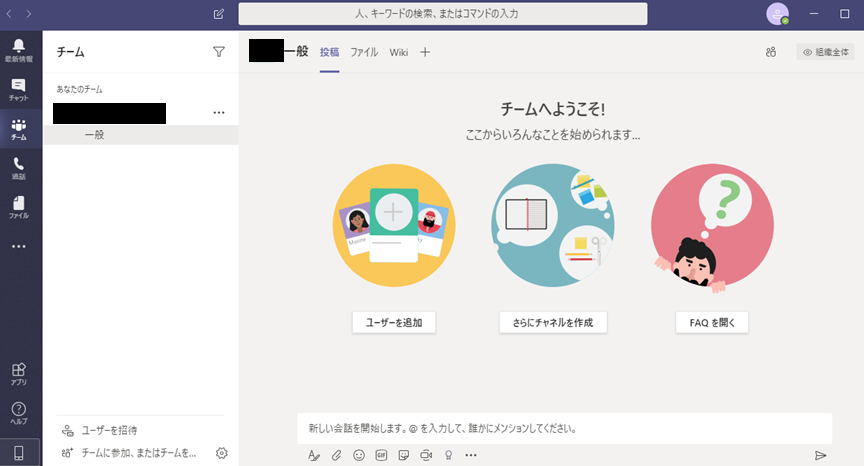
Teamsの便利な使い方
最後に、Teamsの便利な使い方について、いくつか記事を記載しました。参考程度ですが、気になる記事があればぜひお読みください。
