

「Microsoft Teamsを使っているけど、ビデオ通話を使う時、家の中を見せたくないなぁ...」
「背景画像の変え方を知りたい。どうやればいいのかな?」
本記事では、このような疑問に答えていきます。
本記事の内容
今回は、Microsoft Teamsでテレビ会議を使っている時に、自分のビデオの背景を変える方法を解説していきます。
というのも、Microsoft Teamsでは、ビデオ利用時の背景を変更したり、ぼかしたりできます。
この機能をTeamsでは背景効果と呼んでいます。(Zoomではバーチャル背景と呼ばれています。)
この背景効果の機能は、Teamsの有料版のみの限定でしたが、実は最近、無料版でもこの機能を使えるようになりました。
自宅や部屋を見せたくないときに、非常に有効なので、今回はその機能の使い方を説明します。
色々背景を変更してしてみましたが、きれいに人の形だけくり抜かれ、とても良い機能だと思います。
本記事の信頼性
本記事は、実際に筆者がMicrosoft Teamsでビデオ会議を使ったときの経験を基に執筆しており、実際の画面のスクリーンショットを交えながら解説しています。
Contents
背景の設定方法
手順①背景効果を表示する
通話が始まったあと、下記のメニューバーにて、「・・・」→「背景効果を表示する」をクリックします。
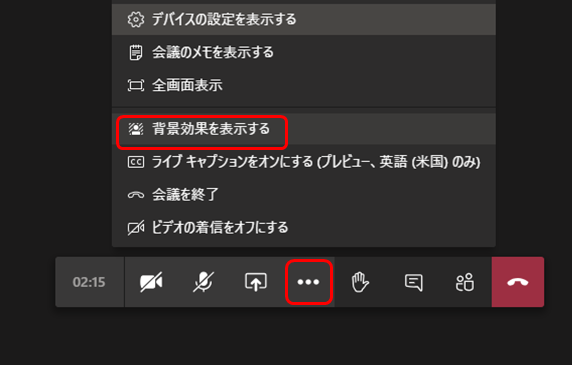
手順②背景を選択する
背景画像が出てくるので、好きなものを選択します。
見えている画像のみならず、スクロールすると、全部で24種類の画像があります。
最後に、「適用してビデオをオンにする」をクリックします。
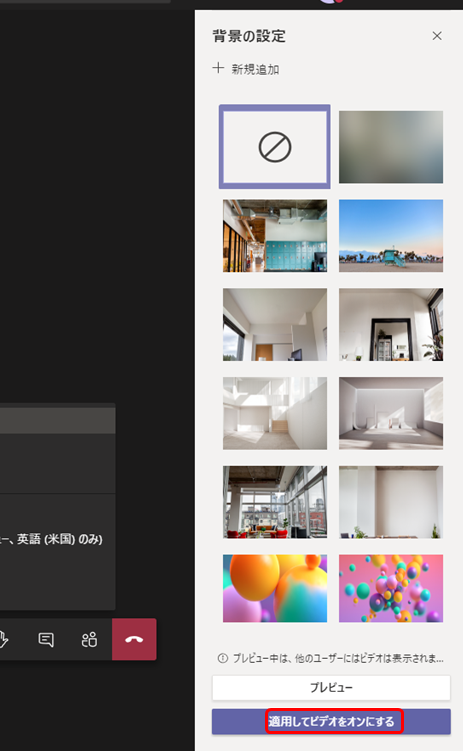
背景を設定した場合
背景を設定すると、このように背景画像が適用されます。(左下の黒い影は私です...)
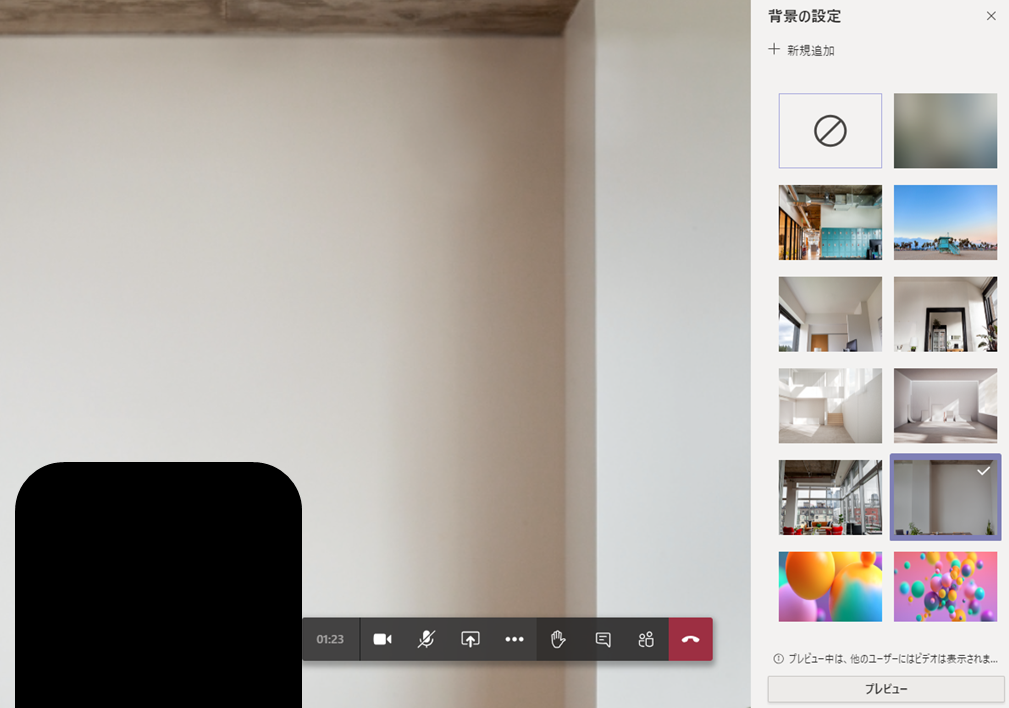
ぼかしの場合
背景をぼかしたい場合は、右上のぼかし画像をクリックします。
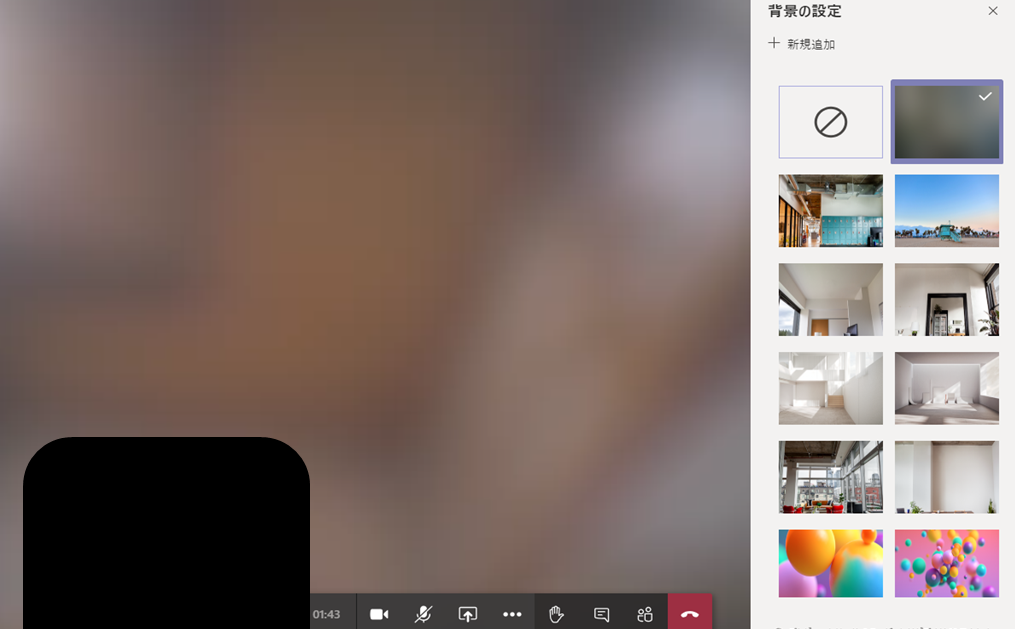
背景画像をオリジナルのものに変えたいとき
手順①背景画像を探してくる
Web上で、背景画像を配布しているサイトがたくさんありますので、お気に入りの画像を探し、ダウンロードします。
例えば、下記サイトがよくまとまっていました。
手順②背景を設定する
「新規追加」をクリックし、先ほどダウンロードした画像を選択します。
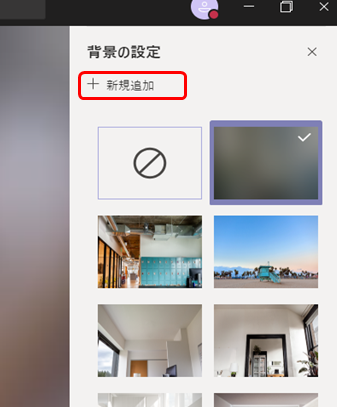
すると、一番下にオリジナルの画像が追加されますので、選択し、適用をクリックします。
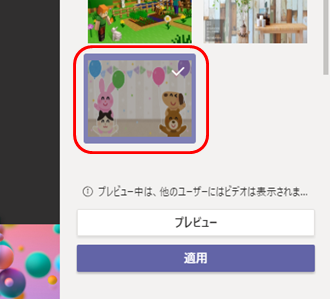
Teamsの便利な使い方
最後に、Teamsの便利な使い方について、いくつか記事を記載しました。参考程度ですが、気になる記事があればぜひお読みください。
