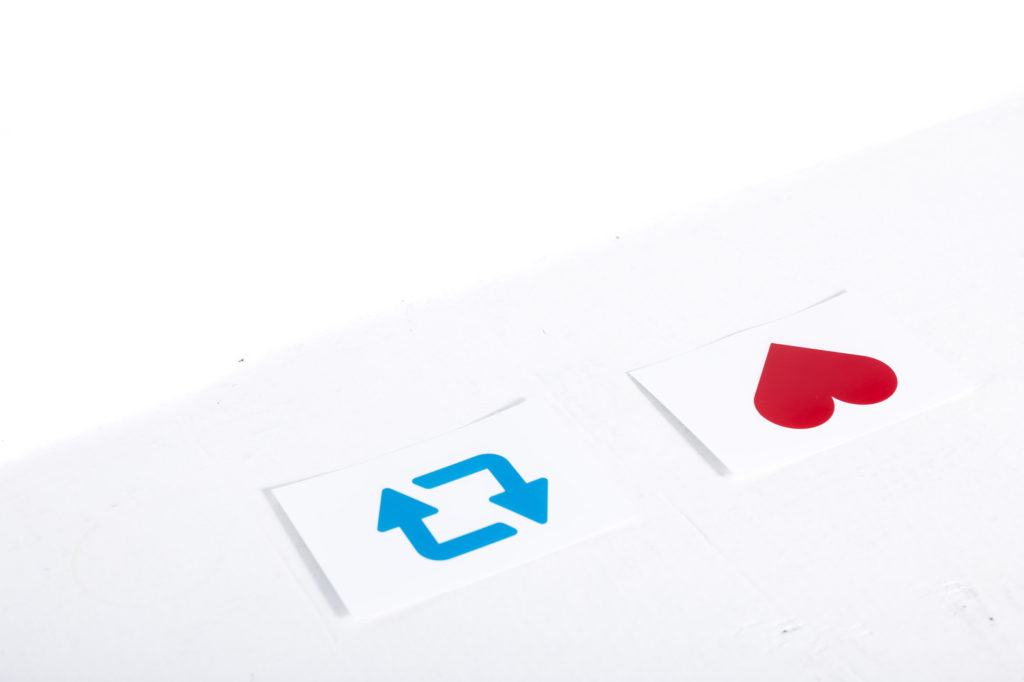

「LinkedInを退会したいんだけど、どうすればいいんだろう?」
「LinkedInのプレミアムプランを解約したいなぁ、、、」
本記事では、このような疑問に答えていきます。
本記事の内容
今回はLinkedInをお使いの方に向けて、LinkedInの退会方法およびプレミアムプランの解約方法を解説していきます。
というのも、ビジネス系のSNSとして、LinkedInが有名です。転職活動に活用している方も多いのではないでしょうか。
私も以前はプレミアムプランという、月額課金サービスを利用していました。
しかし、課金してもあまり活用できていなかったので、今回解約をして、LinkedIn自体の退会もしてみましたので、併せて解説します。
本記事の信頼性
本記事は、筆者が実際にプレミアムプランを解約し、またLinkedinを退会した経験に基づいて執筆しています。
プレミアムプランの解約手順
プレミアムプランにご加入の方は、まずサブスクリプションを解約する必要があります。
プレミアムプランを契約していない方は、この手順をスキップして、次の退会方法にお進みください。
※筆者はLinkedInアプリをiPhone(iOS)で使っています。
手順①プレミアムプランに移動する
LinkedInアプリを起動し、左上にある自分のアイコンをタップします。
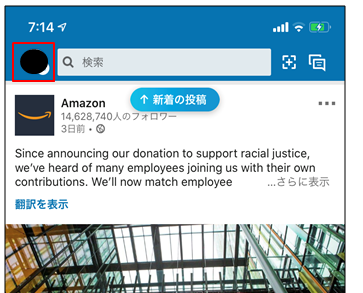
「Premiumプランに移動」をタップします。
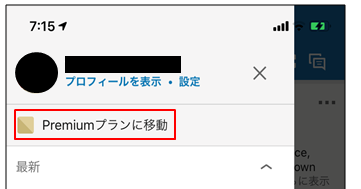
手順②解約画面に移動する
右上の⚙(歯車)アイコンをタップします。
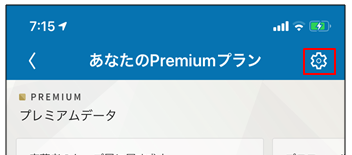
「Premiumプラン」をタップします。
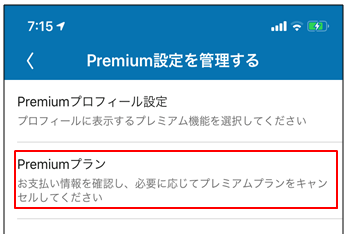
「アカウントをキャンセル」をタップします。
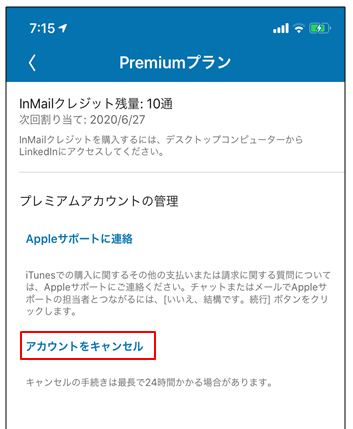
「iTunesに移動してキャンセルする」をタップします。
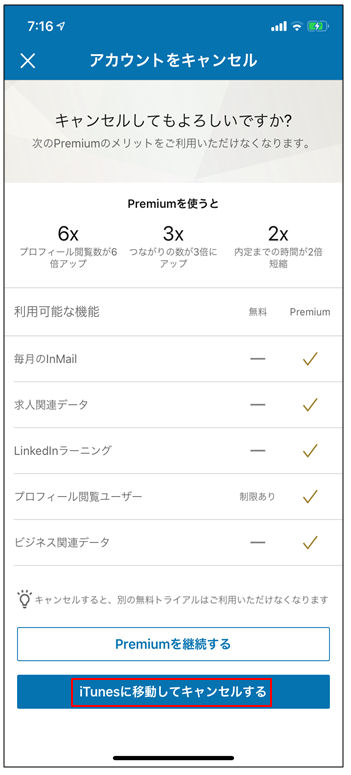
手順③iTunesからサブスクリプションを解約する
「Premiumプランをキャンセルしますか?」というポップアップが出るので、「はい」をタップします。
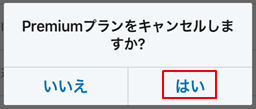
LinkedInのアイコンをタップします。
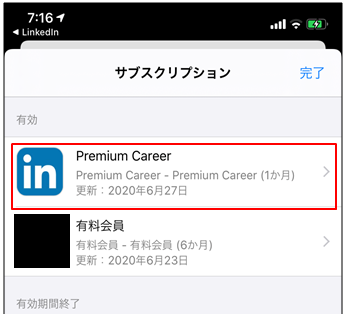
「サブスクリプションをキャンセルする」をタップします。
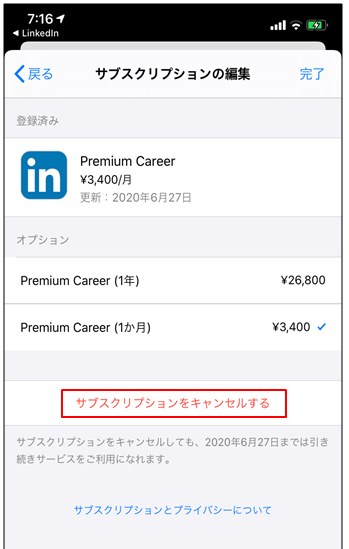
「キャンセルの確認」のポップアップが出てきますので、「確認」をタップします。
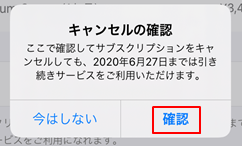
手順④解約完了を確認する
「2020年6月27日に終了予定」のように、終了予定と記載されていればOKです。
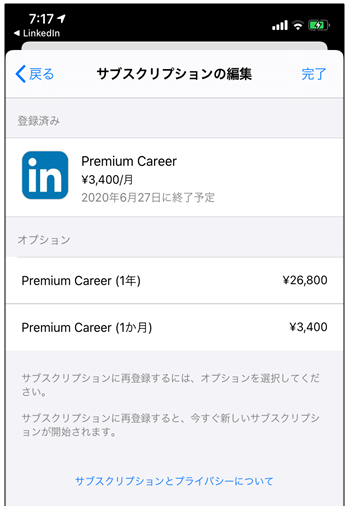
LinkedInの退会手順
続いて、LinkedInの退会手順を解説していきます。
手順①アカウント解約を開く
LinkedInアプリを起動し、左上にある自分のアイコンをタップします。
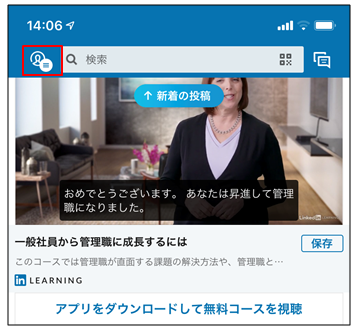
「設定」をタップします。
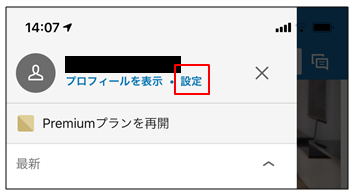
アカウントタブで、一番下までスクリーンし、「アカウント解約」をタップします。
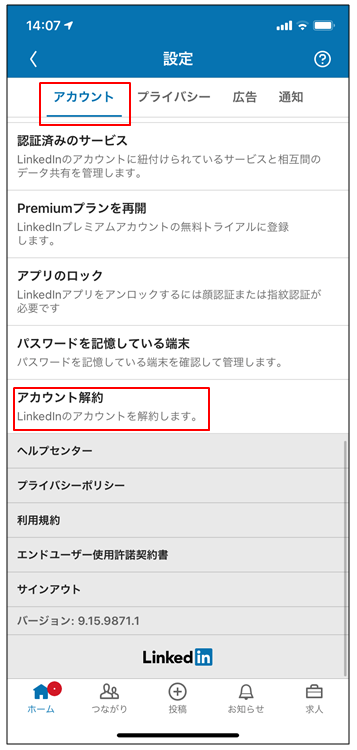
手順②アカウント解約を進める
「続行」をタップします。
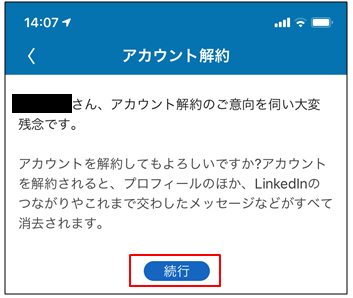
手順③アンケートを入力する
アカウントの解約理由にチェックを入れ、「次へ」をタップします。
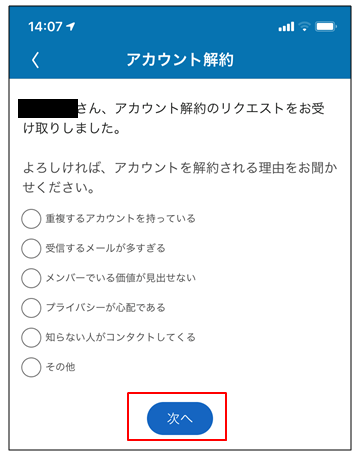
手順④パスワードを入力する
パスワードを入力し、チェックボックスにチェックを入れ、「完了」をタップします。
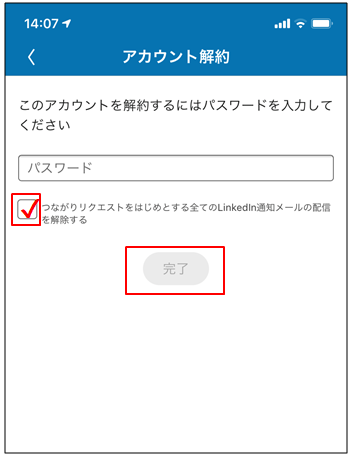
手順⑤アカウント解約の完了
下記メッセージが出れば、アカウント解約が完了です。
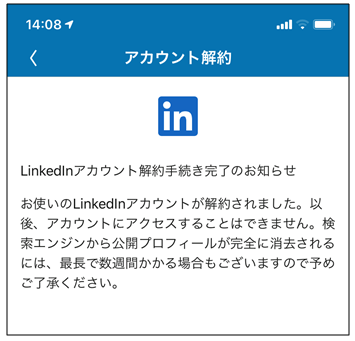
手順⑥解約完了メールが届く
下記の様に、登録したメールアドレスに解約完了のメールも届きます。お疲れ様でした。
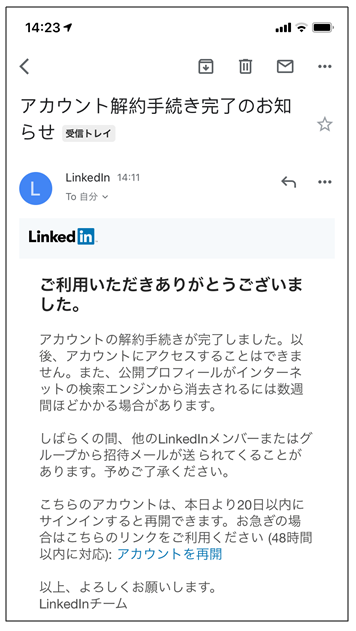
誤ってアカウントを削除した場合:アカウント再開手順
LinkedInでは誤ってアカウントを削除した場合に、20日以内であれば、アカウントを再開することができます。
手順①サインインする
LinkedInのアプリを立ち上げ、ログインします。
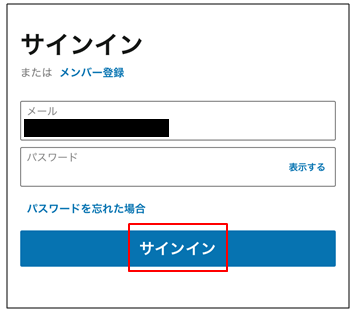
エラーが出る場合
もしアカウントを削除してすぐの場合は、ログインしようしても「ユーザー名を認識できません。もう一度お試しください。」とエラーメッセージが表示されます。
その場合は、解約の際に届いたメールから、「アカウントを再開」をタップします。
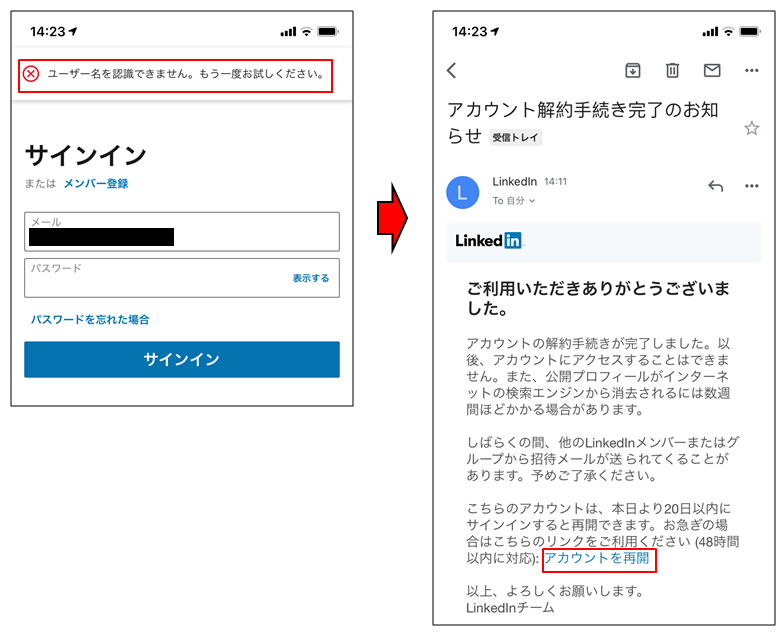
※PC版の場合は「お使いのLinkedInアカウントが解約されました。以後、アカウントにアクセスすることはできません。検索エンジンから公開プロフィールが完全に消去されるには、最長で数週間かかる場合もございますので予めご了承ください。」と表示されます。
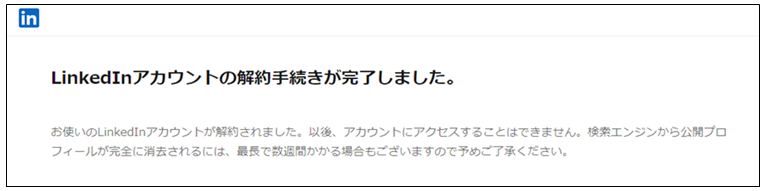
手順②アカウントを再開する
アカウントを再開するかを聞かれますので、「はい、再開します」をタップします。
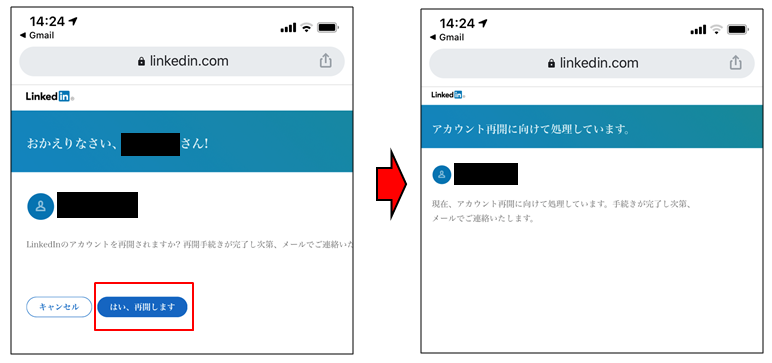
手順③メールアドレスを認証する
「LinkedInアカウント再開のお知らせ」というメールが届きますので、「メールを認証」をタップします。
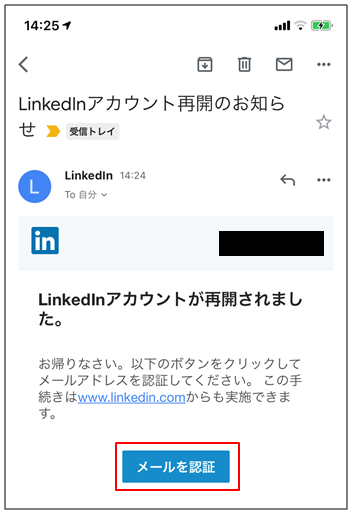
手順④サインインする
メールアドレスとパスワードを入力し、ログインします。
すると、アカウントが復元されています。
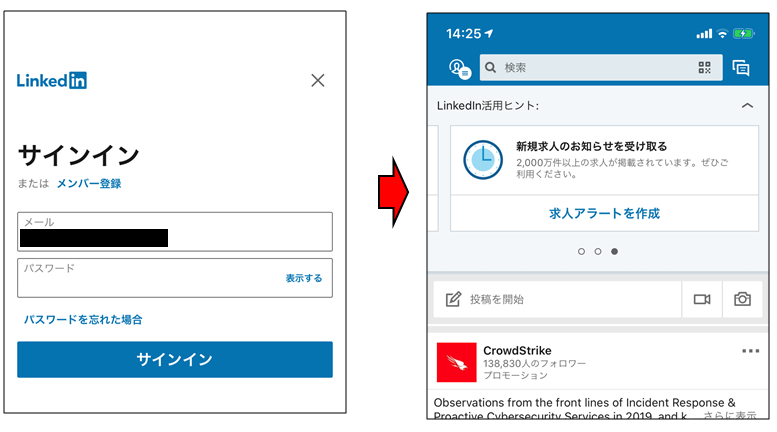
注意点
アカウントを復元できるのは解約から20日以内で、また下記は復元されません。
解約から 20 日以内であればアカウントを再開できますが、アカウントを再開しても以下の情報は復元されません。
・スキル推薦、推薦
LinkedInアカウントを解約する | LinkedInヘルプ
・辞退したリクエスト、承認待ちのリクエスト
・フォロー (インフルエンサー、会社など)
・グループメンバーシップ