

Microsoft Teamsの無料版を使っているんだけど、会議用のURLを発行できるのかな...?
本記事では、このような疑問に答えていきます。
本記事の内容
今回は、Microsoft Teamsの無料版をお使いの方に向けて、ビデオ会議用のURLを発行して、参加者へこのURLを送る方法を解説したいと思います。
というのも、これまでMicrosoft Teamsの無料版では、Web会議を事前にスケジュール予約して会議用URLを発行する、ということができませんでした。
しかしながら、6月のアップデートにて、無料版でもURL発行をすることができるようになりました。
有料版と比べ、スケジュール機能はまだまだ限定的ではありますが、今回のURL発行はGoogleカレンダーと連携できるため、かなり便利です。
ということで、今回はMicrosoft Teamsの無料版にて会議の事前予約をする方法を説明します。
本記事の信頼性
本記事は、筆者がMicrosoft Teamsの無料版を利用して、事前にURLを発行し、オンライン会議を実施した経験に基づいています。
Contents
会議スケジュールの予約と会議用URLの発行手順
手順①会議メニューを開く
左側のメニューバーより、「会議」をクリックします。
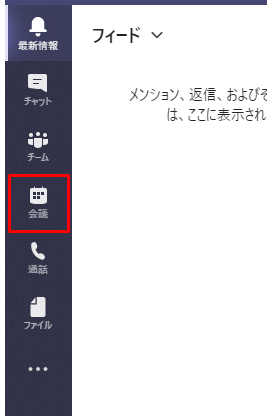
手順②スケジュール予約のメニューを開く
「会議をスケジュールする」をクリックします。
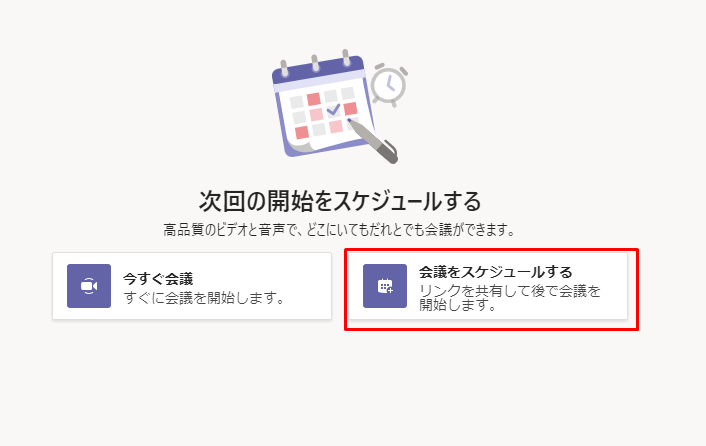
手順③会議の日時を入力する
会議の件名、開始日時、終了日時を入力し、「スケジュール」をクリックします。
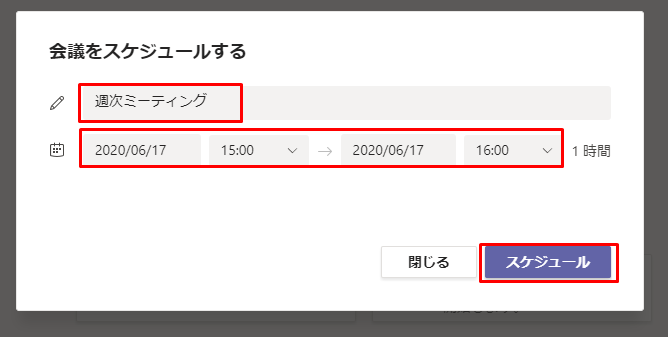
手順④会議用URLを発行する
メールでオンライン会議用のURLを送付する場合は、「会議出席依頼をコピー」をクリックします。
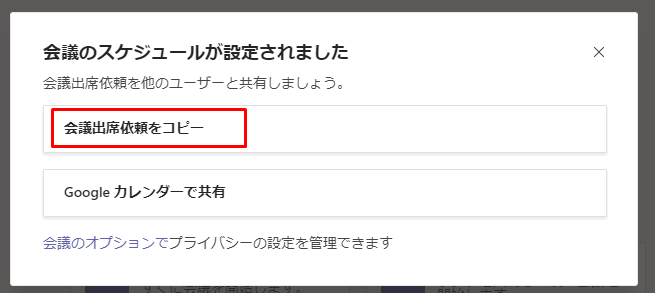
手順⑤メールを作成する
メールの作成画面にて貼り付けを行います。
すると、会議用URLと文章が貼り付けられますので、参加者に対してメールを送付します。
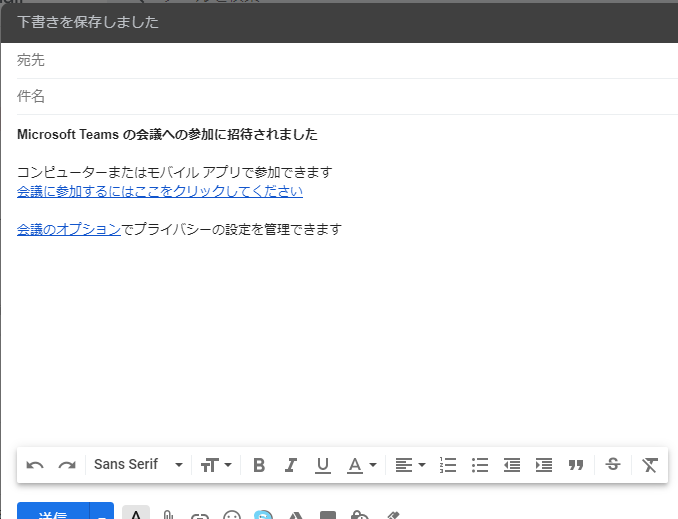
手順⑥Googleカレンダーと連携する(省略可)
実は、作成したスケジュールをGoogleカレンダーへ連携できます。
下記の画面にて、「Googleカレンダーで共有」をクリックします。
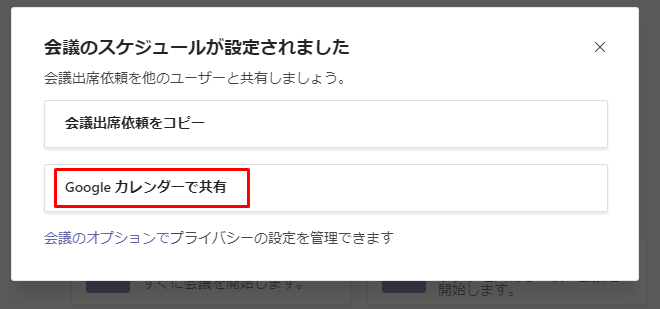
手順⑦Googleカレンダーにてスケジュールを作成する(省略可)
すると、Googleカレンダーの予定作成画面に移り、件名、日時、URLが既に入力された状態になっています。
必要に応じて、会議の参加者のメールアドレスを「ゲスト」に入力し、保存をクリックします。
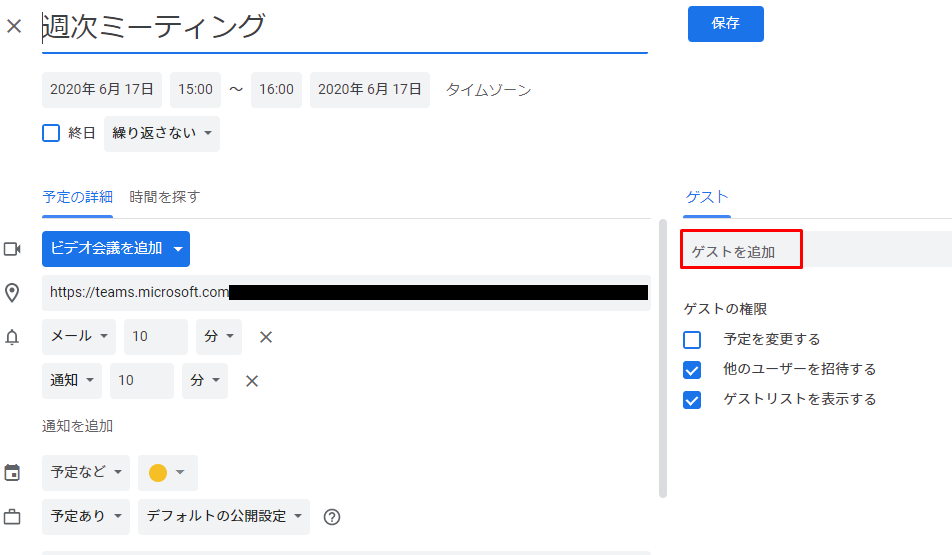
これで、参加者にもURLと会議のスケジュールが送付されます。
Teamsの便利な使い方
最後に、Teamsの便利な使い方について、いくつか記事を記載しました。参考程度ですが、気になる記事があればぜひお読みください。
