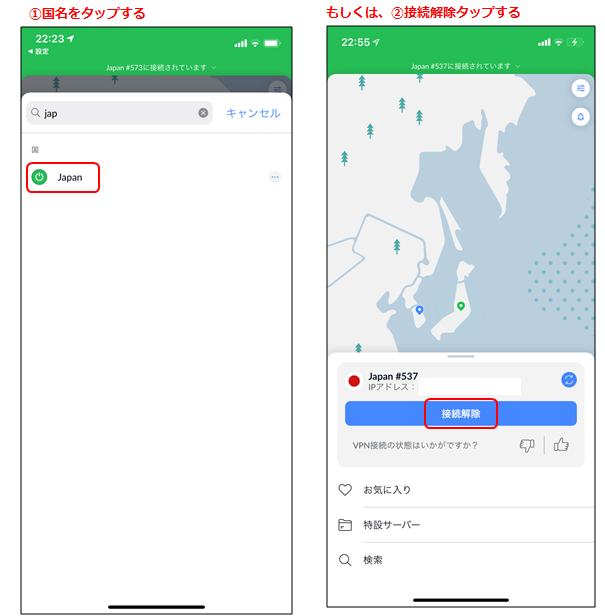読者の悩み「iPhoneでNordVPNを使ってみたいんだけど、どうやればいいのかな?」
本記事では、このような疑問に答えていきます。
本記事の内容
今回は、iPhoneでのNordVPNの使い方について解説します。
というのも、海外から日本のサイトにアクセスしようとした場合、稀にアクセスできないサイトがあります。
私が海外へ赴任した当初、ビックカメラのサイトが海外からのアクセスができませんでした。
そのため、住所や電話番号などの会員登録情報を更新できず、四苦八苦した記憶があります。
※ちなみに、現在はビックカメラは海外からアクセスできるになっていました。
その解決策として、VPN(Virtual Private Network)があります。
今回はVPNサービスの中でも主要なブランドの1つであるNordVPNについて、iPhoneでの設定方法を解説します。
本記事の内容
本記事は、筆者が実際にNordVPNを設定したときの経験基づいて執筆しています。
PCでお使いの方は、別途解説していますので、下記の記事をご覧ください。
Contents
その①:NordVPNの登録方法
既にNordVPNを購入済みの方は、【その②:NordVPNアプリの使い方】まで飛ばしてください。
手順①:NordVPNのサイトへアクセスする
まず、NordVPN![]() のサイトへアクセスします。
のサイトへアクセスします。
右上のメニュー(≡)をタップし、「NordVPNをゲット」をタップします。
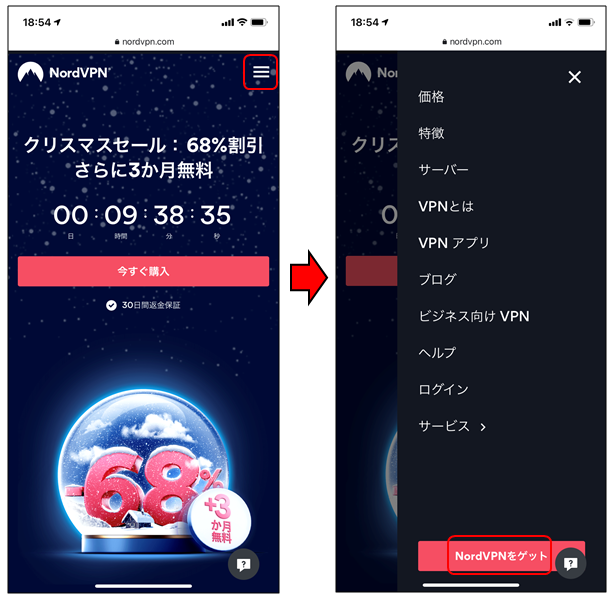
手順②:プランを選択する
続いて、プランを選択します。プランは下記の3つから選べます。
- 2年プラン
- 1年プラン
- 1ヶ月プラン
期間が長くなるほど1ヶ月あたりの金額が安くなっていきます。私は1年プラン(税込みで約6,953円/年)に申し込みました。
※画面の表示は税抜き価格になっています。
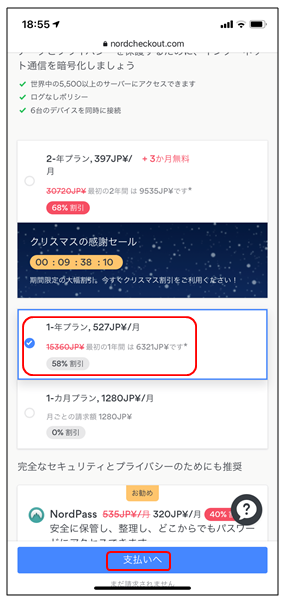
オプションは加入しなくてOKです。
最後に、「支払いへ」をクリックします。
手順③:支払い方法と国を選択する
続いて、支払い方法、住んでいる国と、支払い金額を確認します。
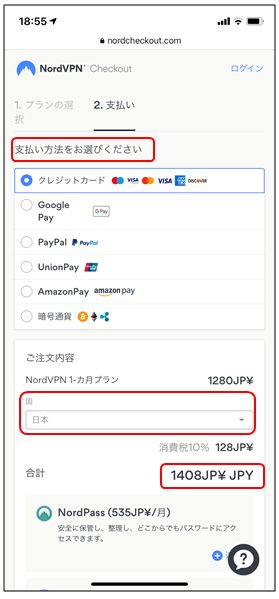
支払い方法としては、下記6つ選べます。
- クレジットカード
- Google Pay
- PayPal
- UnionPay
- AmazonPay
- 暗号通貨(ビットコイン、イーサリアムなど)
私はPayPalを選びました。というのも、私がそうなのですが、よく分からないサイトに対して、クレジットカード番号を入力するのがためらわれる方もいらっしゃると思います。
そういう場合はPayPalやGoogle Pay、AmazonPayを使うと、カード情報がサイトに伝わらないため、安心できます。
次に、アカウント用のメールアドレスを入力し、「続ける」をクリックします。
※クレジットカード支払いを選んだ場合、カード情報も合わせて入力します。
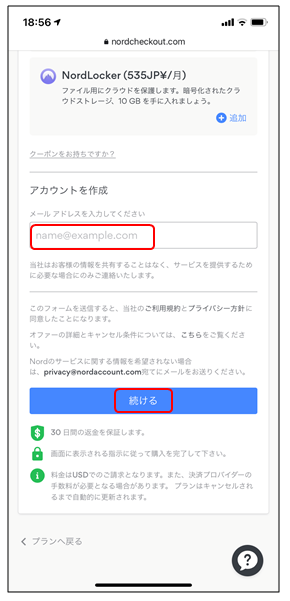
手順④:決済する
続いて、選んだ支払い方法での決済になりますので、完了させます。
手順⑤:アカウントをアクティベートする
決済が終わる地、先ほど入力したメールアドレスに、下記の様なメールが届きます。
「Activate Your Account」をクリックします。
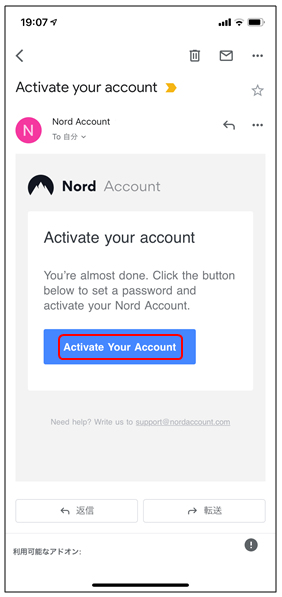
アカウントのパスワードの設定画面が表示されます。ログインパスワードを設定し、「Create Password」をクリックします。
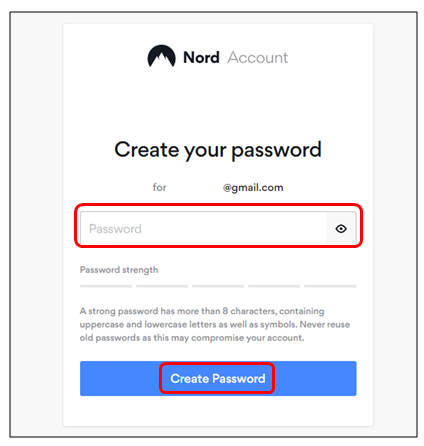
その②:NordVPNアプリの使い方
続いて、iPhoneの設定を行っていきます。
手順①:アプリをインストールする
AppStoreでNordVPNアプリをインストールします。
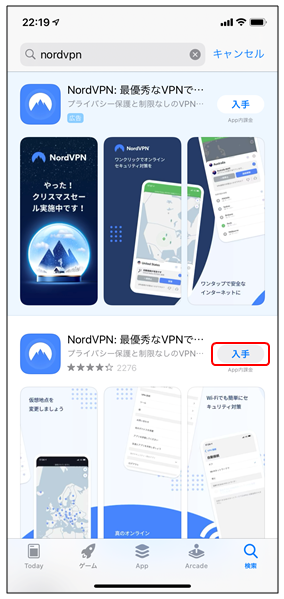
手順②:アプリを起動する
NordVPNアプリを起動し、「ログイン」をタップします。
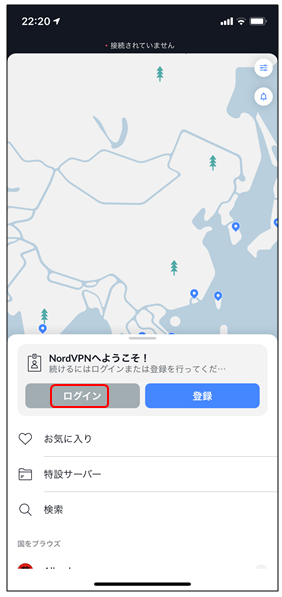
初回起動時、下記の画面が出たら、「合意して続ける」をタップします。

手順③:ログインする
先ほど登録したメールアドレスとパスワードでログインします。
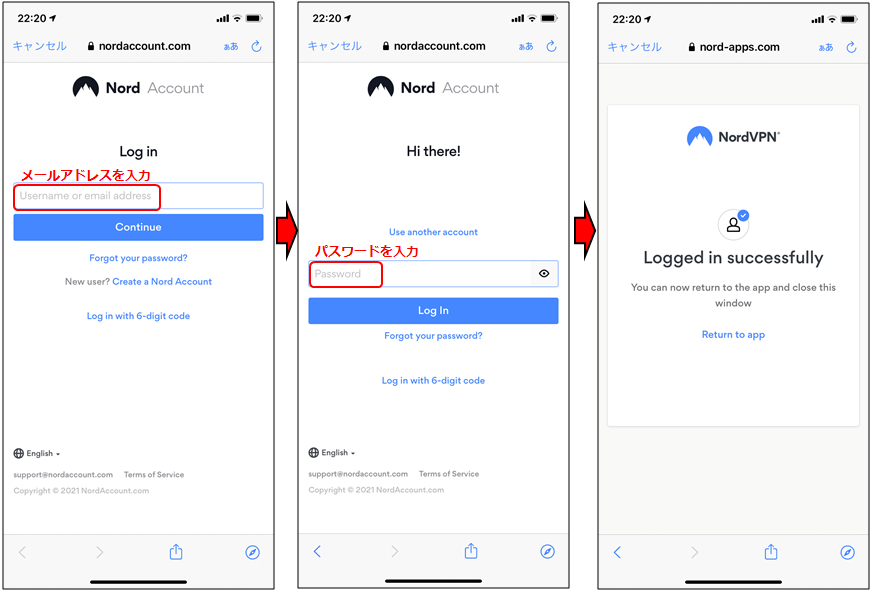
手順④:VPN接続する
「検索」をタップします。
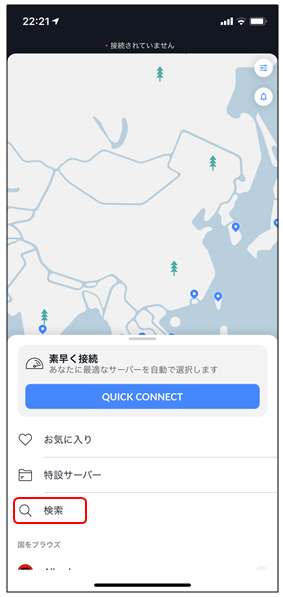
検索窓に「japan」と入力し、「Japan」をタップします。
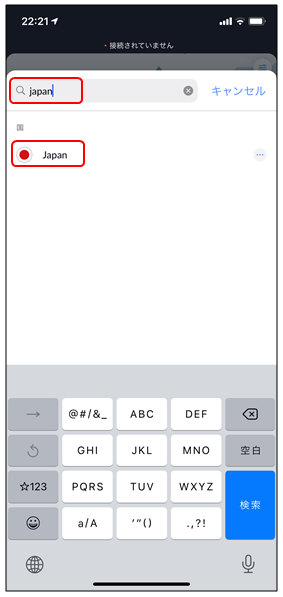
初回起動時、下記の「VPNに接続するために許可が必要です」という表示が出ますので、OKをタップします。
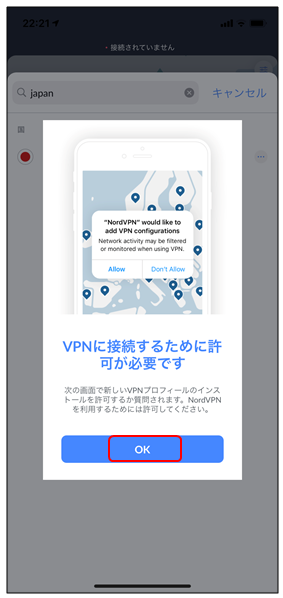
iPhoneからポップアップが表示されますので「許可」をタップし、iPhoneのパスコードを入力します。
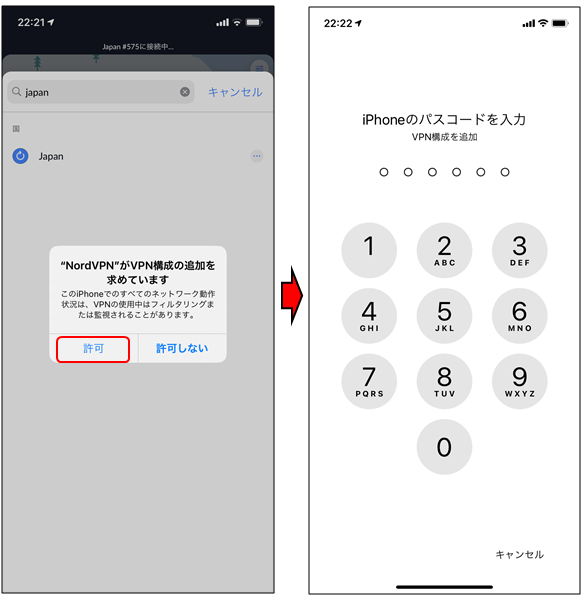
すると、検索画面上部が緑色になり、VPN接続モードになります。
iPhoneのコントロールセンター上部にも、VPN接続中には「VPN」と表示されます。
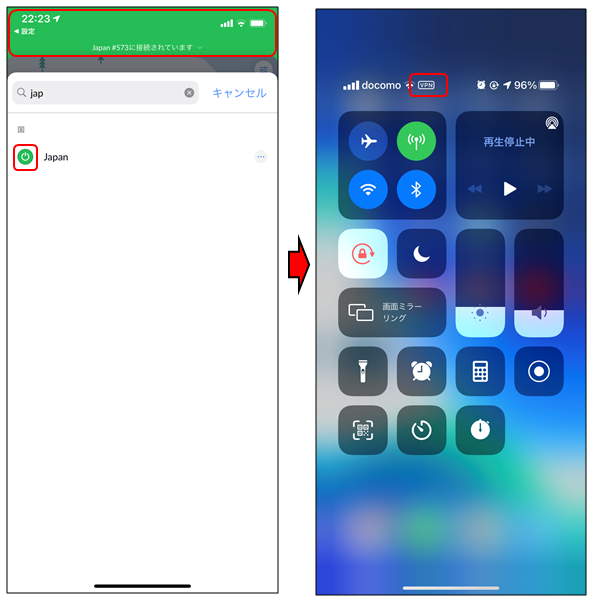
手順⑤:VPN切断の仕方
切断したいときは、下記の2つの方法があります。どちらでも構いません。
- ①:検索画面で接続中の国名をタップする
- ②:トップ画面の「接続解除」をタップする