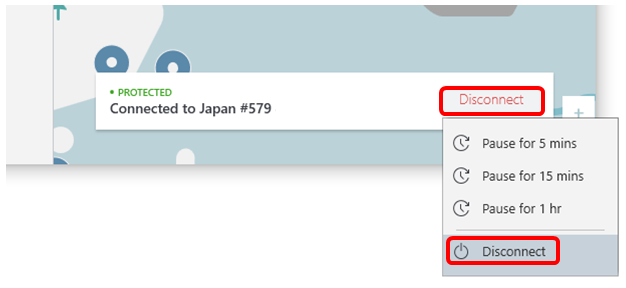読者の悩み「NordVPNって聞いたことがないけど、大丈夫かなぁ…。」「料金を安くしたいけど、利用料が高くないか心配...。」
本記事では、このような疑問に答えていきます。
本記事の内容
今回は、NordVPNの使い方について解説します。
というのも、海外から日本のサイトにアクセスしようとした場合、稀にアクセスできないサイトがあります。
私が海外へ赴任した当初、ビックカメラのサイトが海外からのアクセスができませんでした。
そのため、住所や電話番号などの会員登録情報を更新できず、四苦八苦した記憶があります。
※ちなみに、現在はビックカメラは海外からアクセスできるになっていました。
その解決策として、VPN(Virtual Private Network)があります。
今回はVPNサービスの中でも主要なブランドの1つであるNordVPNについて、使い方をご紹介します。
本記事の内容
本記事は、筆者が実際にNordVPNを設定したときの経験基づいて執筆しています。
iPhoneをお使いの方は、別途解説していますので、下記の記事をご覧ください。
Contents
その①:NordVPNの登録方法
手順①:NordVPNのサイトへアクセスする
まず、NordVPN![]() のサイトへアクセスし、「NordVPNをゲット」をクリックします。
のサイトへアクセスし、「NordVPNをゲット」をクリックします。
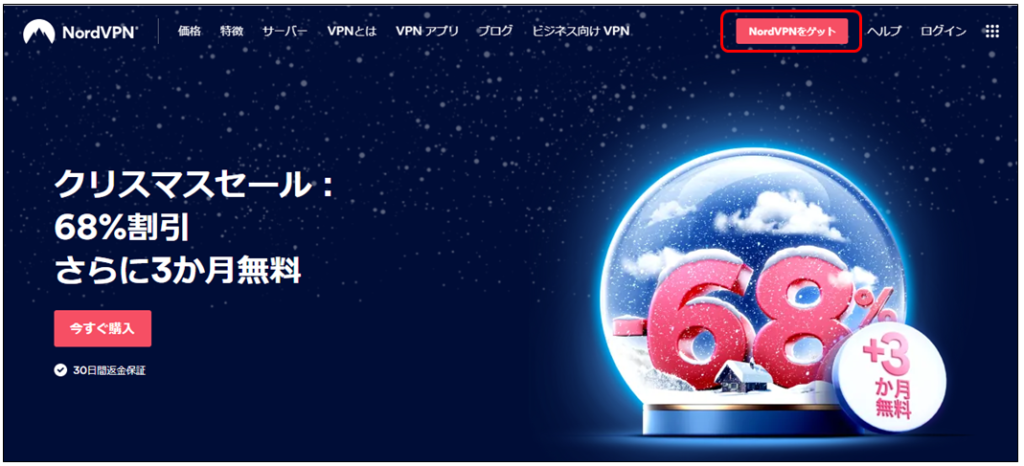
手順②:プランを選択する
続いて、プランを選択します。プランは下記の3つから選べます。
- 2年プラン
- 1年プラン
- 1ヶ月プラン
期間が長くなるほど1ヶ月あたりの金額が安くなっていきます。私は1年プラン(税込みで約6,953円/年)に申し込んでいます。 ※下記の画面の表示は税抜き価格になっています。
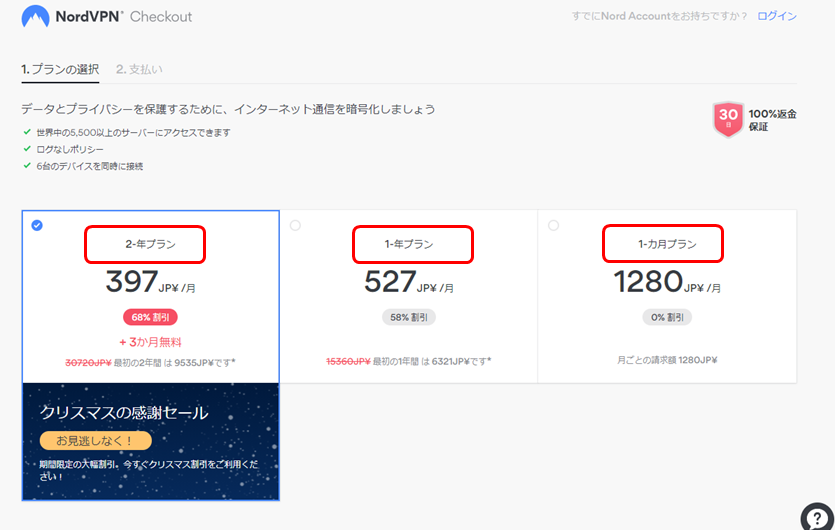
オプションは加入しなくてOKです。
最後に、「支払いへ」をクリックします。
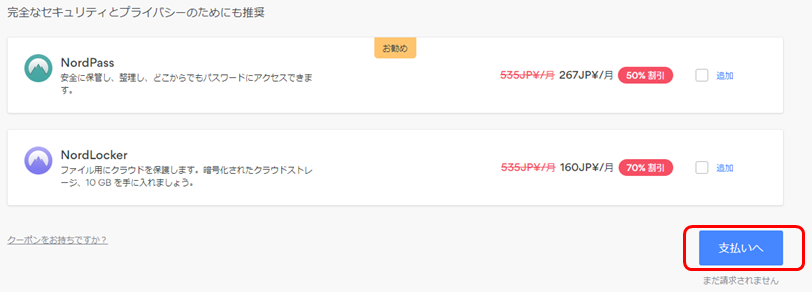
手順③:支払い方法と国を選択する
続いて、支払い方法、住んでいる国と、支払い金額を確認します。
支払い方法としては、下記6つ選べます。
- クレジットカード
- Google Pay
- PayPal
- UnionPay
- AmazonPay
- 暗号通貨(ビットコイン、イーサリアムなど)
私はPayPalを選びました。というのも、私がそうなのですが、よく分からないサイトに対して、クレジットカード番号を入力するのがためらわれる方もいらっしゃると思います。
そういう場合はPayPalやGoogle Pay、AmazonPayを使うと、カード情報がサイトに伝わらないため、安心できます。
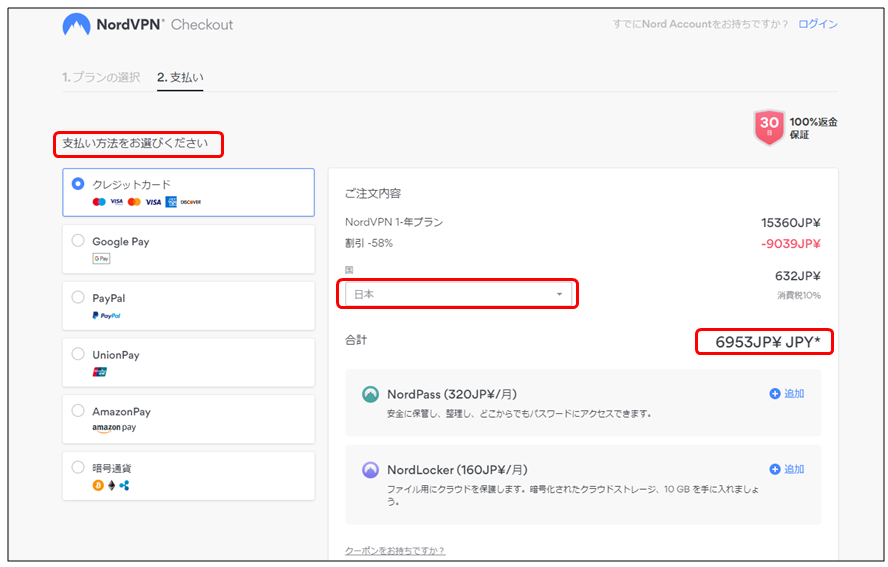
次に、アカウント用のメールアドレスを入力し、「続ける」をクリックします。
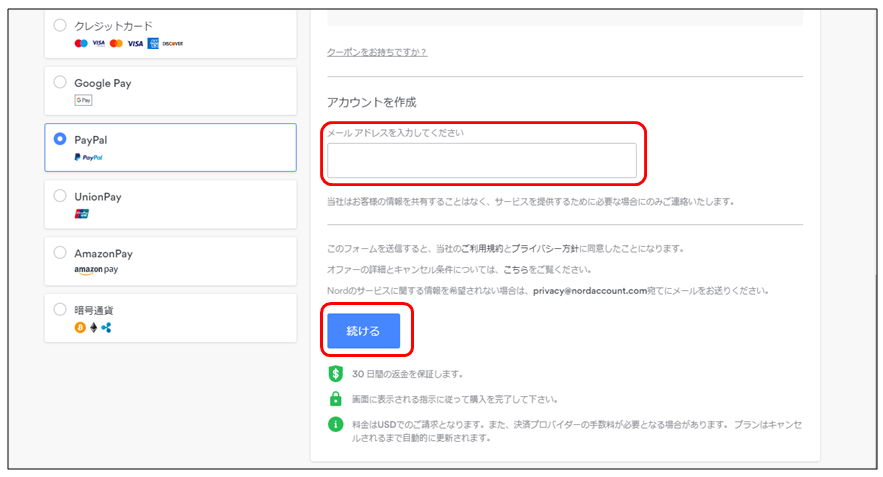
※クレジットカード支払いを選んだ場合、カード情報を入力します。
手順④:決済する
決済が終わると、下記の様に「正常に支払いが完了しました」と表示されます。
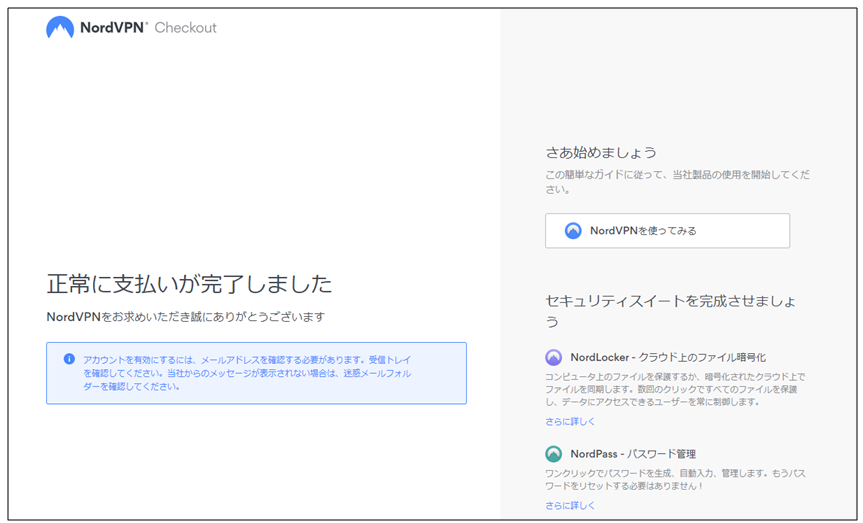
手順⑤:アカウントをアクティベートする
先ほど入力したメールアドレスに、下記の様なメールが届きます。
「Activate Your Account」をクリックします。
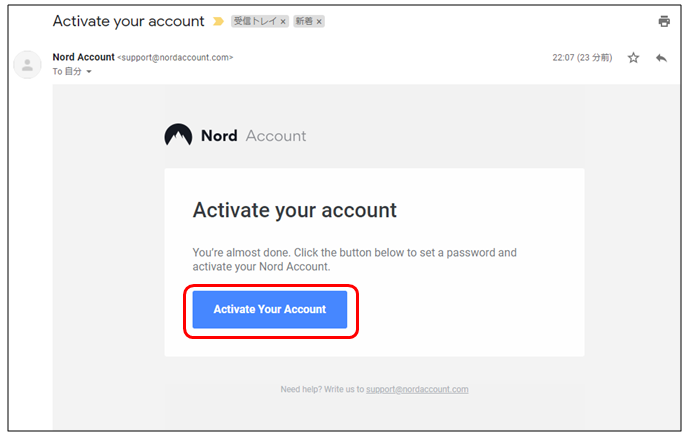
アカウントのパスワードの設定画面が表示されます。ログインパスワードを設定し、「Create Password」をクリックします。
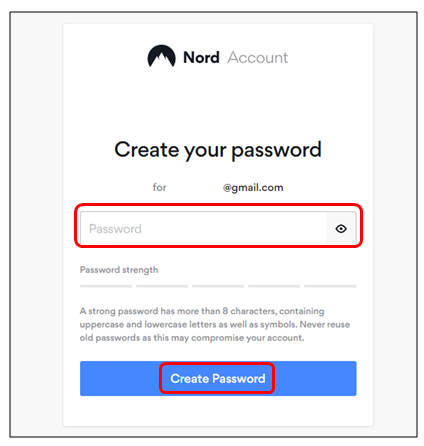
手順⑥:アカウントにログインする
「Log in With Nord Account」をクリックします。
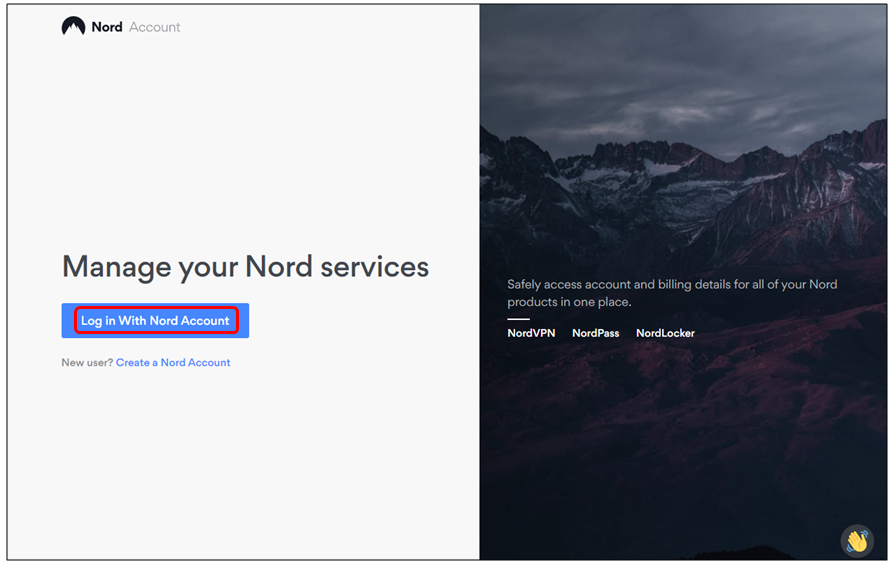
先ほど作成したアカウントを選択します。
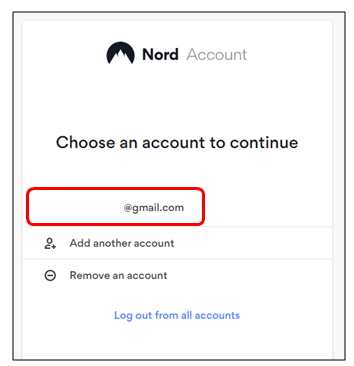
その②:NordVPNのソフトウェアのインストール方法
手順①:VPNソフトウェアをダウンロードする
「Download Apps」をクリックします。
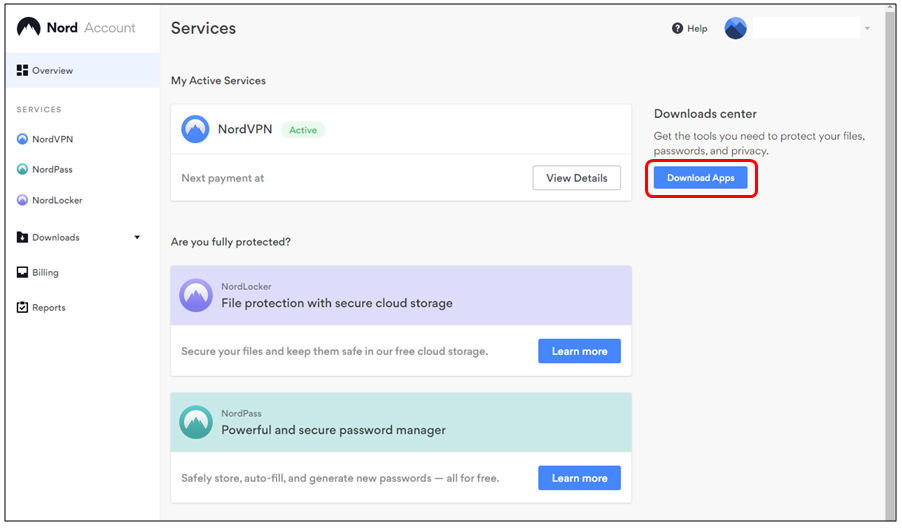
「NordVPN」の「Download」をクリックします。
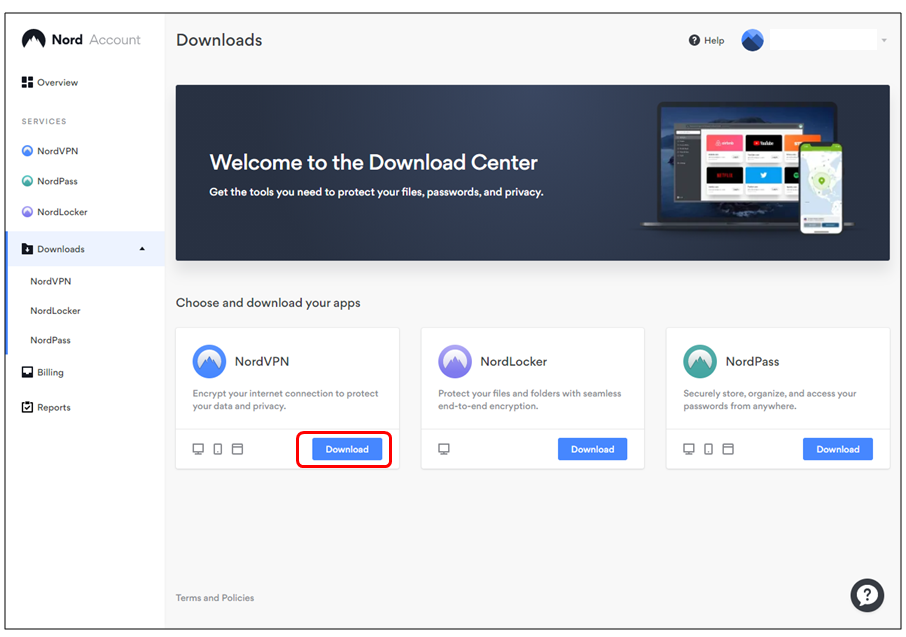
お使いのOS(Window10やMac)を選び、ソフトウェアをダウンロードします。
ソフトウェアは「NordVPN for~」を選んでください。
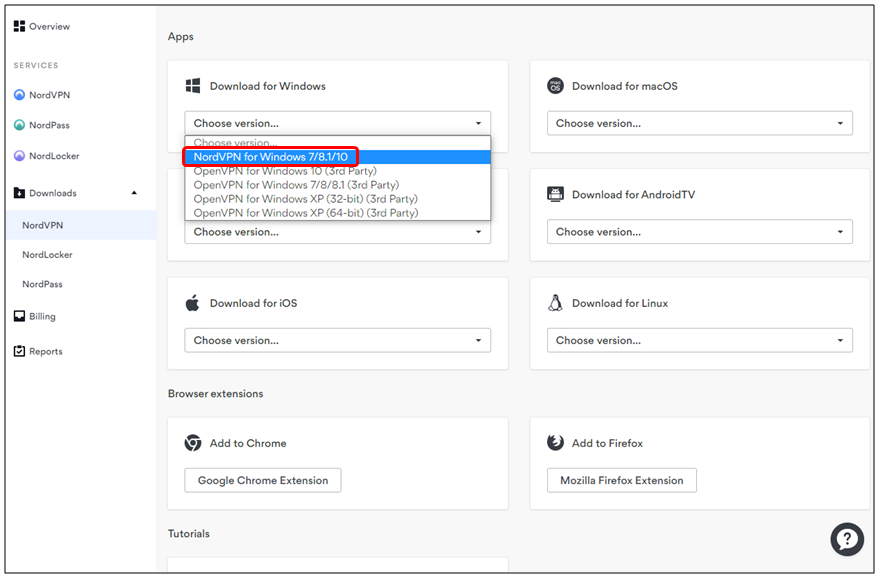
手順②:VPNソフトウェアをインストールする
ダウンロードしたソフトウェアをインストールします。
「Next」をクリックしていくだけで大丈夫です。
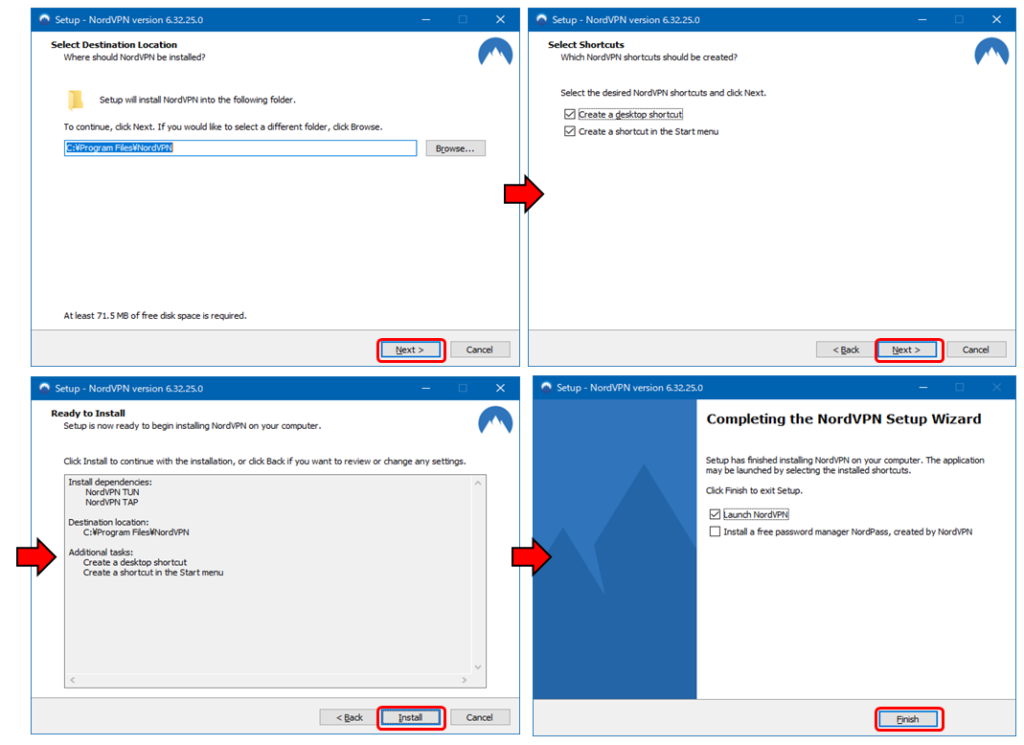
その③:NordVPNの使い方
手順①:ログインする
ソフトウェアを起動し、先ほど作成したアカウントでログインします。
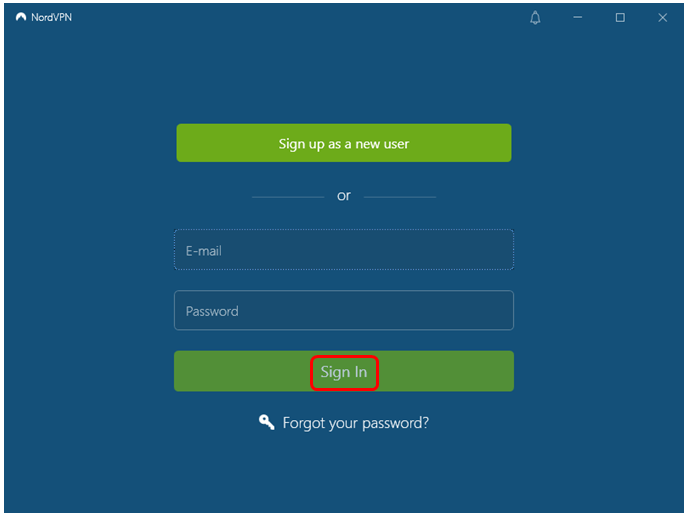
初回起動時、下記の画面が出たら、「×」をクリックして閉じます。
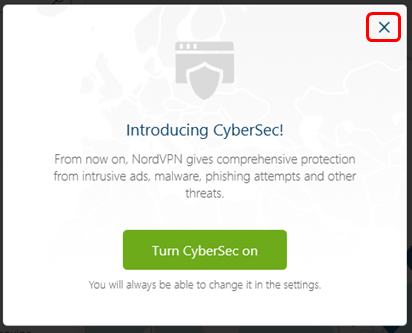
手順②:VPN接続する
VPNサーバーを選択します。左上の検索窓に「japan」と入力します。
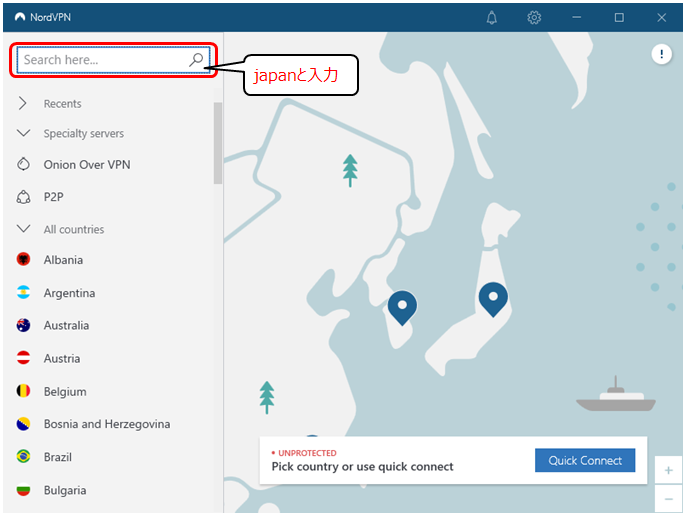
「Japan」をクリックします。
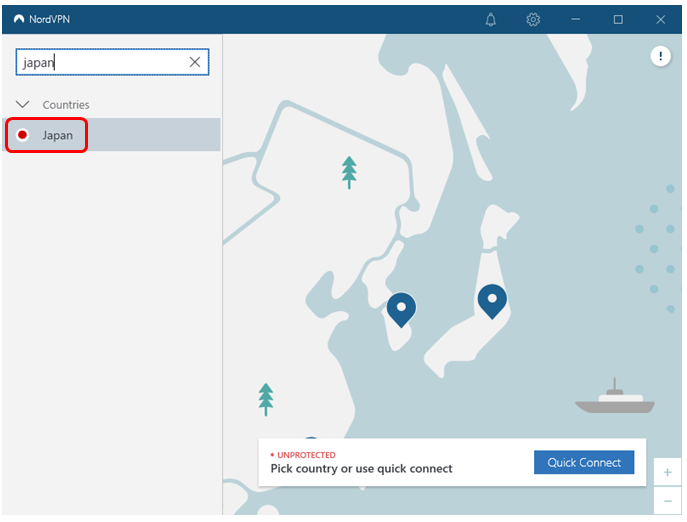
すると、自動的にVPN接続されます。
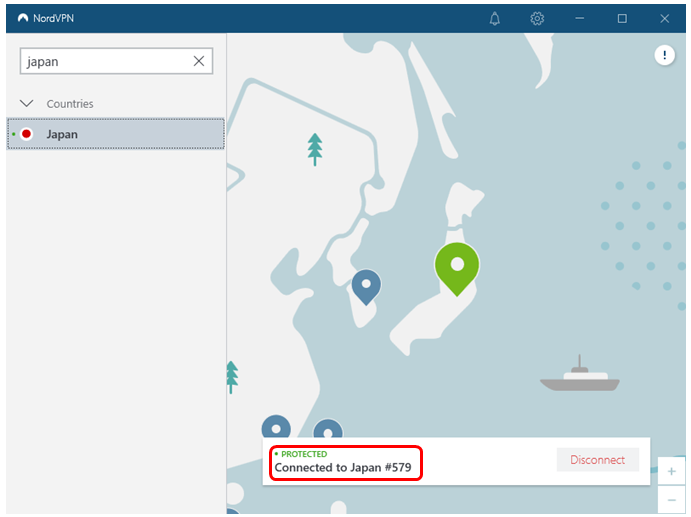
手順③:VPN切断の仕方
切断したいときは、「Disconnect」をクリックし、「Disconnect」をクリックします。