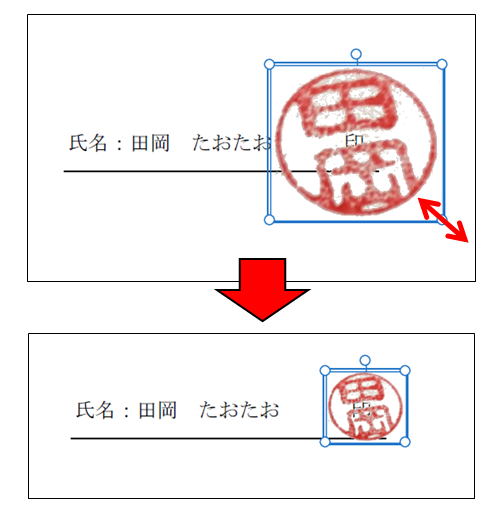PDFに実際のハンコと同じ印影を入れたいんだど、どうやったらいいんだろう?
本記事では、このような疑問に答えていきます。
本記事の内容
今回は、お持ちのハンコと同じ印影をPDFへ入れる方法について、解説します。
昨今の社会的な事情から、電子的にハンコを押したい、という要望も増加しているかと思います。
そんな方のために、Adobe Acrobat Readerには、電子印鑑を押す機能があります。
そこで、今回は、実際に利用している印影を取り込み、PDFへ電子的にハンコを押す方法について、解説します。
しかしながら、単に印影を取り込むと、下記のように、画像の切り抜きのようになってしまい、見栄えが良くありません。
そこで、今回は印影を透明化する方法も合わせて解説します。
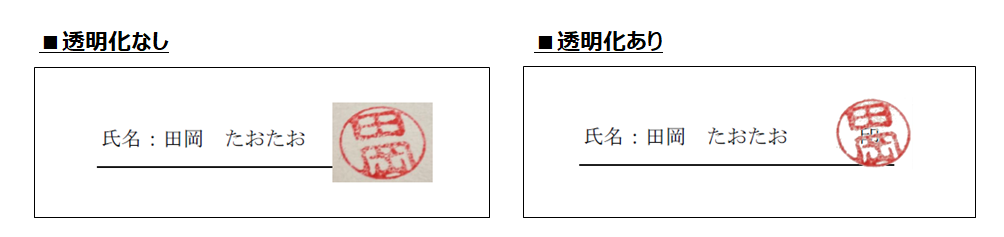
本記事の信頼性
本記事は、筆者が実際に印影を取り込み、透明化を行い、PDFへハンコを挿入できるようにした経験に基づいて執筆しています。
Contents
はじめに
やり方としては、大きく下記3つの手順に分かれます。
- 印影をPCへ取り込む
- 透明化処理を行う
- PDFへハンコを挿入する
以下、詳細な手順を説明していきます。
印影をPCへ取り込む
手順①:印影を撮影する
まず、白い紙にハンコを押し、印影をスマートフォンで撮影します。

手順②:PCへ転送する
撮影後、Google driveやiCloud、Gmailなどを使って、PCへ画像を転送します。
透明化処理を行う
透明化処理は画像処理ソフトなら何でも良いのですが、今回はExcelでやってみます。
手順③:Excelを開く
Microsoft Excelを開き、挿入→図をクリックします。
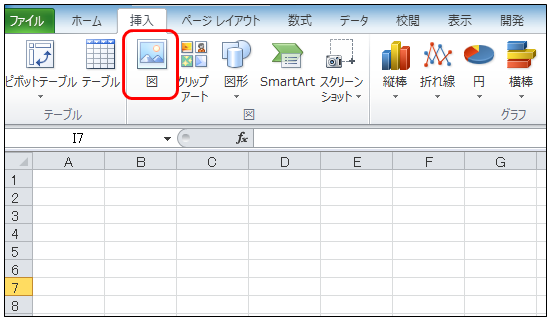
手順④:画像を挿入する
先ほど撮影した印影の画像を選び、挿入します。
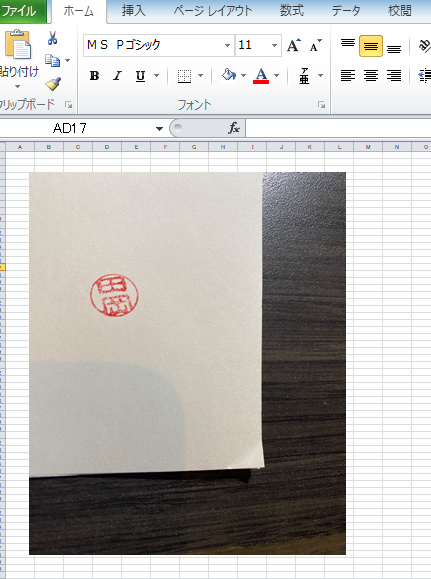
手順⑤:トリミングを行う
画像を選択し、図ツールの書式→トリミングをクリックします。
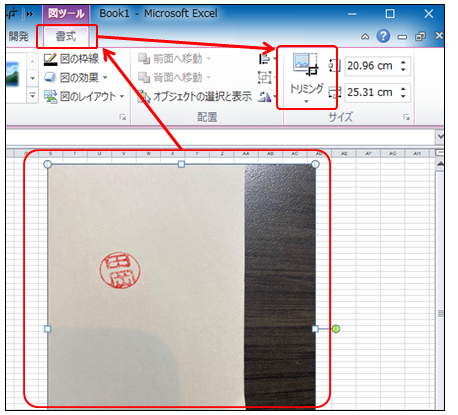
範囲を調整して、印影の部分だけを残します。
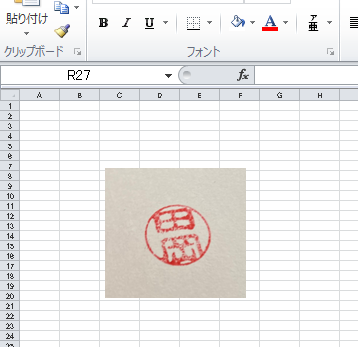
手順⑥:透明化を行う
画像を選択→図ツールの書式→色→透明色を指定、とクリックしていきます。
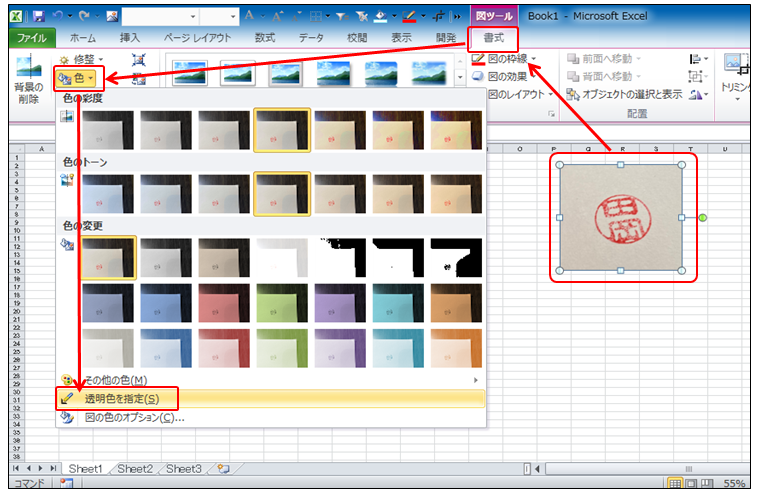
すると、マウスカーソルがスポイトに変わりますので、紙の余白の部分をクリックします。
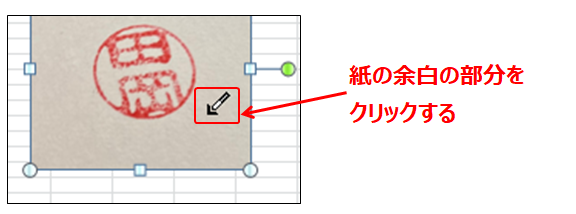
すると、下記の様に、透明化の処理がなされます。

最後に、再度トリミングを行い、画像の範囲をギリギリまで寄せます。
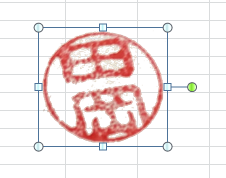
これで透明化後に印影の周りに残っているゴミを取り除きます。
手順⑦:画像をPDFで保存する
ファイル→名前を付けて保存、を選択します。
「ファイルの種類」をPDFにして、保存します。
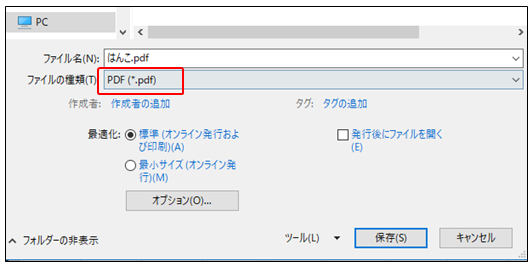
PDFへハンコを挿入する
手順⑧:PDFファイルを開く
Adobe Acrobat Readerで、ハンコを入れたい文書のPDFファイルを開きます。
その後、ツール→スタンプの「開く」、をクリックします。
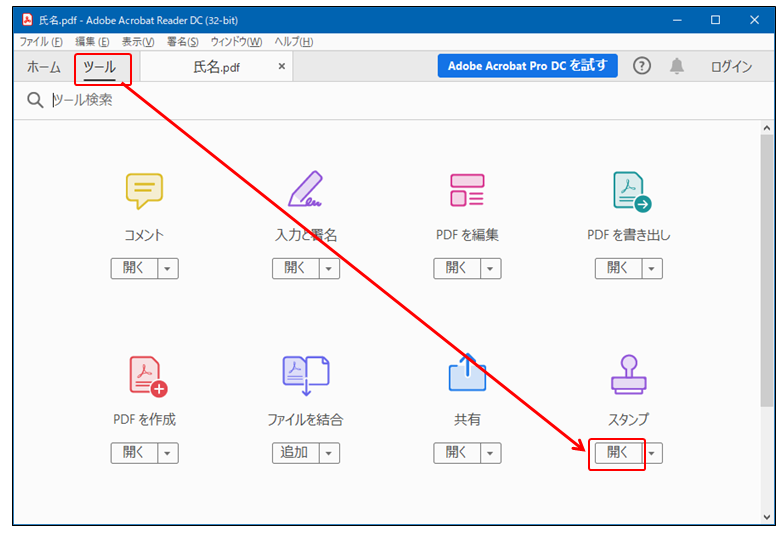
手順⑨:印影を選択する
カスタムスタンプ→作成をクリックします。
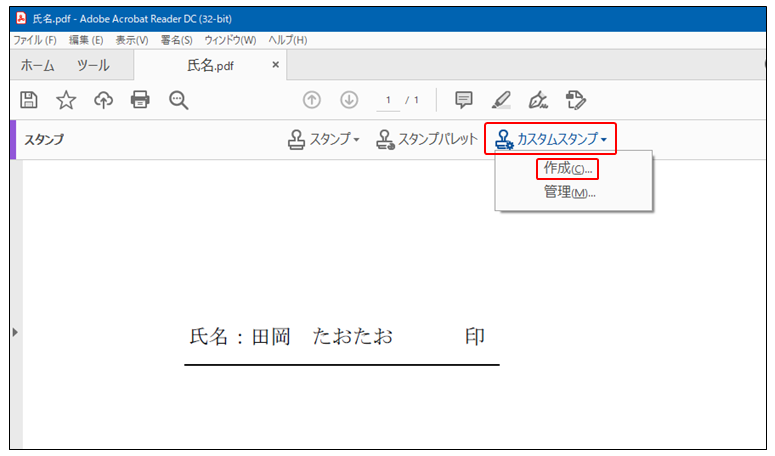
「参照」をクリックし、先ほど作成した印影のPDFファイルを選択し、OKをクリックします。

「分類」を電子印鑑、「名前」に分かりやすいものを入力して、OKをクリックします。
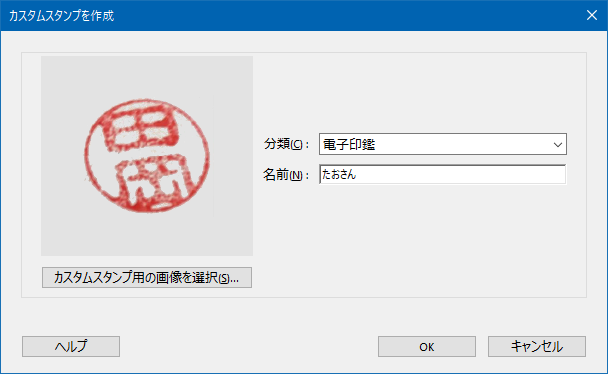
手順⑩:ハンコを挿入する
「スタンプパレット」をクリック→「電子印鑑」を選択すると、先ほど作成した印影が一番下に出てきます。
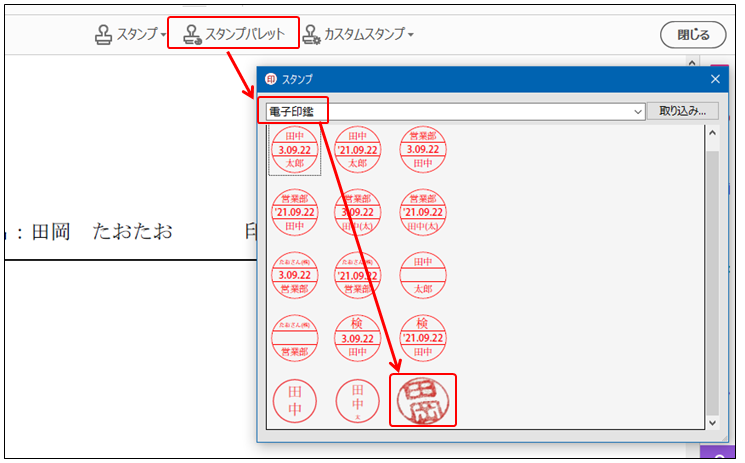
ハンコを入れたい場所をクリックすると、ハンコが挿入されます。
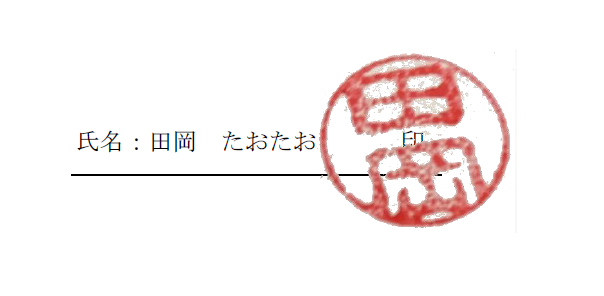
ハンコの大きさを変えたい場合は、ハンコの四角から大きさを調整できます。