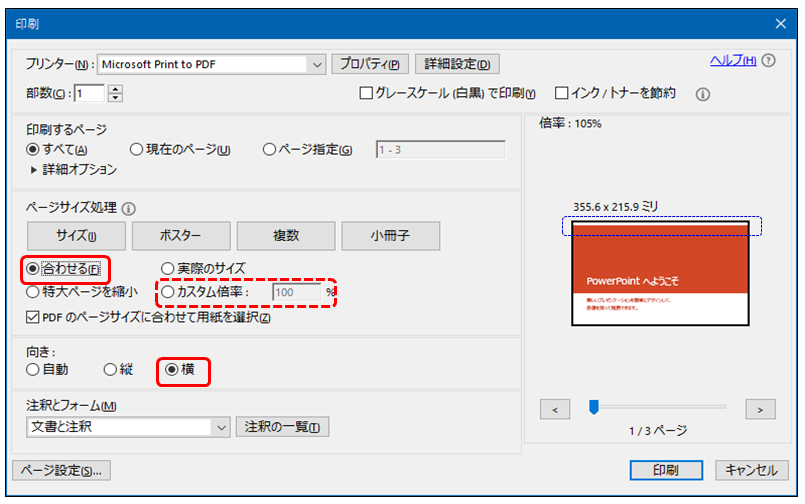PDFファイルでページを入れ替えたいんだけど、元のファイルがないなぁ、、、PDFファイルだけでページの入れ替えってできないのかな...?
本記事では、このような疑問に答えていきます。
本記事の内容
本記事では、無料でPDFファイルでページの順番を並べ替える方法を解説します。
その中でも、今回は
- フリーソフトを使う方法
- フリーソフトを使わない方法
の2つの方法を解説します。
というのも、個人のPCや個人の用途であればフリーソフトで構いませんが、業務用のPCをお使いの場合、会社のポリシーでソフトウェアのインストールができないと思います。
そのため、今回はフリーソフトを使わない方法も解説します。
Contents
サンプルファイルの説明
実際の操作手順を説明する前に、今回使用するサンプルファイルを説明します。
PDFファイルとしては、下記の通り3ページで構成されています。
2ページ目と3ページ目の順序が逆になっており、今回はこれを入れ替えることゴールとします。
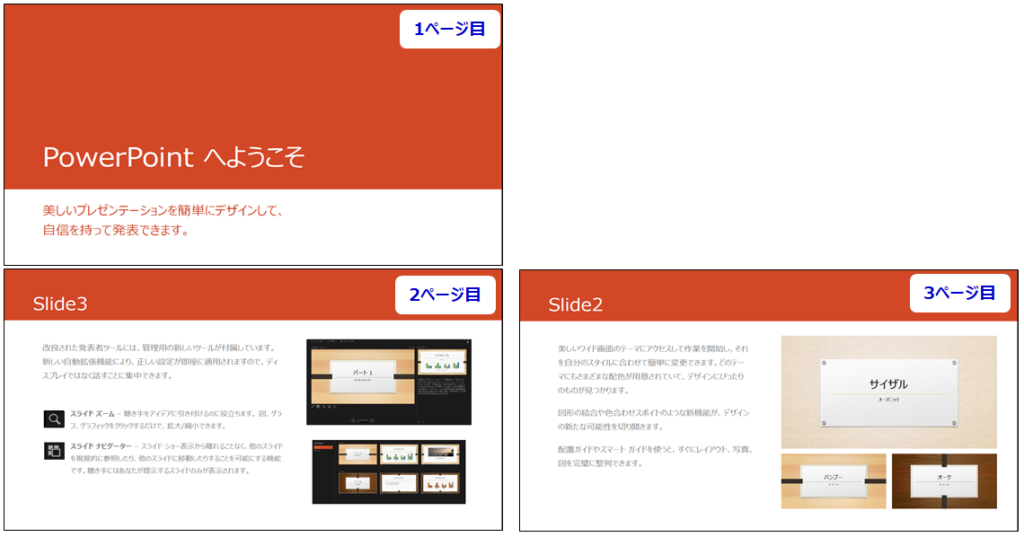
1.フリーソフトを使う方法
今回はフリーソフトとして、PDF Split and Merge(通称:PDFsam)を使います。
PDFsamは、お金を払うとビジュアル的にページの並べ替えができますが、今回は無料版なので、その機能は使わず別の方法を解説します。
手順①PDF Split and Mergeのインストール
まず、窓の杜からPDF Split and Mergeをダウンロードし、インストールします。
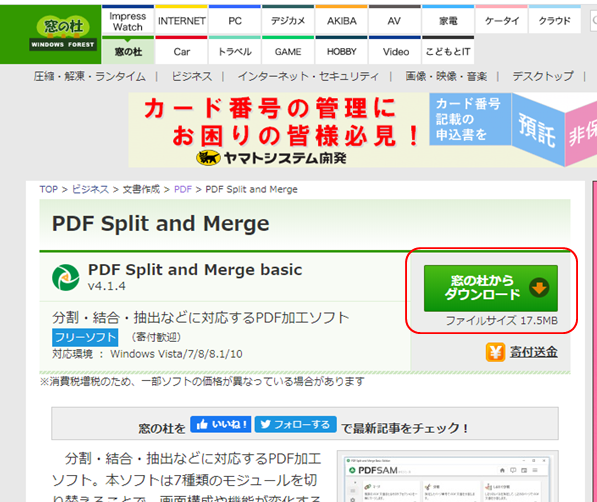
手順②PDF Split and Mergeを起動
PDF Split and Mergeを起動し、マージをクリックします。
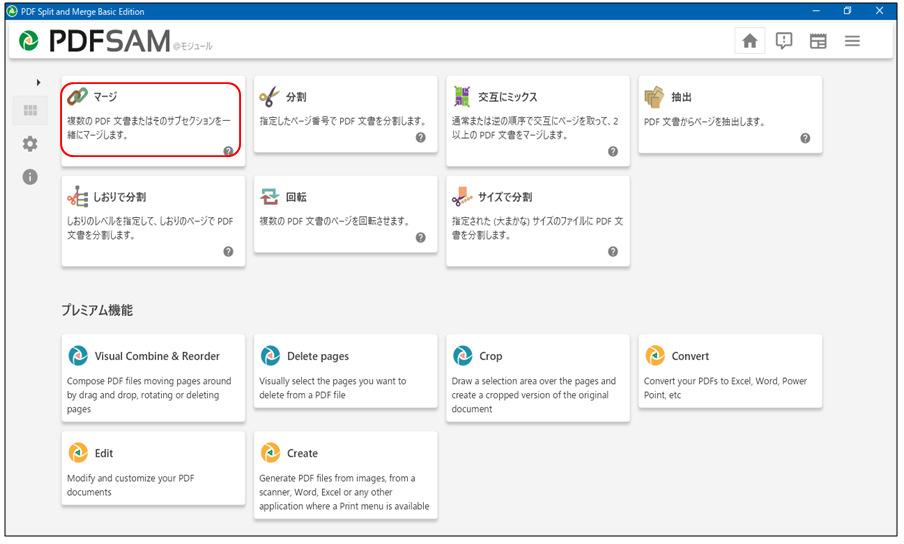
手順③ページの指定
まずページを入れ替えるPDFファイルを、ページ数の数だけ、追加します。
そして、ページの範囲で、完成後のページの番号を指定していきます。
例えば今回の場合では、1枚目はそのまま残し、2枚目は元の3ページ目を指定、3枚目は元の2ページ目を指定するので、上から「1,3,2」と指定しています。
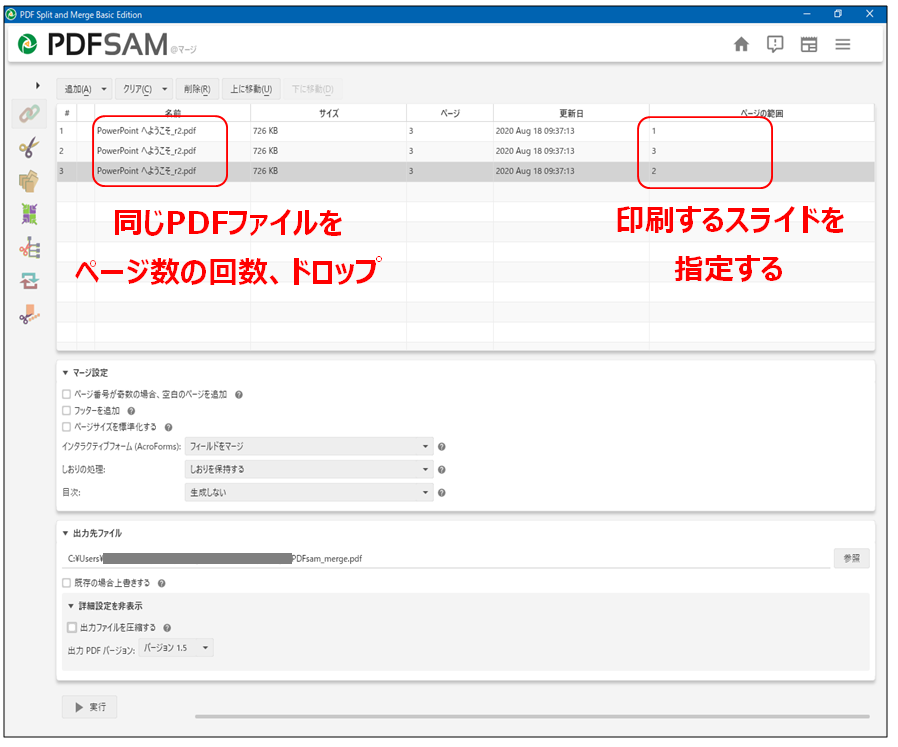
手順④出力
続いて、出力先ファイルにて、「参照」をクリックし、保存先を指定します。
画像ファイルの劣化を防ぐため、「出力ファイルを圧縮する」のチェックを外します。
最後に、実行をクリックします。
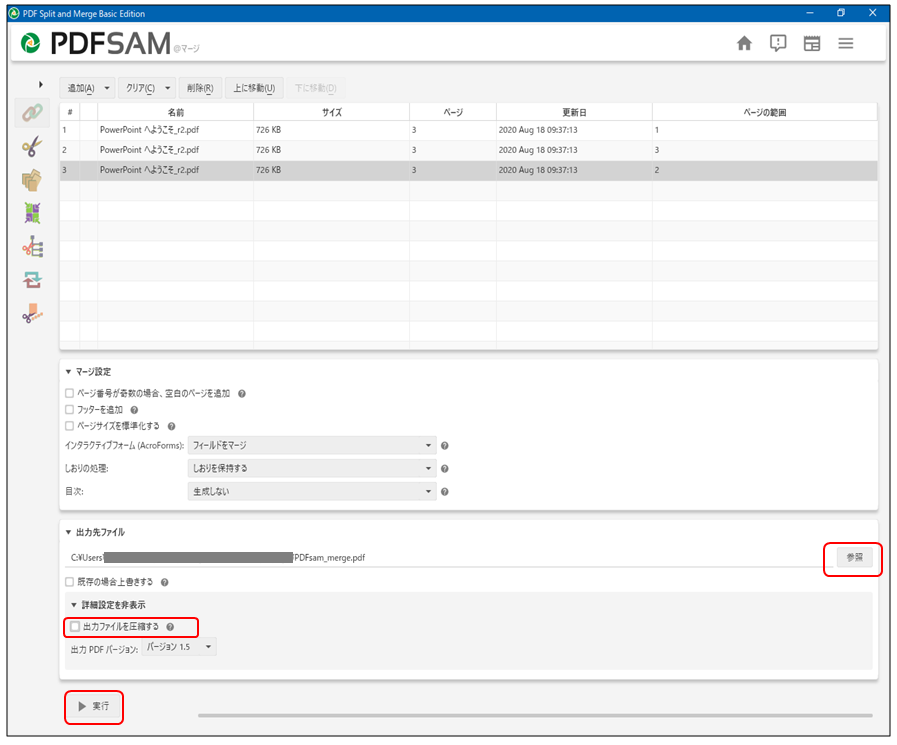
手順⑤完成
無事、正しい順序で並び変わりました
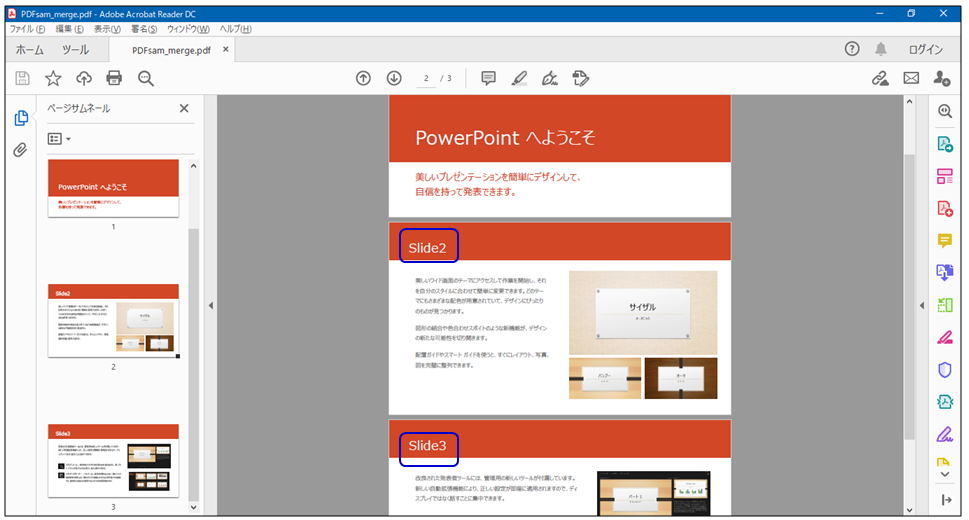
2.フリーソフトを使わない方法
手順①Adobe Acrobat Reader DCを起動
Adobe Acrobat Reader DCでPDFファイルを開き、「ファイル」→「印刷」をクリックします。
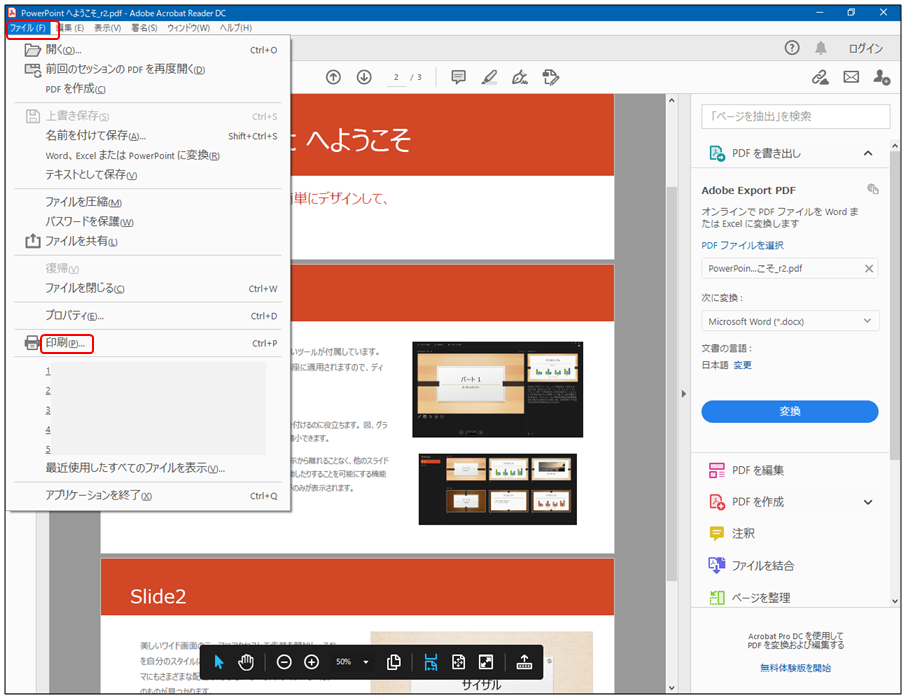
手順②ページを指定
プリンターで「Microsoft Print to PDF」を選択します。
「ページ指定」で正しいページの順序を入力します。
今回は2枚目と3枚目を入れ替えるので、「1,3,2」と指定しています。
最後に、「印刷」をクリックします。
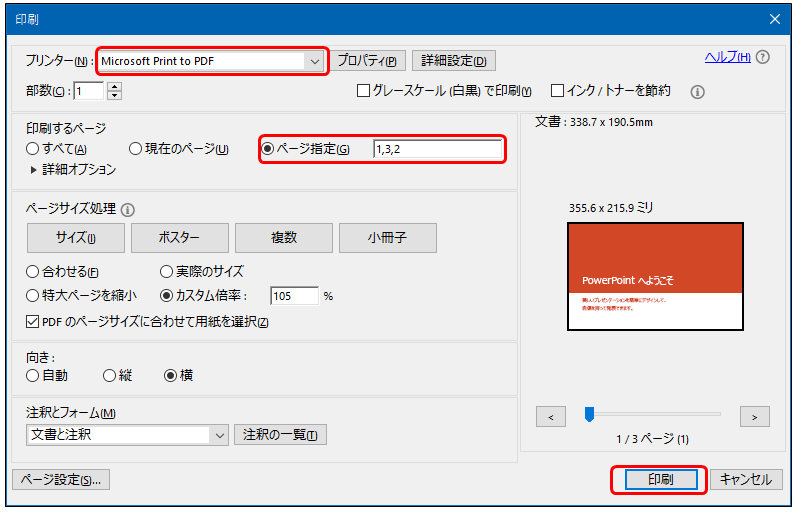
手順③保存の指定
ウィンドウが出てくるので、保存先とファイル名を指定し、「保存」をクリックします。
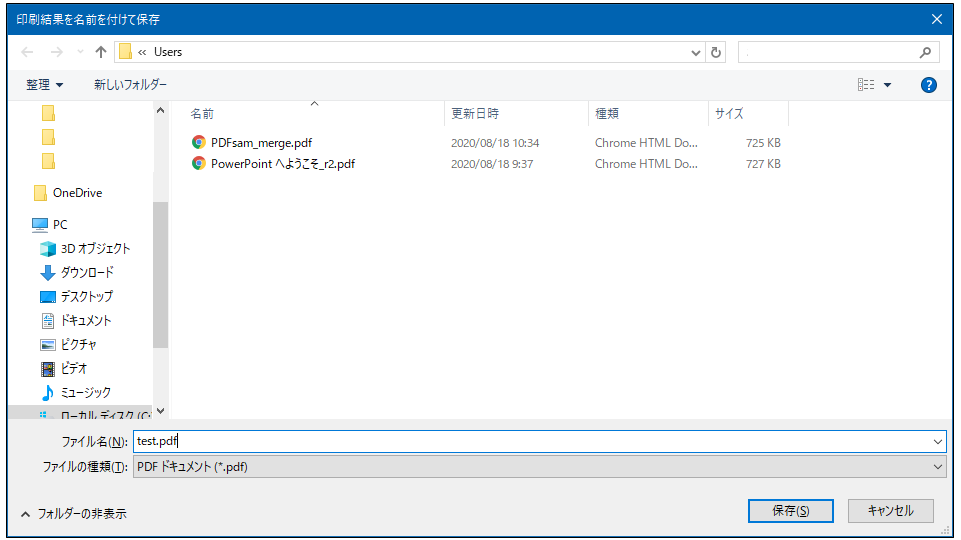
手順④完成
無事入れ替わりました。お疲れ様でした。
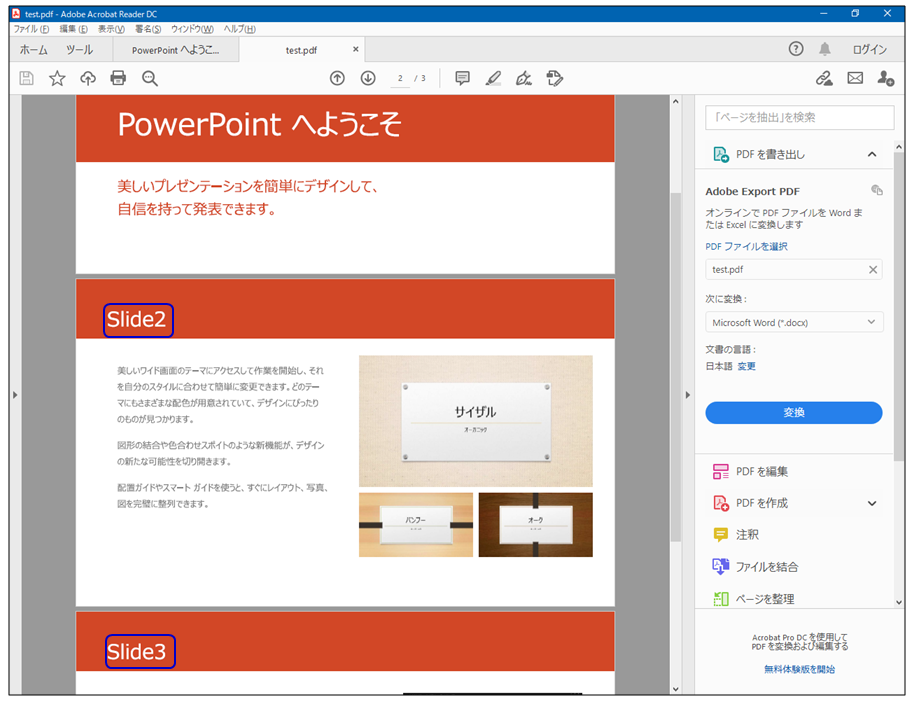
参考:余白と向きについて
・もし作成したPDFに余白ができてしまう場合は、「合わせる」ではなく、カスタム倍率で任意の倍率を指定してください。
元のファイルに寄りますが、感覚的に、95/103/105%くらいで合うかもしれません。
保存前に右側のプレビューにて確認できます。
・また、向きが反転してしまう場合は、向きにて正しい方向を指定してください。