

Microsoft Teamsで、画面共有をする方法としてPowerPointを選んだとき、どういう動きになるんだろう...?
本記事では、このような疑問に答えていきます。
本記事の内容
今回は、Microsoft Teamsで画面共有をする方法として、PowerPointを選んだ場合の動きについて、解説していきます。
というのも、Microsoft Teamsでは通話相手と画面を共有することができます。
例えば、パワーポイントを映しながら会議をする、という使い方はMicrosoft Teamsのよくある使い方の1つかと思います。
Microsoft Teamsで画面共有する際には、下記のように「デスクトップ」「ウィンドウ」「PowerPoint」の3種類から選ぶことができます。
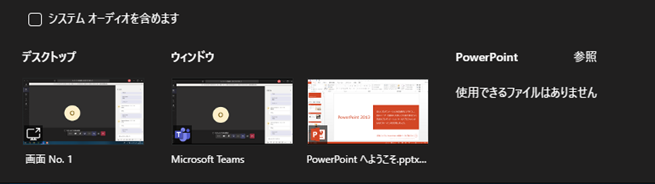
その中で、今回はPowerPointを選択した場合の動きを説明します。
本記事の信頼性
本記事は、筆者が実際にMicrosoft TeamsでPowerPointを共有した経験に基づいて執筆しています。
というのも、通常、画面共有を行う場合は「デスクトップ」か「ウィンドウ」を選択する場合が多いと思います。
なぜなら、自分の操作している画面がそのまま相手にも見えるようになるため、分かりやすいからです。
一方で、「PowerPoint」を選ぶとどうなるのでしょうか?
今回はそんな疑問にお答えしていきます。
Contents
PowerPointで共有した場合のメリット
一番の違いは、スライドの制御権を複数人で簡単に交代できることです。
この機能は、1つのパワーポイントファイルを複数人で説明する必要がある場合に大変便利だからです。
発表したい場合
「制御する」ボタンをクリックします。
すると、現在の発表者からスライドの制御権を取得することで、スライドを進める操作が自分でできるようになります。
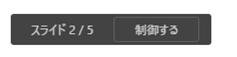
発表者の場合
発表者側になると、下記の様なツールバーになります。
ここで、「目」のマークをクリックすると、聴いている人に自分の表示しているスライドを同期させることができます。

デメリット
マウスポインタを表示させることやレーザーポインター機能は使うことができません...
パワーポイントファイルの共有手順
手順①共有ボタンをクリック
メニューから、「共有」ボタンをクリックします

手順②パワーポイントをアップロード
PowerPointの横にある「参照」をクリックし、「コンピューターからアップロード」から共有するパワーポイントファイルを選びます。
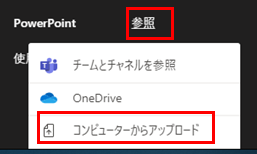
手順③アップロード中
アップロードが終わるまで待ちます。
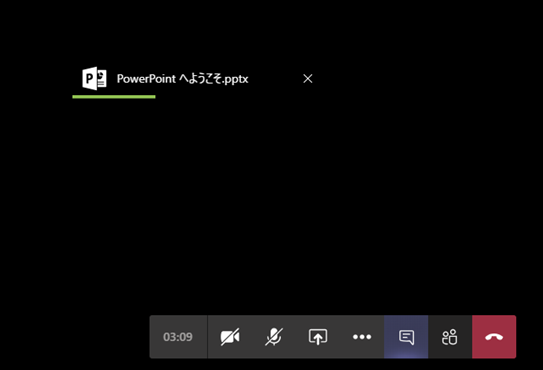
手順④アップロード完了
これでパワーポイントの共有ができました。
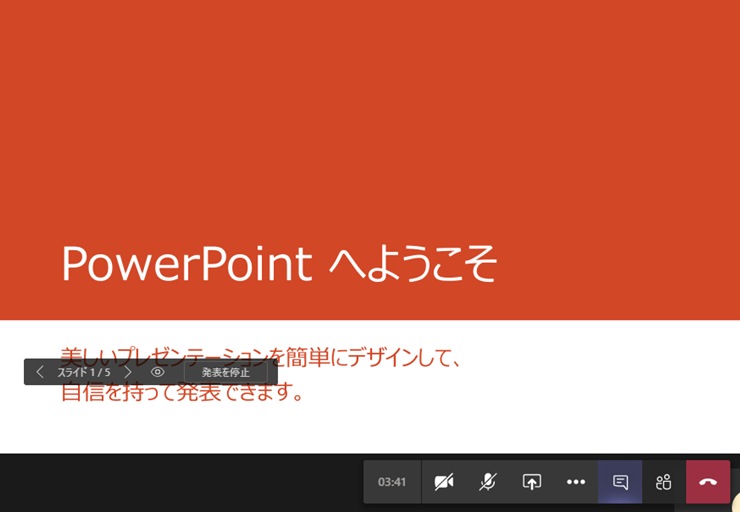
まとめ
PowerPointで共有した場合の動きをまとめます。
- 1つのパワーポイントに対し、発表交代が簡単にできる
- 発表ページと閲覧ページを同期できる
- マウスポインターやレーザーポインターは表示できない
Teamsの便利な使い方
最後に、Teamsの便利な使い方について、いくつか記事を記載しました。参考程度ですが、気になる記事があればぜひお読みください。
