

Microsoft Teamsで会議を録音や録画したいんだけど、どうやってやればいいのかな?
本記事では、このような疑問に答えていきます。
本記事の内容
今回は、Microsoft Teamsをお使いの方に向けて、会議を録音したり録画したりする方法をご紹介します。
というのも、議事録を作成したり、会議で投影した内容を保存したりするなど、会議中の音声やビデオを録音や録画したい場合がありませんか?
実は、Microsoft Teamsでは、レコーディングといって、会議や通話を録音・録画する方法があります。
そこで、今回はこのレコーディングの方法と、レコーディングしたファイルの保存方法をご紹介します。
レコーディング機能の利用に特別な設定は要らず、すぐに利用できるので、ぜひ使ってみてください!
本記事の信頼性
本記事は、筆者が実際にMicrosoft Teamsでレコーディング機能を利用した経験に基づいて、執筆しています。
Contents
レコーディング手順
手順①会議を開始する
会議中に、画面上部のメニュー(…) →「レコーディング開始」をクリックします。
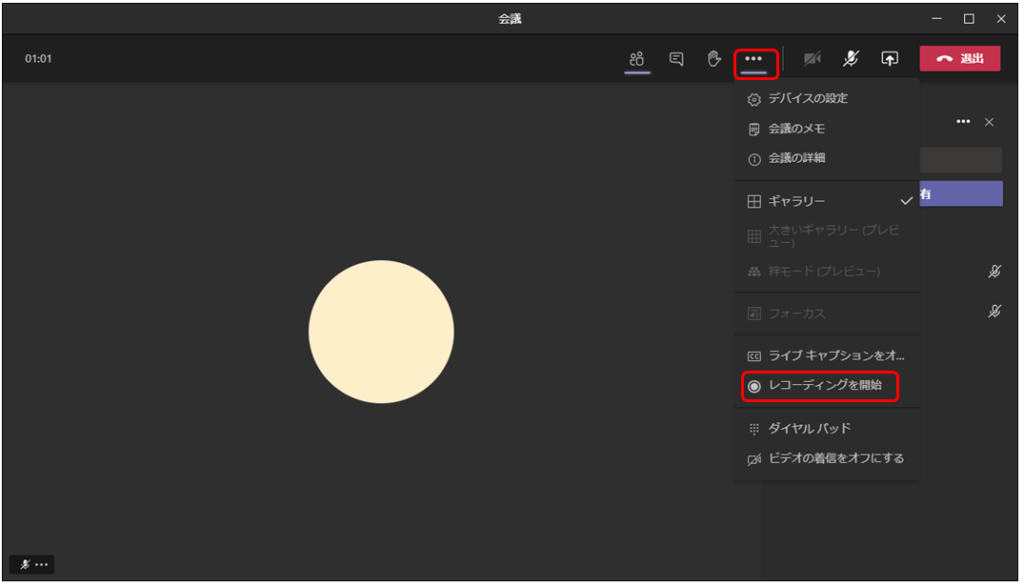
手順②レコーディングを開始する
レコーディング開始すると、左上に赤で録画マーク(◎)が表示されます。
また、画面上部に「この会議をレコーディングしています。必ず全員にレコーディングされていることを伝えてください。プライバシーポリシー」というメッセージが表示されます。
このメッセージはずっと表示されるので、邪魔に感じる場合は、右側の「閉じる」をクリックすると、消すことができます。
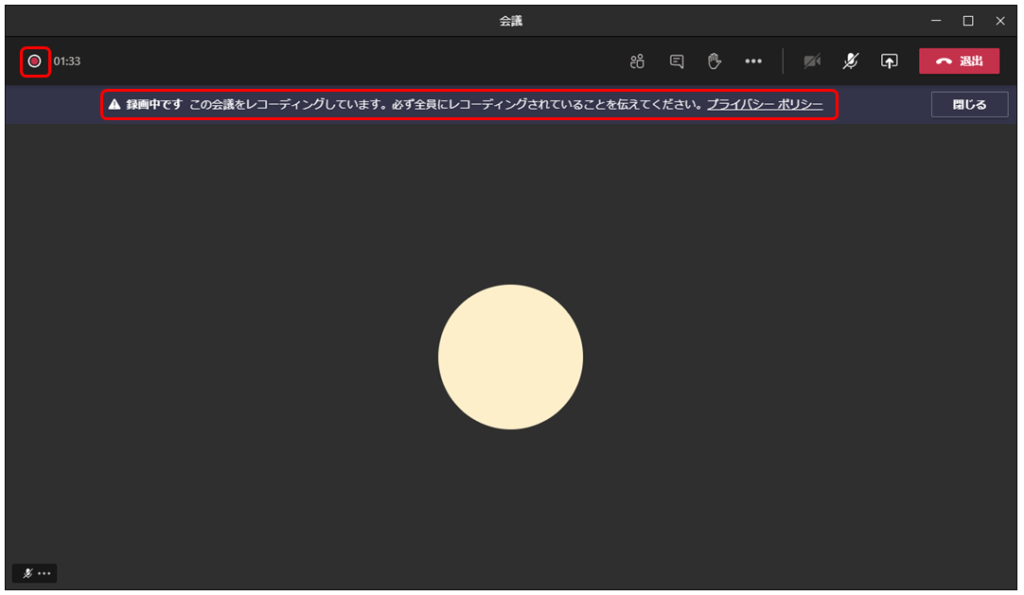
レコーディングの終了方法
会議が終了すると、レコーディングも自動的に終了します。
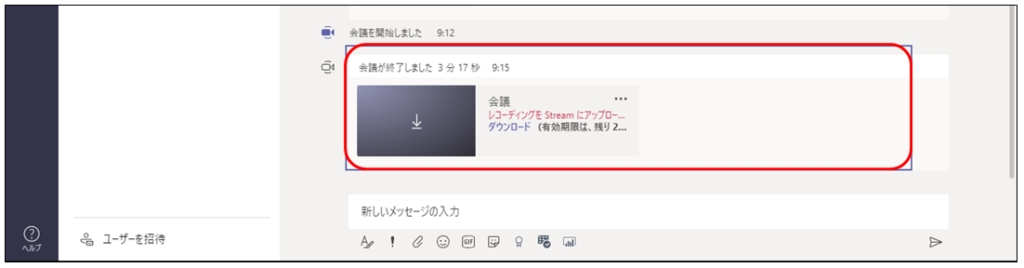
レコーディングしたファイルの確認方法
レコーディングした会議のチャットウィンドウに、「ダウンロード」と出てきます。
これをクリックすると、レコーディングしたファイルがmp4形式でダウンロードできます。
有効期限は20日間ですので、早めにダウンロードすることをお勧めします。
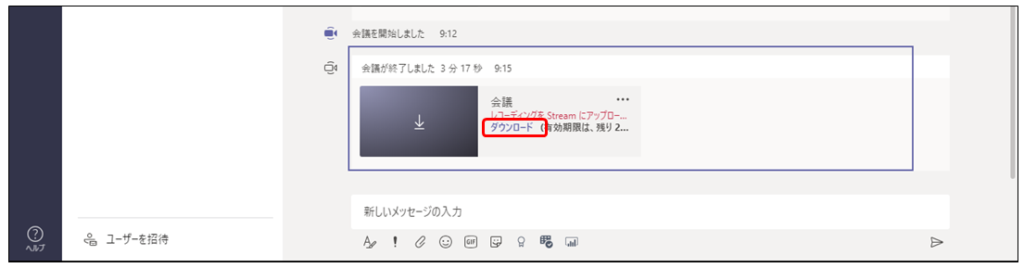
ちなみに、mp4ファイルを再生してみると、下記のように、表紙が自動で生成され、動画の最初に挿入されます。
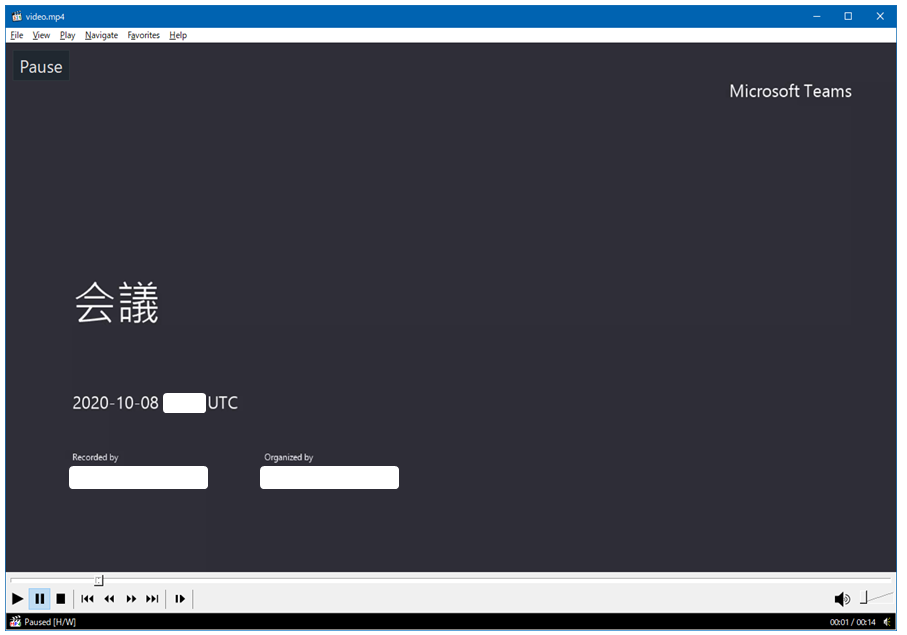
おわりに
今回は、Microsoft Teamsで録音・録画をする方法をご紹介しました。
テレワークが一般化していく中で、言った・言わないのミスコミュニケーションを防ぐためにも、ぜひレコーディングを活用してみるのはいかがでしょうか?
Teamsの便利な使い方
最後に、Teamsの便利な使い方について、いくつか記事を記載しました。参考程度ですが、気になる記事があればぜひお読みください。
