
Microsoft Teamsで打ち合わせをするときに、小グループや小部屋を作りたいんだけど、どうやってやればいいんだろう?
本記事では、このような疑問に答えていきます。
本記事の内容
今回は、Microsoft Teamsをお使いの方に向けて、ブレイクアウトルームの機能について、解説します。
そもそも、ブレイクアウトルームとは何なのでしょうか?
ブレイクアウトルームは、会議中に、小さなグループを作成できる機能です。下記のイメージ図をご覧ください。
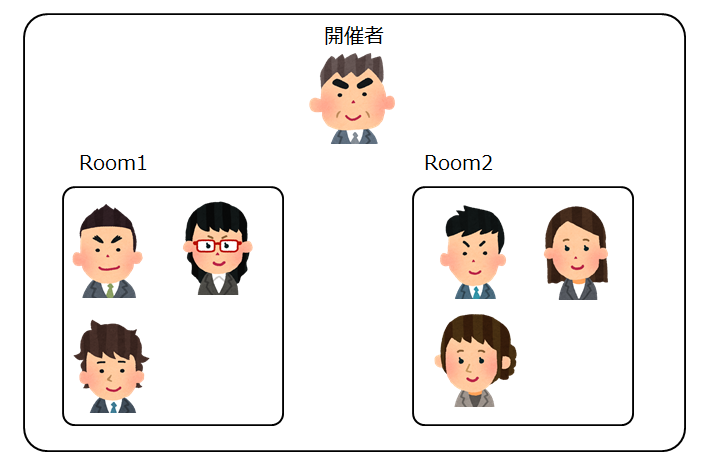
ブレイクアウトルームは、Zoomでは以前からある機能でしたが、Teamsにはありませんでした。
しかし、12月9日より、Teamsでもブレイクアウトルームが使えるようになりました。
米Microsoftは12月9日(現地時間)、「Microsoft Teams」のブレイクアウトルーム機能を正式リリースした。9月に開催された“Ignite 2020”で予告されていた注目の機能だ。
Microsoft、「Teams」のブレイクアウトルーム機能を正式リリース - 窓の杜
そこで、今回は、Teamsでのブレイクアウトルームの使い方を解説します。
本記事の信頼性
本記事は、筆者が実際にMicrosoft Teamsでブレイクアウトルームを利用したときの経験に基づいて執筆しています。
Contents
ブレイクアウトルームの使い方
手順①:オンライン会議のURLを発行する
OutlookやTeamsの予定表を使って、スケジュール予約をし、オンライン会議のURLを発行します。
無料版の場合は、メニューの「会議」から、URLを発行します。
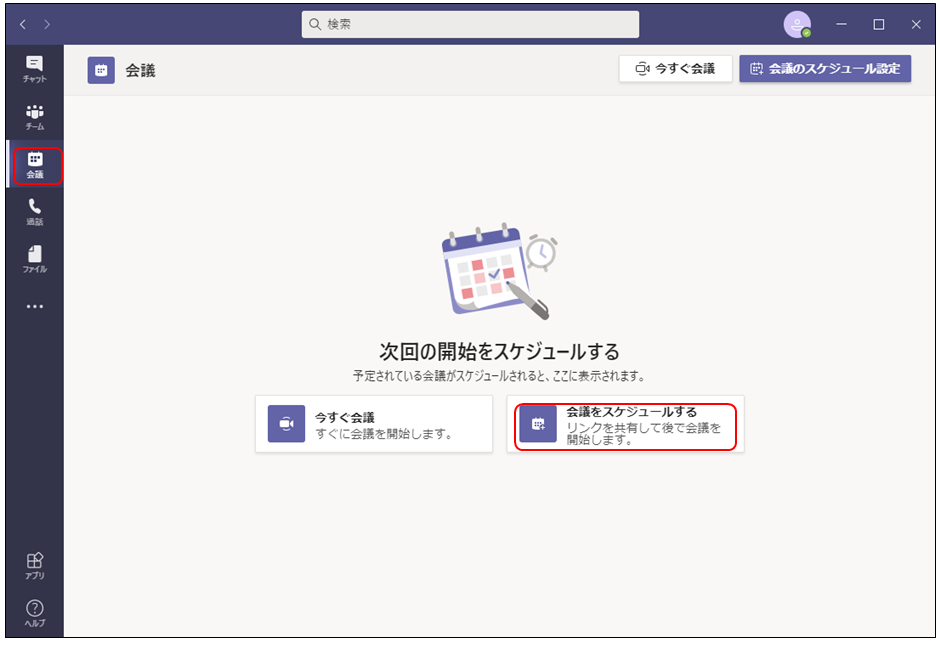
手順②:会議を開始する
通常のように、オンライン会議を開始します。
上部のメニューから、「ブレークアウトルーム」ボタンをクリックします。
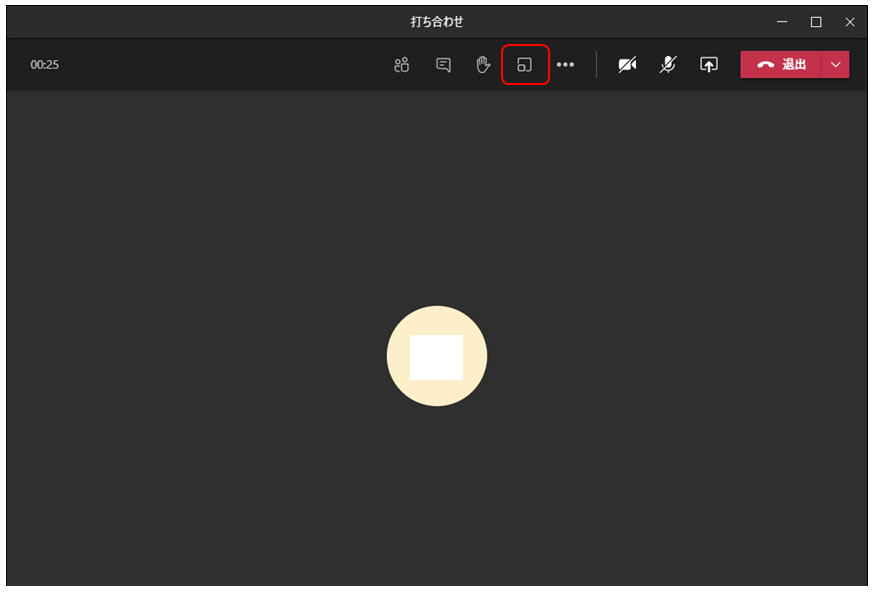
手順③:部屋数と参加者の割り当て方法を選ぶ
部屋の数と参加者の割り当て方法を選択します。
- 部屋の数
作成したい小部屋(小グループ)の数を指定します。
- 参加者の割り当て方法
自動:Teamsが自動的に参加者を小部屋に割り振ります。
手動:主催者が手動で参加者を小部屋に割り振ります。
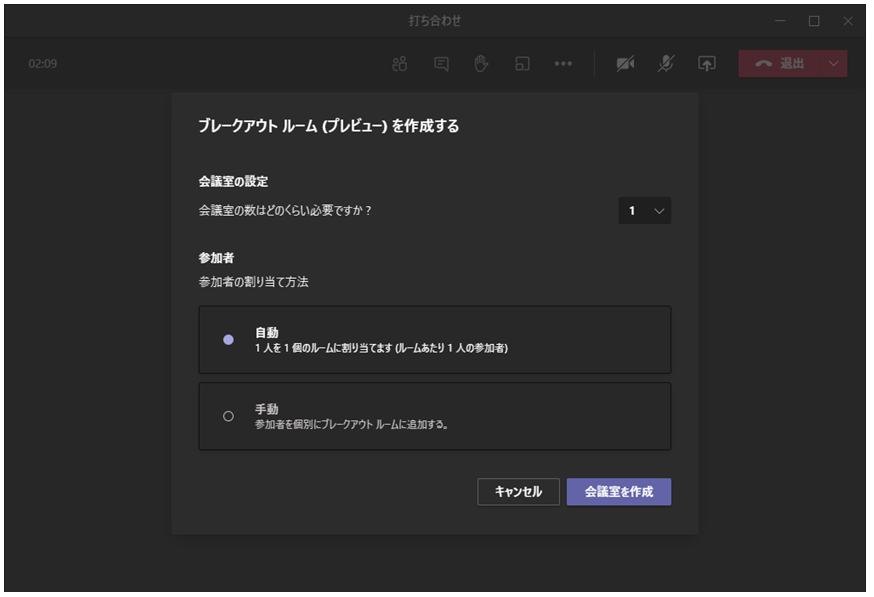
最後に、「会議室を作成」をクリックします。
手動での参加者の割り振り方
自動を選ぶと、自動的に小部屋に参加者が割り振られますが、手動の場合は主催者が自分で参加者の振り分けを行わなければなりません。
手順としては、
- ①:参加者を選択します。
- ②:「割り当てる」をクリックします。
- ③:割り当てる小部屋をクリックします。
これで、参加者の割り振りが終わりました。(割り振りが終わっただけで、まだ小部屋には移っていません)
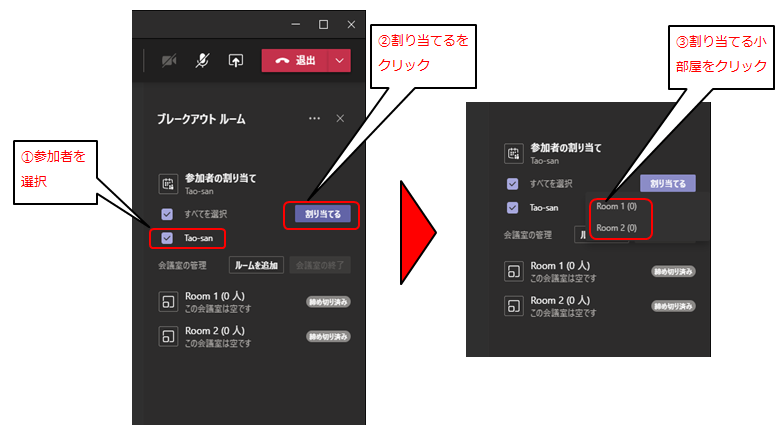
手順④:ブレイクアウトルームを開始する
参加者の割り振りが終わったら、「会議室の開始」をクリックします。
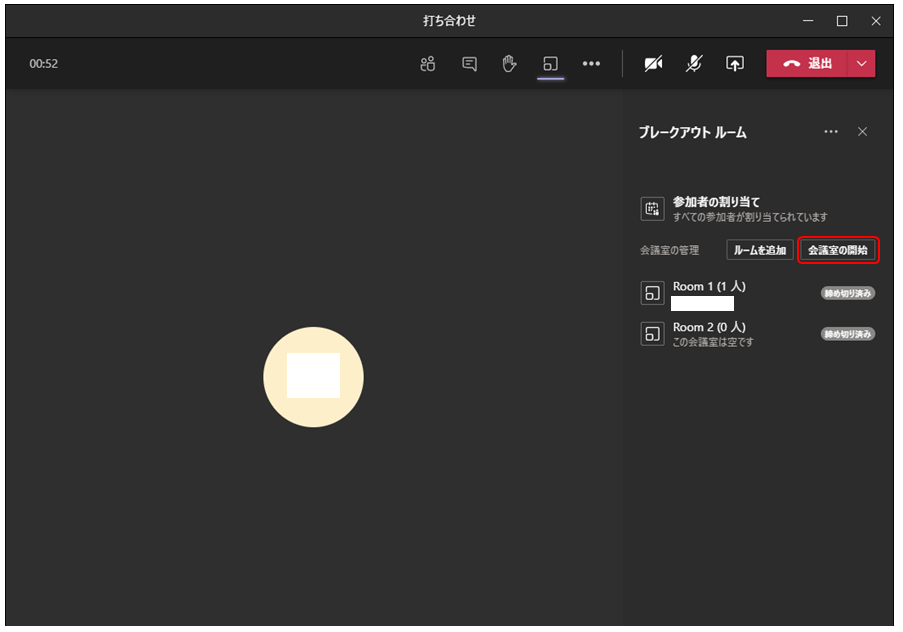
手順⑤:ブレイクアウトルームの終了の仕方
「会議室の終了」をクリックすると、ブレイクアウトルームが閉じられます。
閉じた後は、全員が全体に戻ってきます。
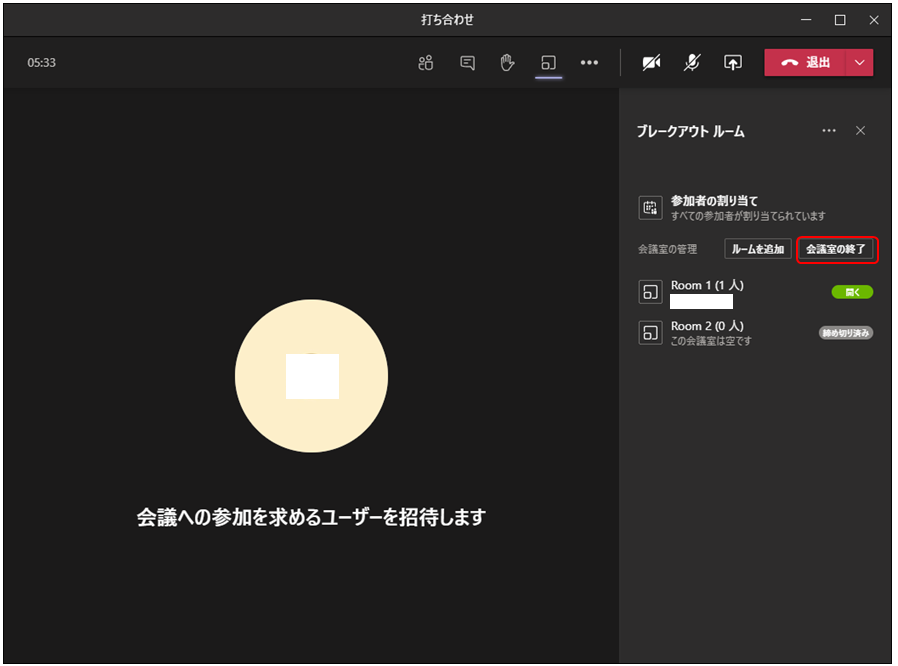
注意点など
- ブレイクアウトルームは、開催者のみ作成や設定を行うことができます。
- 事前に参加者を割り振ることができません。そのため、会議を実施中に割り振る必要があります。
- また、参加中の人だけを割り振ることができます。(→招待しても、会議に入っていなければその人を割り振れない)
- ブレイクアウトルームは、有料版のTeamsでも、無料版のTeamsでも使うことができます。