

無料版のMicrosoft Teamsを使っているんだけど、組織に新しいユーザーを追加したい。どうやったらいいんだろう?
本記事では、このような疑問に答えていきます。
本記事の内容
今回は、無料版のMicrosoft Teamsをお使いの方に向けて、自分の組織に新しいユーザーを追加する方法を解説します。
前回、無料版のMicrosoft Teamsのインストール方法を解説しました。
今回はその続きとして、組織内のユーザーを増やしていく方法を説明します。
本記事の信頼性
本記事は、筆者が実際に無料版のMicrosoft Teamsを利用しており、その時の経験に基づいて執筆しています。
Contents
やり方
手順①:ユーザーを招待する
Teamsの左のメニューからチャットを開き、一番下にある「ユーザーを招待」をクリックします。
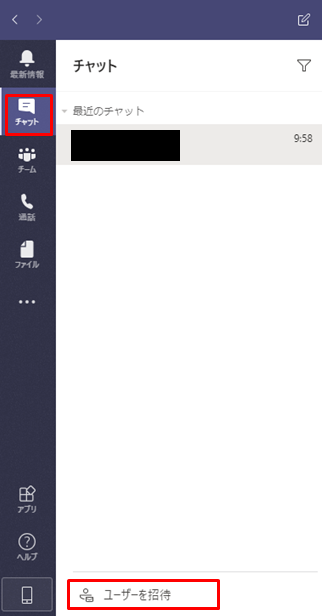
手順②:「メールで招待」を選択する
「メールで招待」をクリックします。
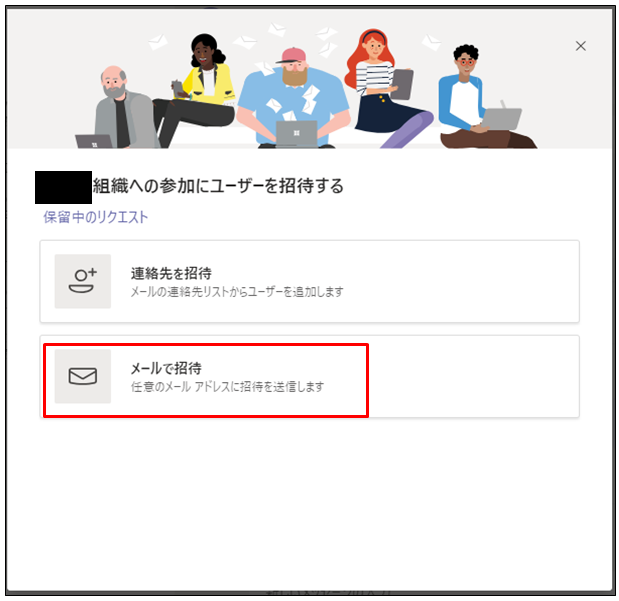
手順③:メールアドレスを入力する
招待したいユーザーのメールアドレスを入力し、右下の「招待状を送信」をクリックします。
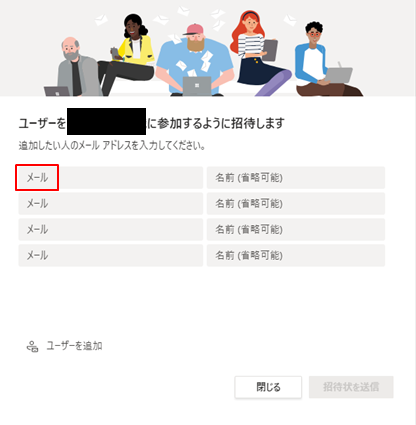
手順④:新しいユーザーでメール確認を行う
招待されたユーザーに下記の様なメールが届きますので、「Join Teams」クリックします。
Hi, ●●●
▲▲▲(■■■@★★★.com) has invited you to join the (組織名) org in Microsoft Teams! Join now and start collaborating with your teammates.
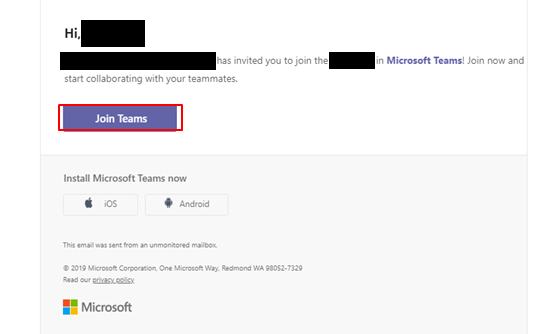
これで新しいユーザーが組織に追加されます。
手順⑤:新しいユーザーが追加される
追加された後は、上部の検索窓へその新しいユーザーが出てくるようになります。
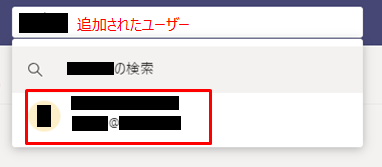
Teamsの便利な使い方
最後に、Teamsの便利な使い方について、いくつか記事を記載しました。参考程度ですが、気になる記事があればぜひお読みください。
