

FLAC形式のファイルをMP3へ変換する方法が知りたいな。
本記事では、このような疑問に答えていきます。
本記事の内容
今回は、WindowsでFLAC形式の音楽ファイルをmp3形式へ変換する方法を解説します。
というのも、近年、配信のみで、CDのリリースやレンタルのない楽曲が増えてきました。
最近の例で言えば、鬼滅の刃のエンディングテーマ「FictionJunction feat.LiSA / from the edge」については、CDがなく、配信限定となっています。
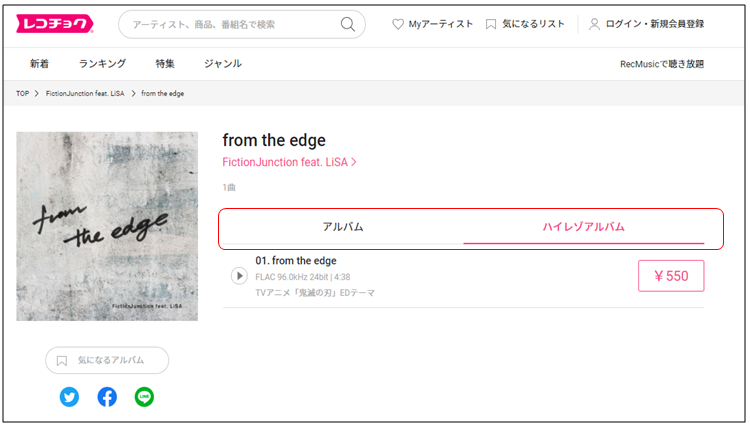
レコチョクなどの音楽配信サイトで楽曲を購入する場合、音楽をAAC形式かFLAC形式を選べる場合があります。
FLAC形式がいわゆるHi-Res(ハイレゾ)に対応した音楽フォーマットです。
値段が少々高いのですが、その分AAC形式よりも高品質な形式となっています。
しかしながら、カーオーディオなどは、FLAC形式の再生に対応していない場合があり、mp3へ変換したい時があります。
そのため、今回はFLACからmp3へ変換する方法を解説します。
本記事の信頼性
本記事は、筆者が実際にFLAC形式からmp3形式へ変換した経験に基づいて、執筆しています。
Contents
変換手順
今回は、fre:ac(フリーク)というフリーソフトを使います。

手順①:ソフトウェアをダウンロードする
窓の杜から、fre:acをダウンロードします。
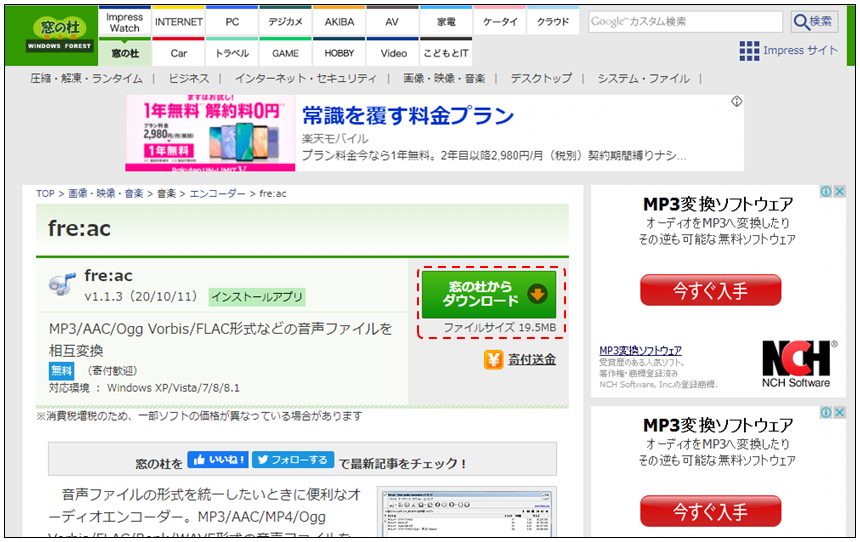
手順②:fre:acをインストールする
ダウンロードしたexeファイルを実行し、fre:acをインストールします。
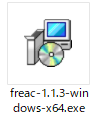
特に変な設定はなく、「次へ」をクリックしていけばOKです。
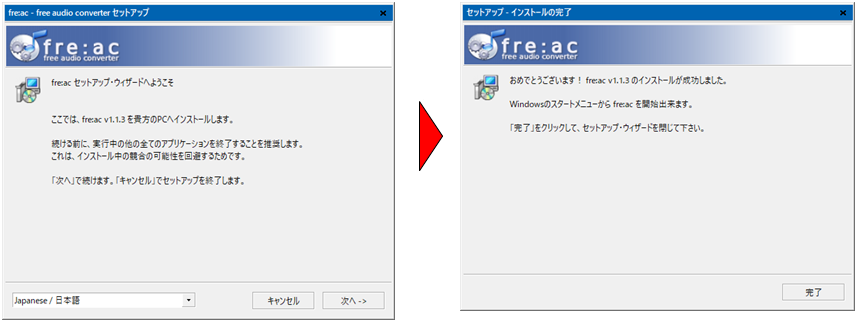
手順③:fre:acを起動する
fre:acを起動し、「オプション」→「選択したエンコーダの設定」をクリックします。
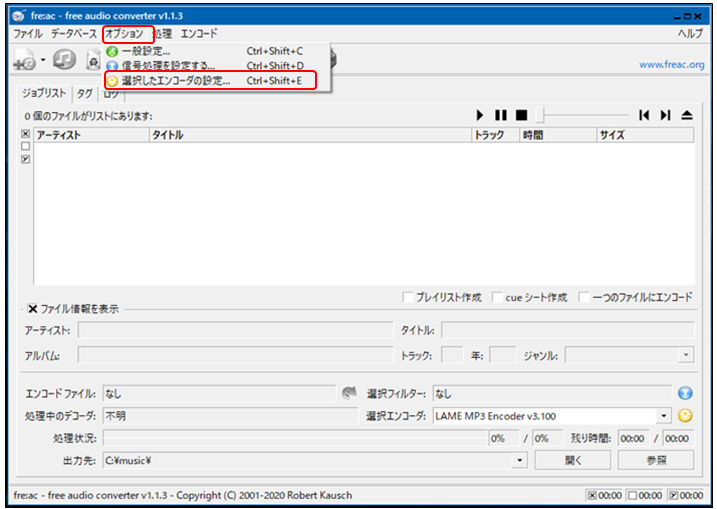
手順④:エンコーダを設定する
高品質なmp3をする場合、下記を設定します。
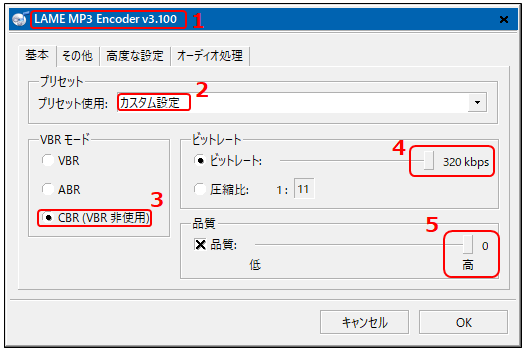
ポイント
- エンコーダ名:LAME MP3 Encoderであることを確認します。
- プリセット:カスタム設定を選択します。
- VBRモード:CBR(VBR非使用)を選択します。
- ビットレート:最大の320kbpsを選択します。
- 品質:最大の0(高)を選択します。
手順⑥:エンコードを実行する
下記の順番で操作し、エンコードを開始します。
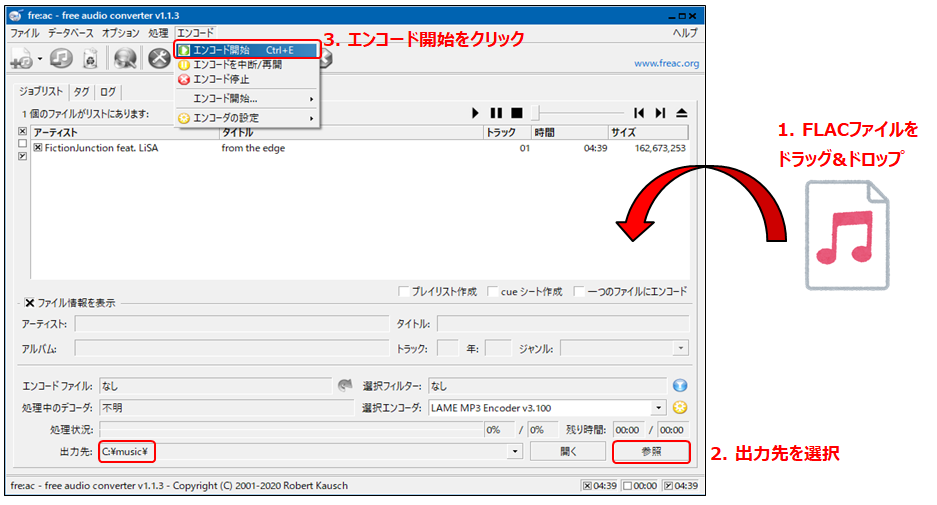
ポイント
- mp3ファイルに変換したいFLACファイルをドラッグ&ドロップします。
- 「参照」から、出力先のフォルダを選びます。
- 「エンコード」→「エンコード開始」をクリックし、エンコードを実行します。
完了すると、指定した保存先にmp3ファイルが保存されます。