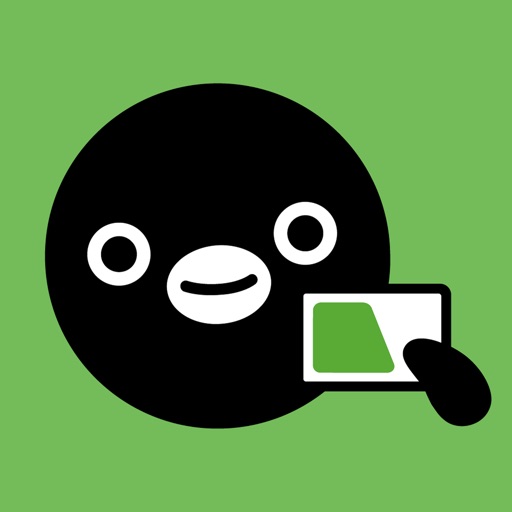AndroidのガラホのモバイルSuicaからiPhoneへSuicaを移行したいんだけど、どうやったらいいんだろう?
本記事では、このような疑問に答えていきます。
本記事の内容
今回は、ガラホ(4G LTEケータイ)でモバイルSuicaをお使いの方で、iPhoneのApple PayへモバイルSuicaを移行する方法を解説します。
私はガラホとiPhone11を持っています。
もともとガラホでSuicaを使っていたのですが、iPhone11でもSuicaも使えるため、今回iPhoneへSuicaを移行してみました。
本記事の信頼性
本記事は、筆者が実際にAndroidのケータイからiPhoneのApple PayへモバイルSuicaを移行した経験に基づいて執筆しています。
作業概要
作業は大きく2ステップに分かれます。
- ステップ1:ガラホ側での移行作業
- ステップ2:iPhoneでの移行作業
ステップ1:ガラホ側での移行作業
手順①:モバイルSuicaアプリを起動する
モバイルSuicaアプリを起動を起動します。

手順②:会員メニューを開く
その他→会員メニューを開きます。
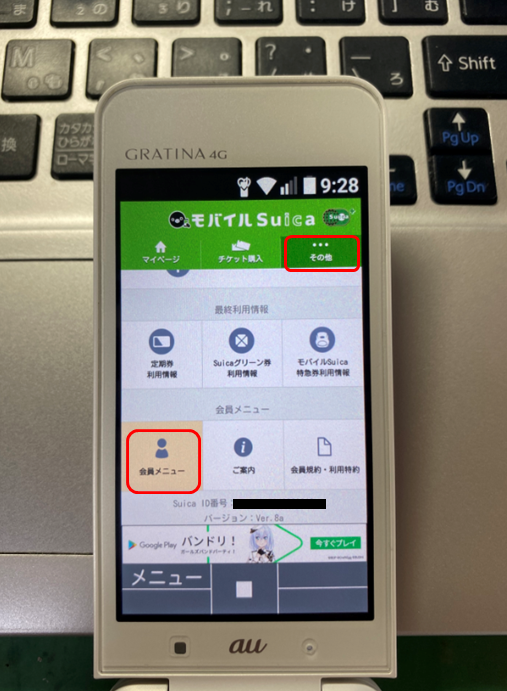
手順③:ログインする
パスワードを入力し、モバイルSuicaへログインするします。
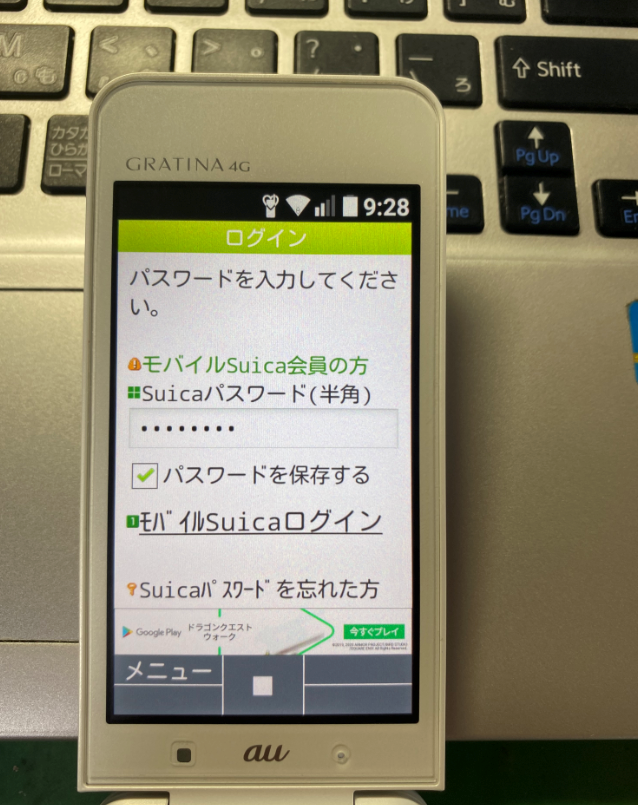
手順④:お知らせをスキップする
お知らせが表示される場合、会員メニューを押して、お知らせを飛ばします。
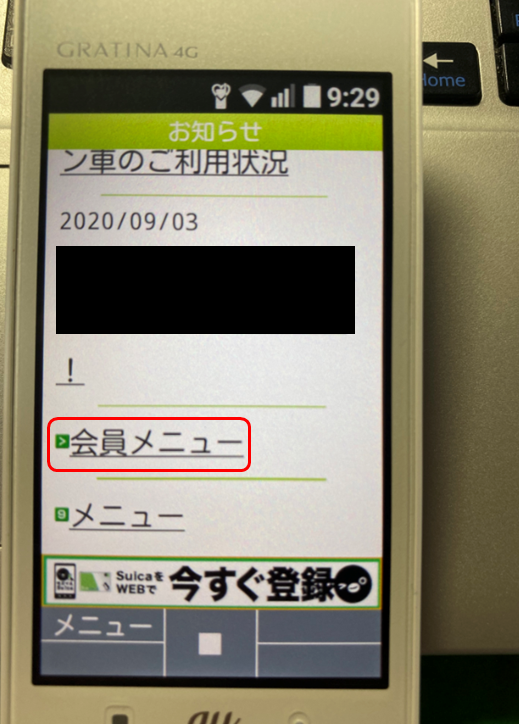
手順⑤:携帯情報端末の機種変更を開く
会員メニューの一番下から、「携帯情報端末の機種変更」を開きます。
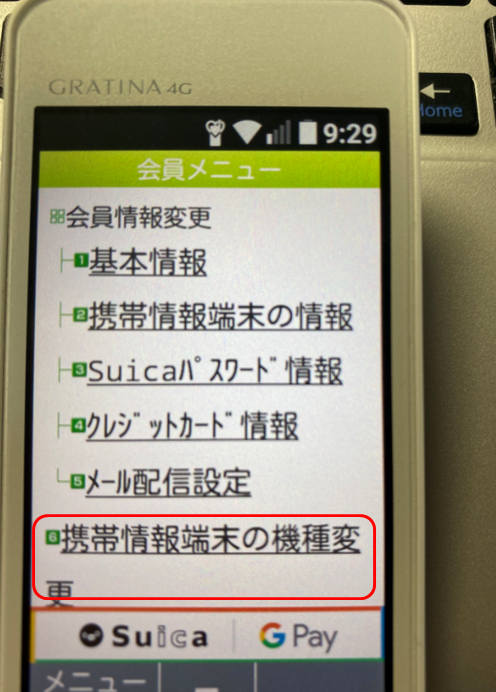
手順⑥:機種変更確認をする
機種変更確認の画面から、「機種変更する」を選択します。
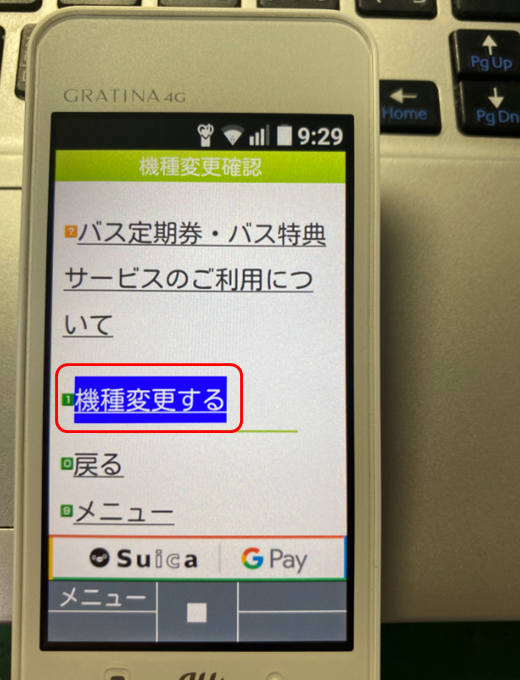
手順⑦:ガラホ側の手続き完了
「機種変更受付完了」の画面が表示されます。これでガラホ側の事前作業は完了です。
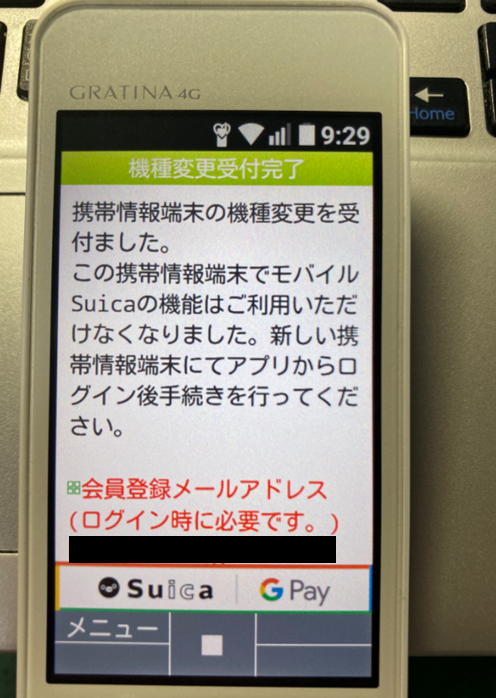
ステップ2:iPhoneでの移行作業
手順①:iCloudの設定を確認する
iPhone側で、設定から「アカウント名」→「iCloud」→「Wallet」と「iCloud」がONになっていることを確認します。
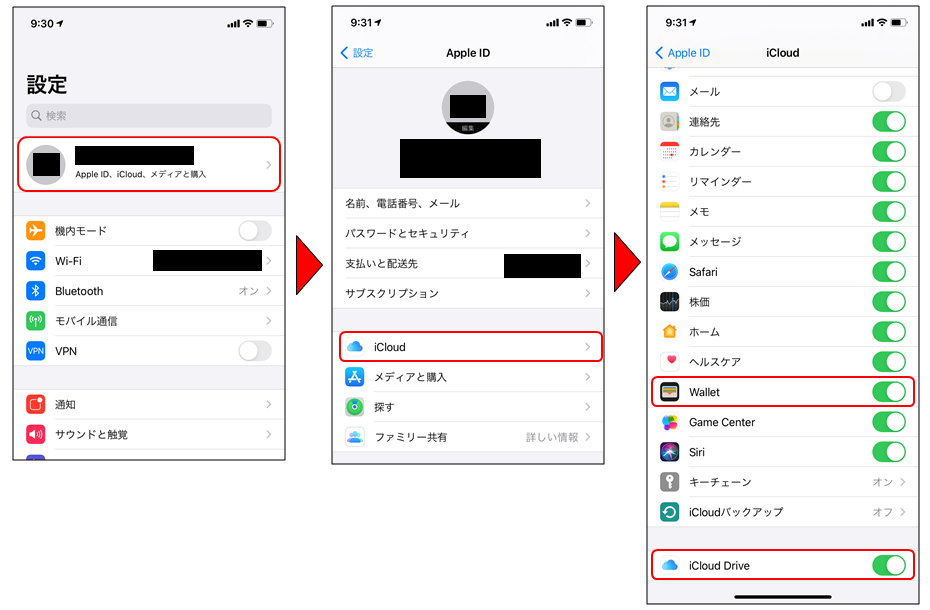
手順②:Suicaアプリをインストールする
App StoreからSuicaアプリをダウンロードします。
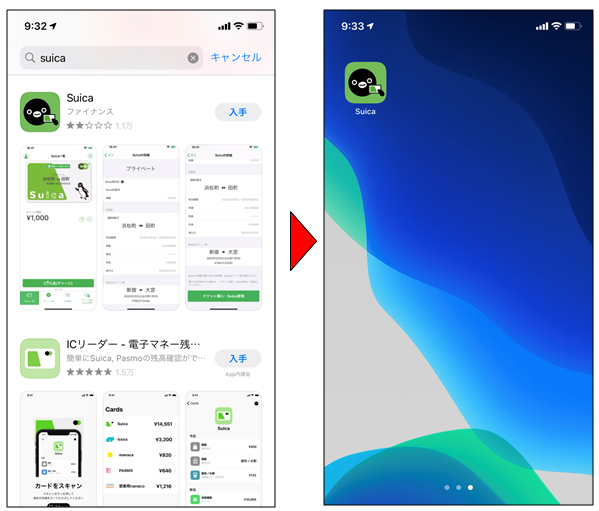
手順③:Suicaアプリを起動する
Suicaアプリを起動し、「機種変更」をタップします。
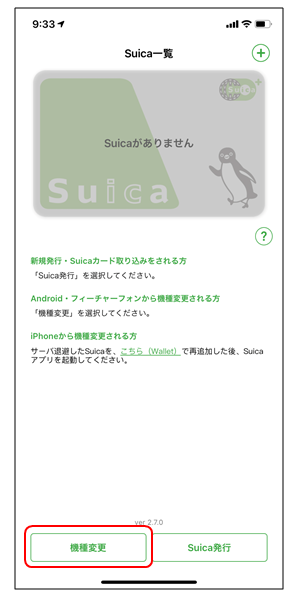
手順④:注意事項に同意する
右上の「次へ」→「同意する」をタップします。
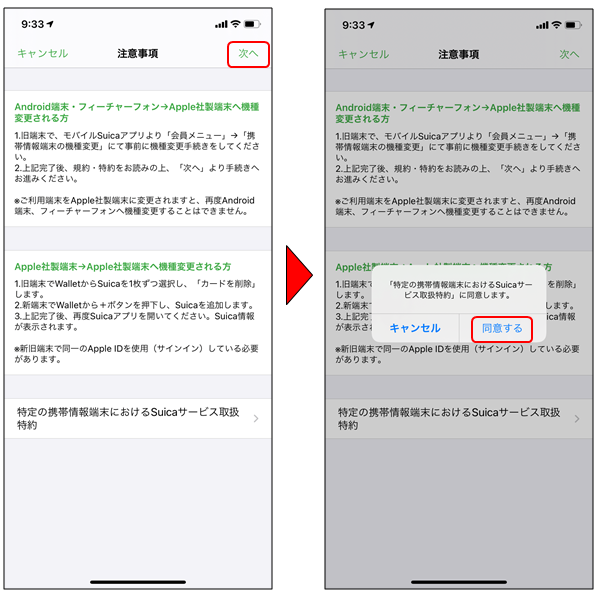
手順⑤:ログインする
モバイルSuicaのメールアドレスとパスワードを入力し、ログインします。
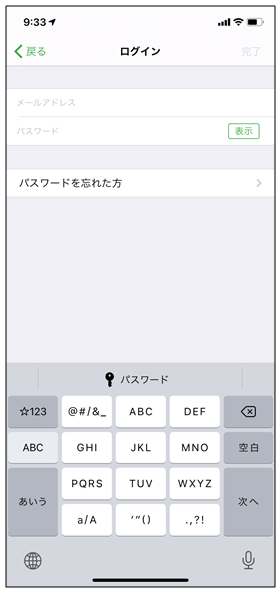
手順⑥:機種変更手続きを実行する
会員情報内容確認の画面が表示されるので、「機種変更する」→「実行する」をタップします。
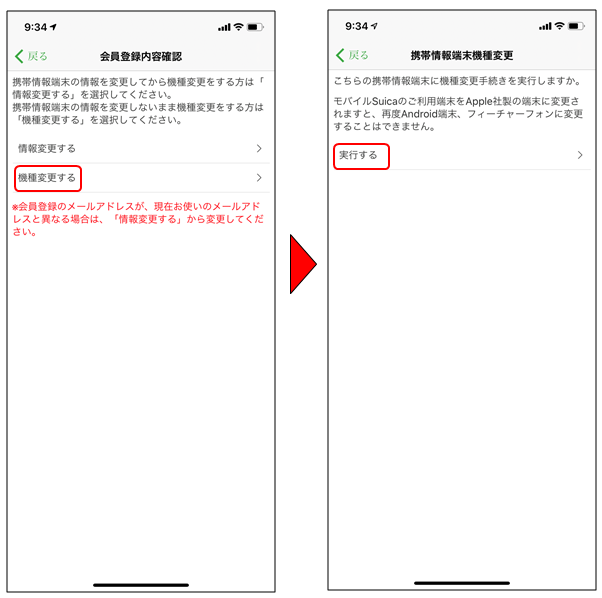
手順⑦:Apple PayへSuicaを追加する
続いて、Apple Payの画面が表示されるので、「続ける」→「次へ」をタップします。
途中、利用規約が表示されるので、「同意する」をタップします。
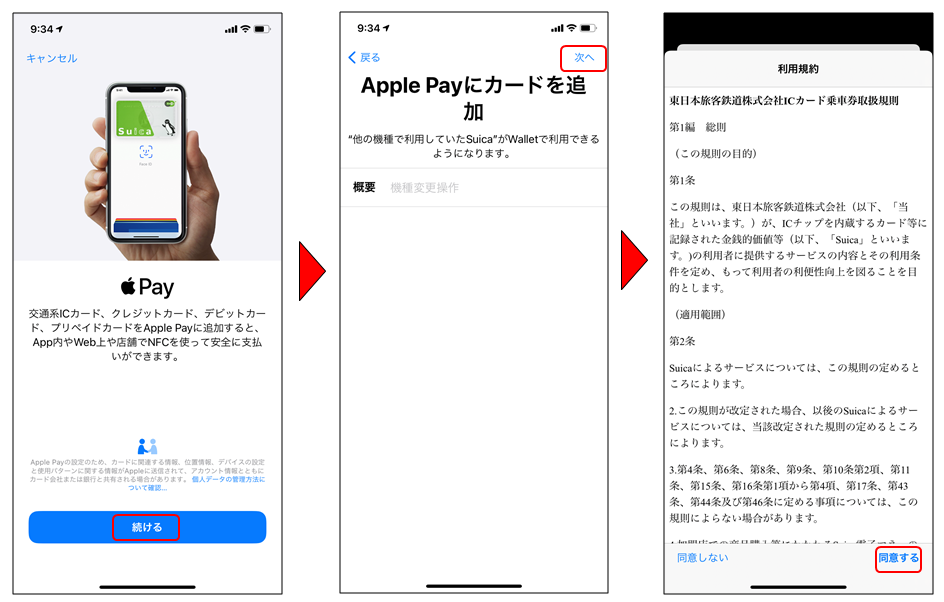
手順⑧:Suica登録の完了を確認する
Suicaの追加が終わると、エクスプレスカードに設定完了→Suicaの発行が完了しましたと表示されます。
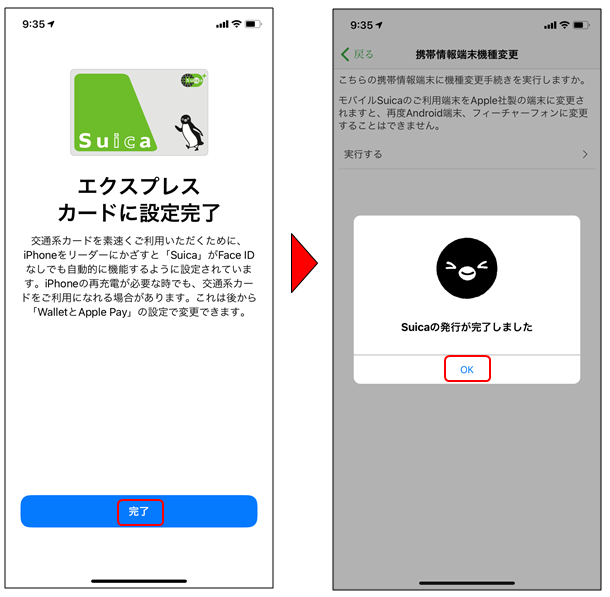
手順⑨:Walletアプリを確認する
Walletアプリ(Apple Payアプリ)を起動すると、Suicaが追加され、残高も移行できました。
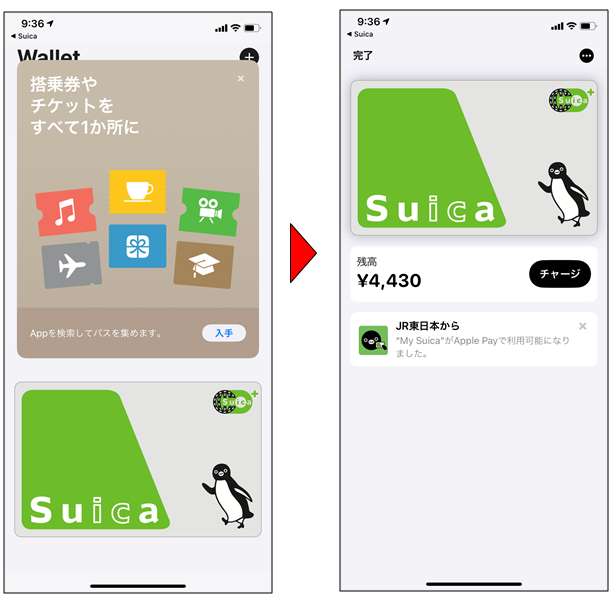
これで移行完了です。お疲れ様でした。