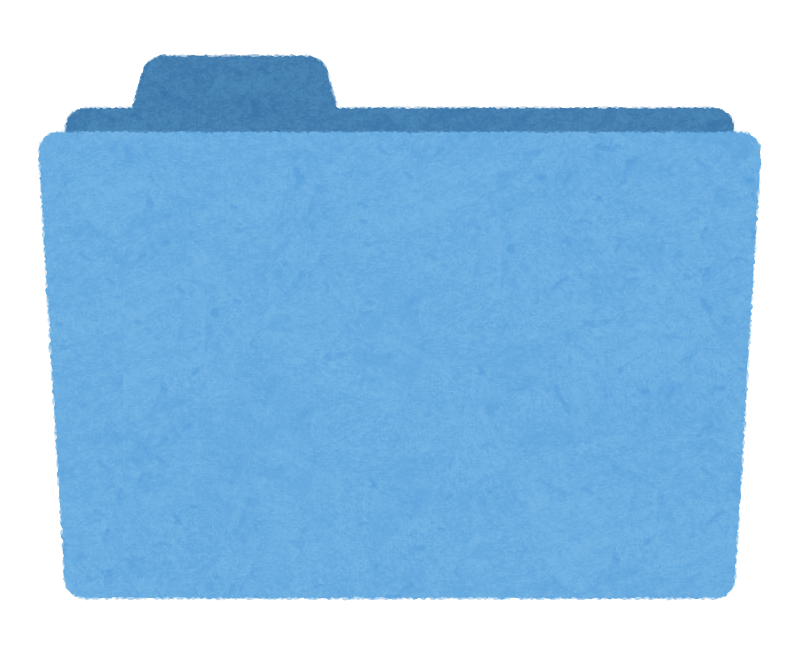

Windowsで写真を整理していんだけど、ファイル名を一括で変更する方法はないのかなぁ...?
本記事の内容
今回は、Windowsをお使いの方に向けて、ファイル名を一括で変更する方法をご紹介します。
というのも、大量の写真や音楽などを整理しているときに、ファイル名を連番にしたいことはありませんか?
今回は、Flexible Renamerというソフトを利用して、簡単にファイル名へ連番をつける方法をご紹介します。
本記事の信頼性
本記事は、筆者が実際にFlexible Renamerを利用してファイル名を変更した経験に基づいて執筆しています。
事前準備
今回はFlexible Renamerというソフトウェアを使います。
ファイル名変更ソフトとして色々なソフトウェアがありますが、Flexible Renamerは正規表現を使って詳細な設定ができるので、便利です。
ダウンロードはこちらから。
多数のプリセットや正規表現を使ってファイルやフォルダの名前を一括で置換したり、選択した複数ファイルの属性や日付を一括で変換できるソフト。
「Flexible Renamer」ファイル名を思い通りに一括変更 - 窓の杜
例①:ファイル名に連番を付与する方法
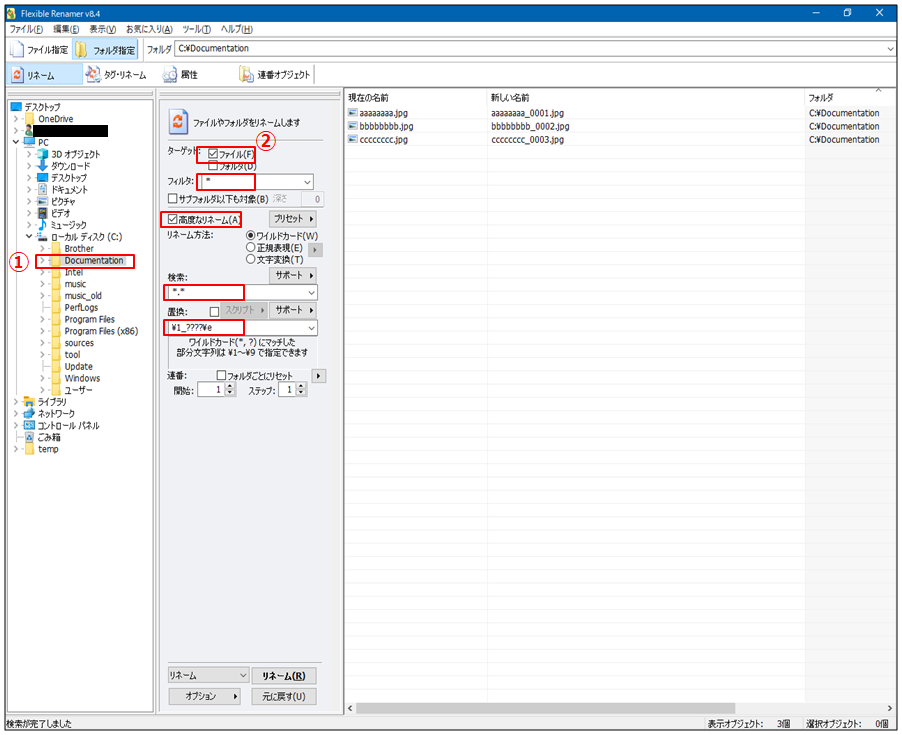
①変更したいファイルがあるフォルダへ移動します。
②下記の様に設定します。
ポイント
- ターゲット:ファイルにチェックを入れる
- フィルタ:「*」と入力する
- 高度なリネーム:チェックを入れる
- 検索:「*.*」と入力する
- 置換:「\1_????\e」と入力する。すると、元々のファイル名に「000x」の形式で連番が付与される。
- 置換の意味
- \1:元のファイル名の拡張子より前の部分を表す
- ????→4桁の連番。3桁にしたいなら「???」、2桁なら「??」にする
- \e→拡張子を表す
③最後に、リネームを実行します。
例②:ファイル名を連番の数字のみ方法
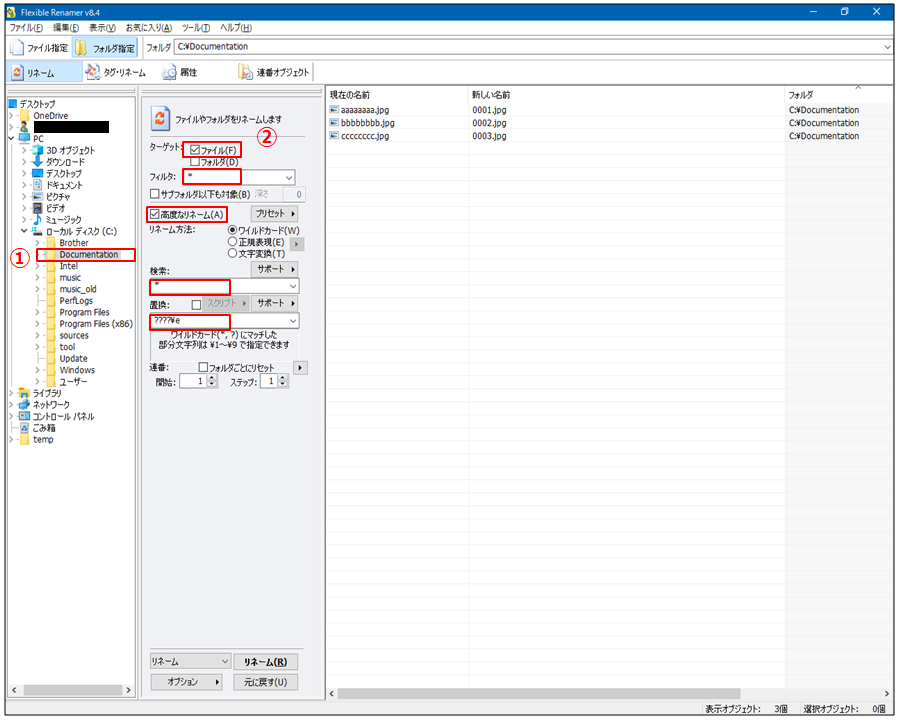
今度は応用編です。連番+拡張子というファイル名にしたい場合を考えてみます。
①変更したいファイルがあるフォルダへ移動します。
②下記の様に設定します。
ポイント
- ターゲット:ファイルにチェックを入れる
- フィルタ:「*」と入力する
- 高度なリネーム:チェックを入れる
- 検索:「*」と入力する
- 置換:「????\e」と入力する。すると、元々のファイル名が「000x.jpg」の形式で連番になる。
- 置換の意味
- ????→4桁の連番。3桁にしたいなら「???」、2桁なら「??」にする
- \e→拡張子を表す
③最後に、リネームを実行します。