

Google Meetでテレビ会議をしたいんだけど、どうやって会議を始めるんだろう?
本記事では、このような疑問に答えていきます。
本記事の内容
今回は、Google Meetを使ったビデオ会議の始め方について、解説をしていきます。
というのも、昨今の事情から、テレワークを始められた方も多いと思います。テレワークを行う中で、欠かせないのがWeb会議(テレビ会議・ビデオ会議)です。
Web会議用のツールとしては、Microsoft TeamsやZoomがメジャーだと思います。
しかしながら、Microsoft Teamsは法人ユーザー向けであり、またZoomも同様で、無料版だと機能制限があります。
そんな中、無料で簡単に使えるツールがGoogle Meetなのです。今回はそんなGoogle Meetの使い方をご紹介します。
本記事では、会議の始め方として、
- ①:すぐに会議を始めたい場合
- ②:事前にURL発行をしたい場合
の2通りの方法をご紹介します。
仕事でなくとも、オンライン飲み会などにも活用してみてください。
本記事の信頼性
本記事は、筆者が実際にGoogle Meetを利用したときの経験に基づいて、執筆しています。
Contents
①:すぐに会議を始めたい場合
手順①:Google Meetにログインする
Google Meetにアクセスし、ログインします。
手順②新しい会議を作成する
「新しい会議を作成」をクリックします。
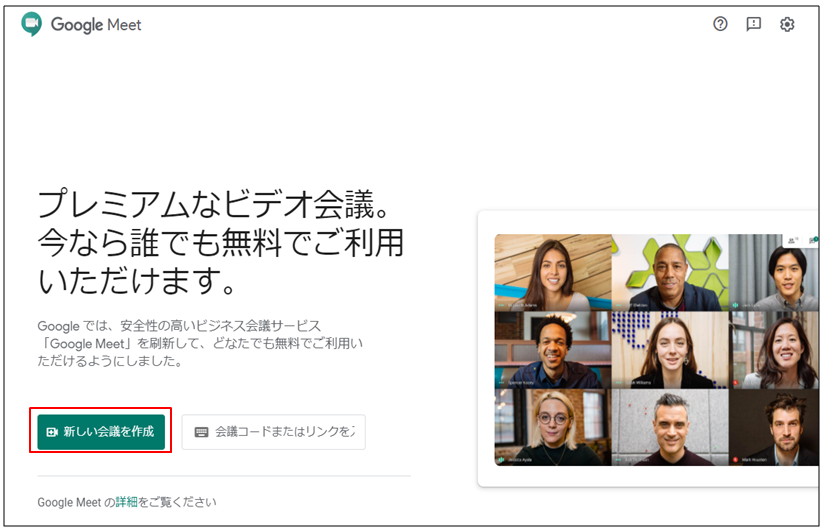
すると、メニューが開きますので、「会議を今すぐ開始」をクリックします。
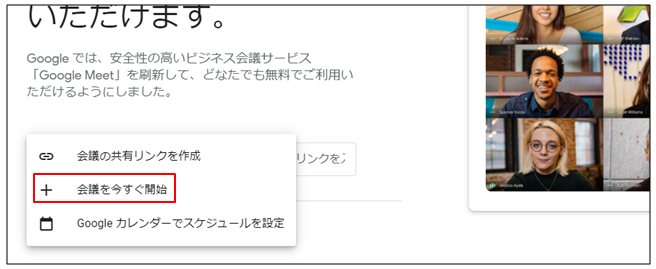
手順③会議へ参加する
「今すぐ参加」をクリックします。
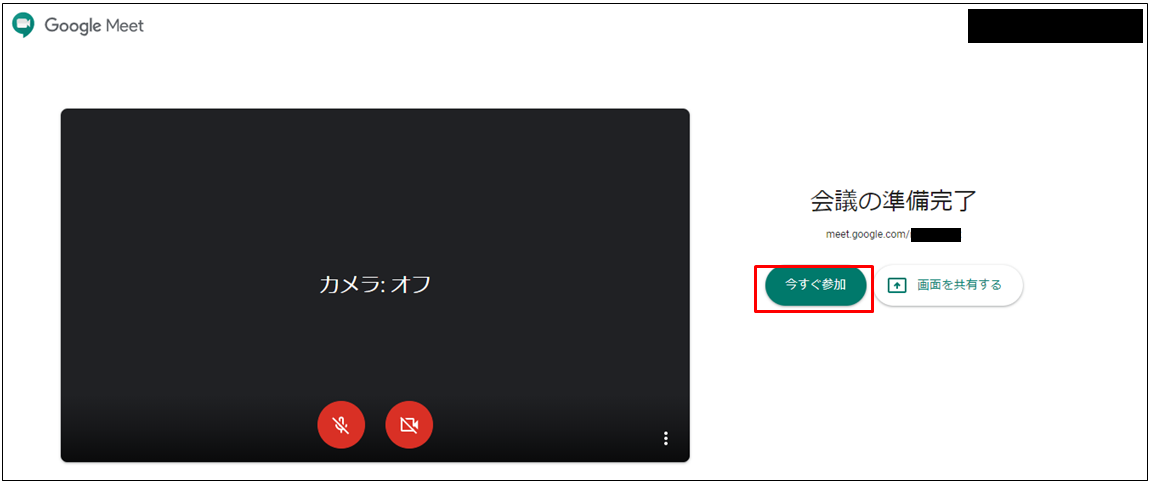
手順④URLを伝える
すると、このようなポップアップが出てきます。
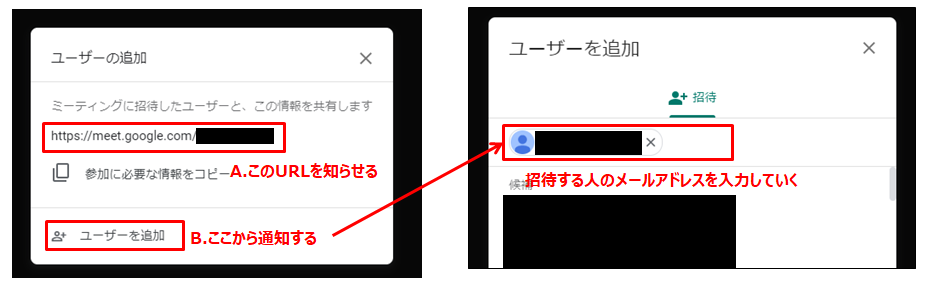
というのも、参加者をWeb会議へ招待するには、参加者にWeb会議のURLを通知する必要があるからです。
- A:このURLをコピーして、参加者へ送る
- B:招待したいユーザーのメールアドレスを入力してメールを送る
参加者へURLを伝え、参加するまで待ちましょう。
②:事前にURL発行をしたい場合
事前にスケジュールを調整し、会議用のURL発行を伝えたい場合の手順を解説します。
手順①:Google Meetにログインする
Googleカレンダーにアクセスし、ログインします。
手順②:スケジュールを予約する
通常のスケジュールを予約します。
その際に、「ビデオ会議を追加」というボタンがあるので、クリックします。
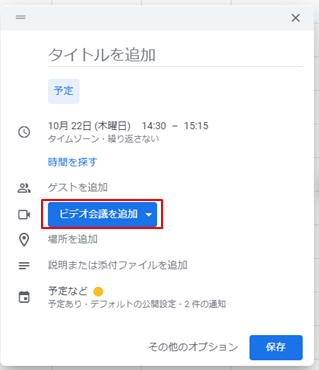
手順③:会議用URLを発行する
すると、Web会議用のURLが発行されます。参加者には、下記のどちらかで伝えます。
- A:発行されたURLをコピーして、参加者へ伝える
- B:詳細したいユーザーのメールアドレスを「ゲストを追加」へ入力する
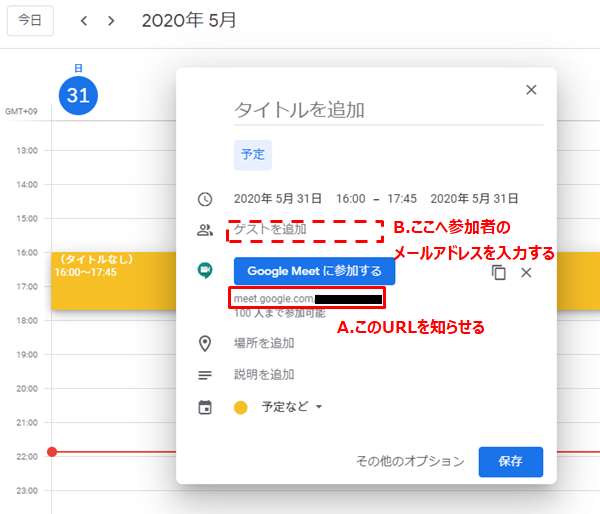
手順④:当日会議に参加する
会議日時になったら、先ほどのURLへアクセスするか、もしくはカレンダーの予定から「Google Meetに参加する」をクリックします。
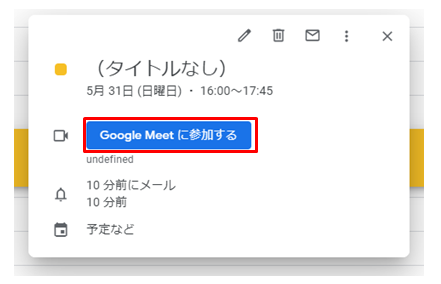
使い方と機能の解説
画面共有や参加者をミュートする方法など、基本的な使い方を別記事にて解説しています。