

画像に使われている色を調べたいんだけど、色を抽出する方法はないかな?新しくソフトウェアは入れたくないので、今あるソフトで何とかならないかな?
本記事では、このような疑問に答えていきます。
本記事の内容
今回は、Microsoft PowerPointを使って、画像やWebサイトに使われているカラーコードやRGB値を取得する方法を解説します。
一般的に、このようにある画像から色を取得するツールを「スポイト」や「スポイトツール」と言いますが、フリーソフトをわざわざインストールするのも面倒です。
そこで、今回はMicrosoft PowerPointを使って色を取得する方法を解説します。
もしMicrosoft PowerPointをお持ちでない場合は、Windows標準のペイントやペイント3Dを使う方法もあり、別記事にて解説していますので、ぜひご覧ください。
本記事の信頼性
本記事は、筆者が実際にMicrosoft PowerPointを使って、カラーコードを取得した経験に基づいて執筆しています。
色を取得する方法
パワーポイントでは、Microsoft PowerPoint 2013以降のバージョンには、スポイトツールが追加されていますので、これを使っていきます。
ちなみに、Microsoft PowerPoint 2010ではスポイト機能がありませんので、上記のペイントを使う方法をご覧ください。
手順①画像を貼り付ける
パワーポイントを開き、色を取得したい画像を貼り付けます。
もしWebサイトなどであれば、Print Screenキー(Prt Sc)を押して、画面のキャプチャ(スクリーンショット)を取得し、貼り付ければOKです。
例として、は、黄色の点線で囲まれた部分の色を取得してみます。
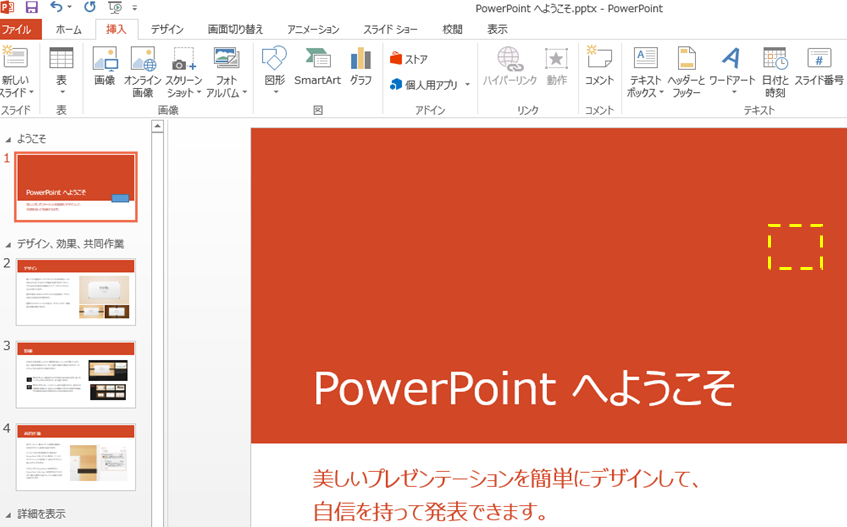
手順②スポイトツールを立ち上げる
「挿入」→「図形」を選択し、適当に画像を挿入します。
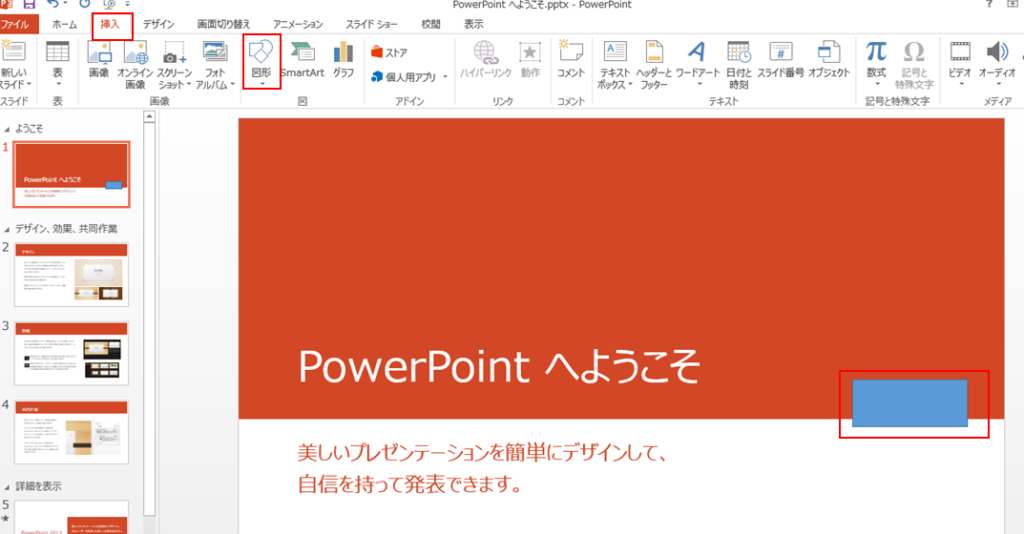
今描いた図形をクリックし、「書式」→「図形の塗りつぶし」→「スポイト」をクリックします。
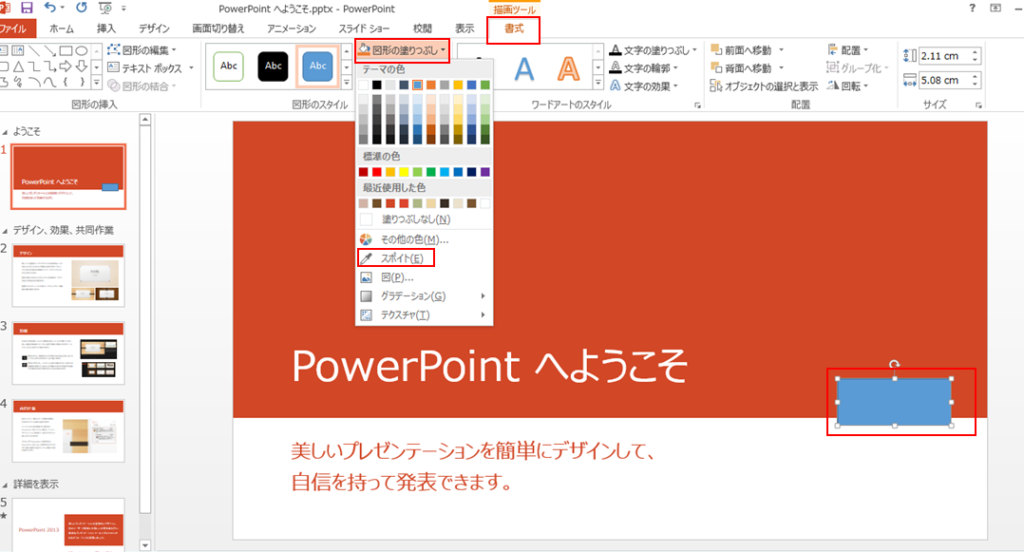
手順③カラーコードを取得する
色を取得したい部分をクリックします。
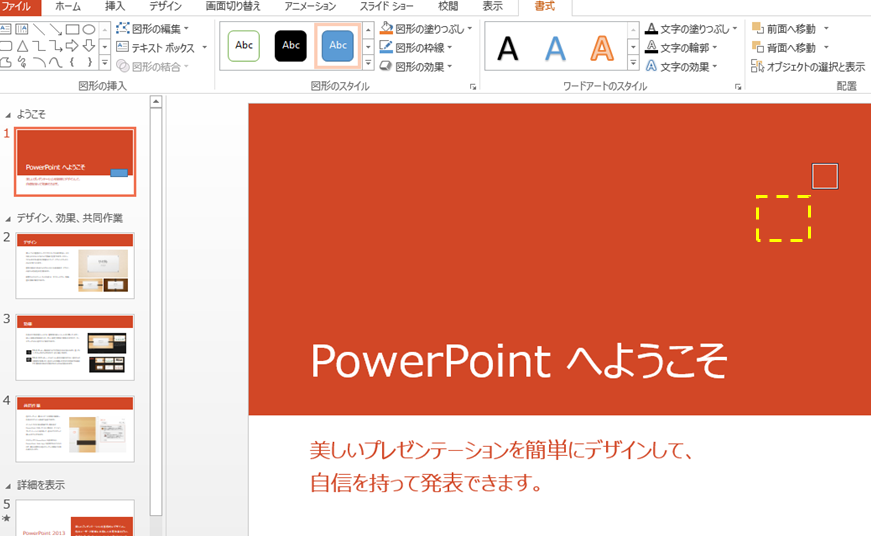
取得した色で図形が塗りつぶされました。
もう一度図形をクリックし、「書式」→「図形の塗りつぶし」→「その他の色」をクリックします。
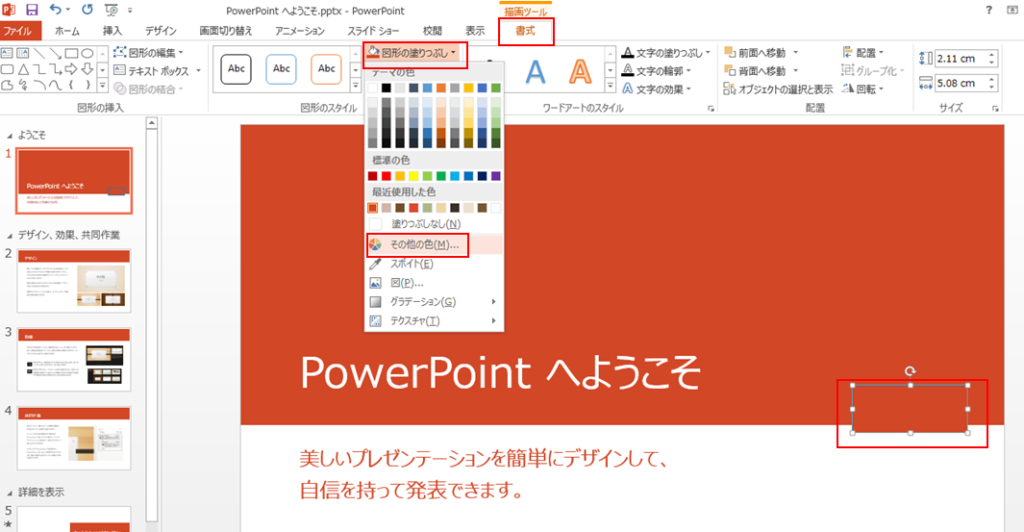
すると、RGBのカラーコード表示されます。
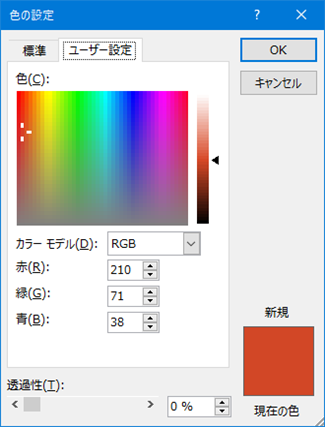
RGBのカラーコードを16進数のカラーコードに変換したい場合は、PEKO STEPさんのサイトで相互変換できます。