

Packet Tracerをインストールしてみたけど、英語だし、どうやって使うのか、使い方がわからないな...
実機を持っていないので、CCNAの試験対策としてPacket Tracerを使いたいんだけど、どうやって練習すればいいんだろう...?
本記事では、このような疑問に答えていきます。
本記事の内容
今回は、Cisco公式のシミュレータであるPacket Tracerの使い方について、実例を用いて解説していきます。
Packet Tracerのダウンロード方法やインストール方法については、別の記事にて解説していますので、そちらをご参照ください。
本記事の信頼性
本記事は、筆者がCCNAの試験対策として、実際にPacket Tracerをインストールし、実技試験の練習をした経験に基づいて執筆しています。
今回は実際にネットワークを組み、スイッチとルーターにコマンドを入力して、ネットワークのシミュレーションをする方法を説明します。
Contents
Packet Tracerの使い方
今回は下図のようなネットワークを作成し、PC-1からPC-4へpingを通るようにしてみます。
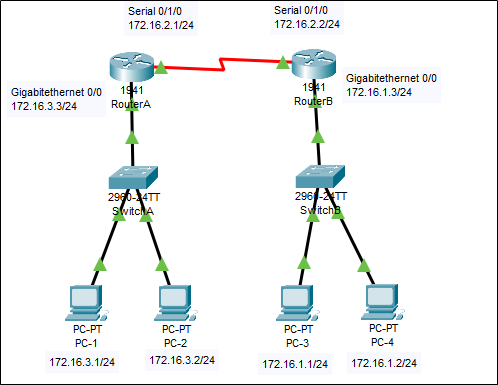
ネットワーク諸元
- ルーティング:static
- IPアドレス:図中を参照
- ゴール:PC-1からPC-4へpingが通るようにする
手順①機器の配置
画面左下から機器を選択し、スイッチやルーターなどを配置してきます。
例えば、ルーターを設置するには、1. ルーターを選択→2. 機種(シリーズ)を選択→3. 配置場所をクリック、と順番に操作していきます。
今回は、ルーターはCisco 1941、スイッチはCatalyst 2960を使っています。
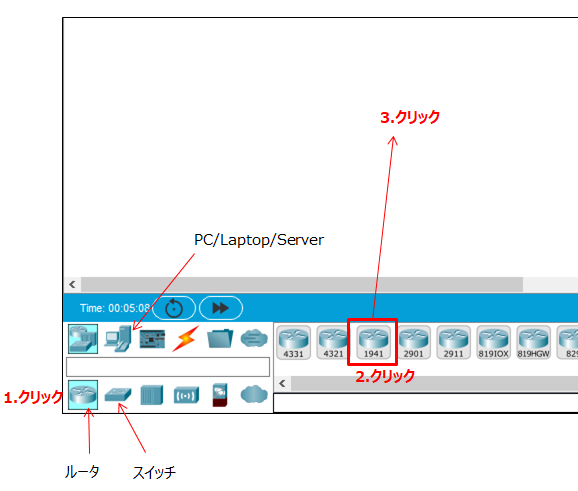
これを繰り返し、下記の様に機器の配置していきます。
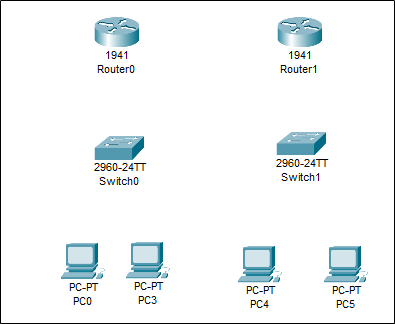
手順②ケーブルで機器同士を接続する
次に、機器をケーブルで接続します。
例えば、PCとスイッチを接続してみましょう。
まず、画面左下の⚡(雷)マークをクリックすると、ケーブル一覧が出ますので、機器に合ったケーブルを選んでいきます。
1.⚡(雷)マーク→2.ストレートケーブルをクリックします。
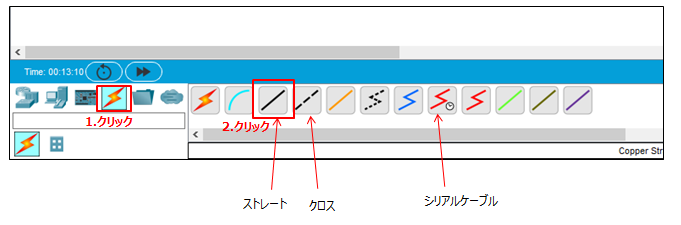
3.PC→4.ポート(FastEthernet0)→5.スイッチ→6.ポート(FastEther0/1)、の順にクリックします。
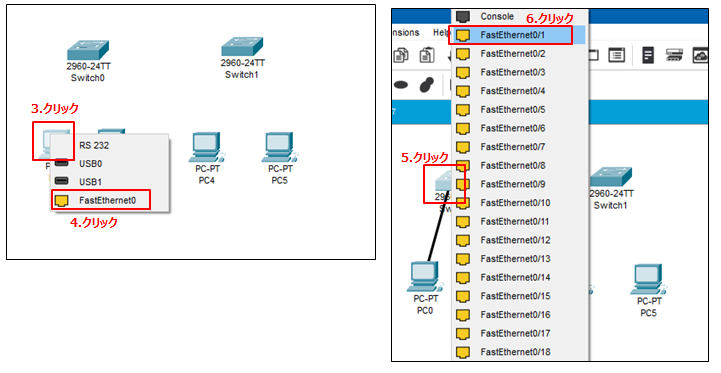
すると、下記のようにPC-スイッチ間で接続できました。
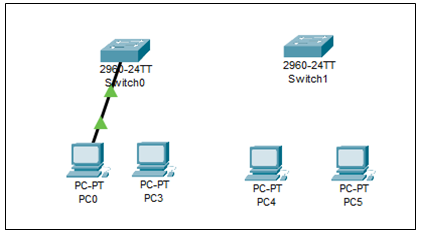
今回、ルーター・スイッチ間は、今回はどちらもGigabitEthernetのポートを利用し、PC-スイッチ間はFastEthernetとしました。
これをルーター間以外で繰り返していくと、下記のようになります。
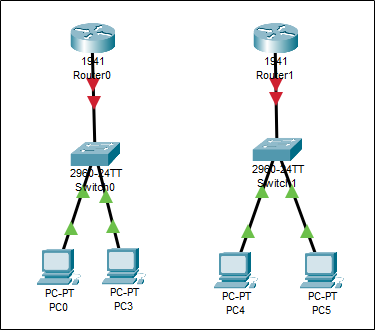
手順③ルーター間を接続する
今回、ルーター間はシリアル接続を行います。
しかし、Cisco 1941にはシリアルポートがないため、モジュールを追加する必要があります。
まず、1941の現状のポートを確認します。
1.ルーターをクリックし、2.「Zoom In」をクリックし、3.ポートを見てみます。
すると、下記の様に、空きスロットがあることが分かります。
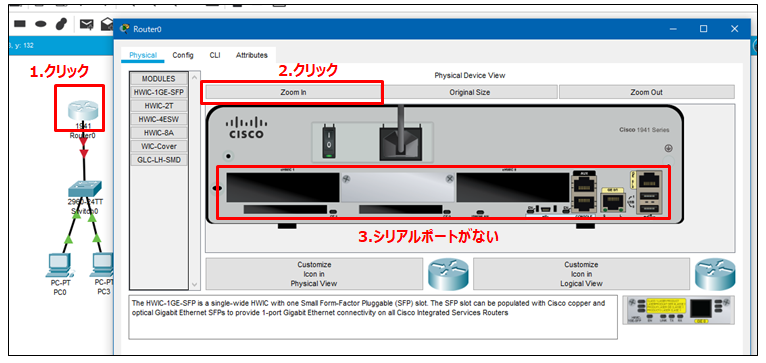
ここにモジュールを追加します。
シリアルポートのあるモジュールを追加するには、下記の手順で操作していきます。
1.電源オフ→2.HWC-2Tモジュールをクリック→3.右下のモジュールをクリック→4.空きポートにドロップ→5.電源オン
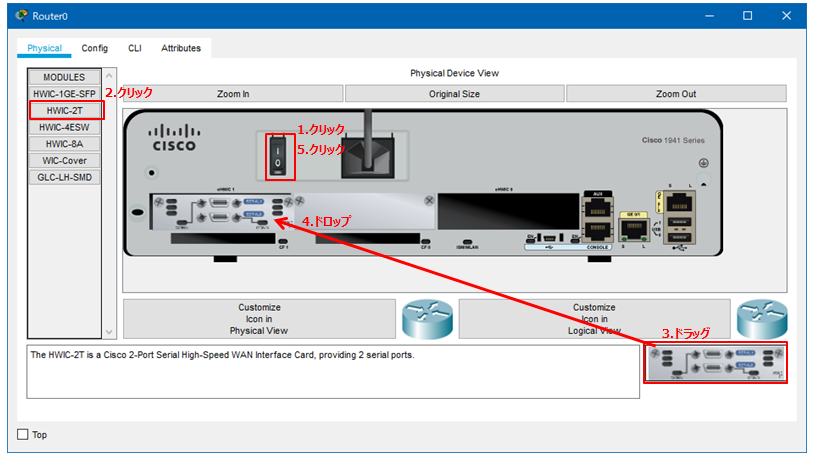
同様の手順で、もう片方のルータにも、同様にモジュールを追加します。
これで、シリアルケーブルを接続できるようになりましたので、ルータ間にケーブルを接続します。
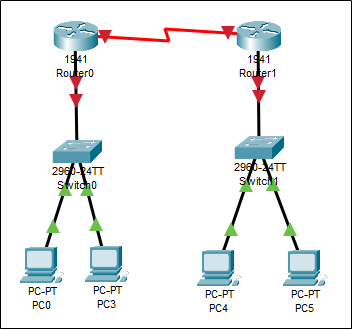
手順④PCへIPアドレスを設定する
続いて、PCへIPアドレス、サブネットマスク、デフォルトゲートウェイを設定するため、下記の手順を行います。
1.対象のPCをクリック→2.Configをクリック→FastEthernet0をクリック→4.それぞれのIPアドレスとサブネットマスクを入力
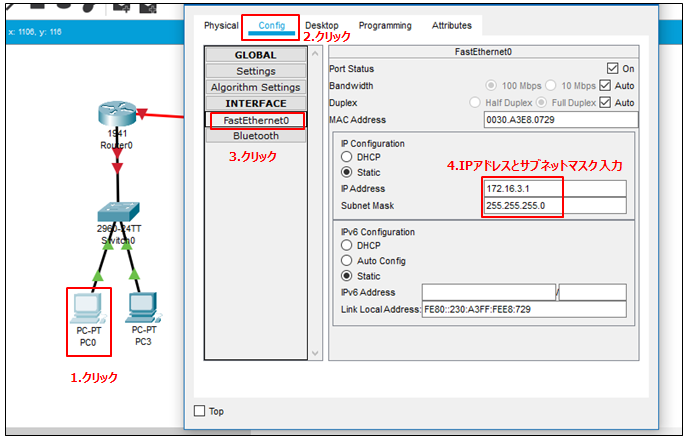
5.Settingをクリック→6.それぞれのデフォルトゲートウェイを入力
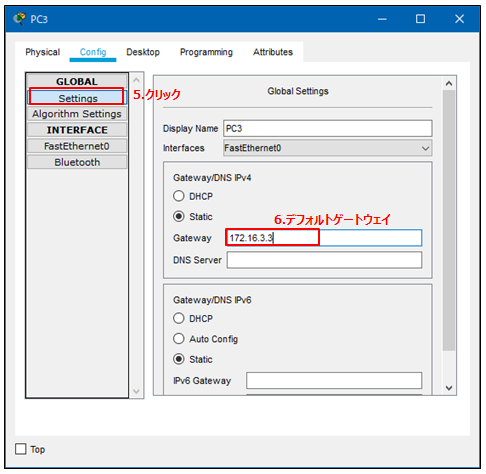
これをPC4台すべてで実施します。
手順⑤ルーターの設定を行う
続いて、ルーターの設定をコマンドで入力していきます。
コマンドライン(CLI)に入るには、下記の操作を実施します。
1.ルータをクリック→2.CLIをクリック→3.Enterキーを押す
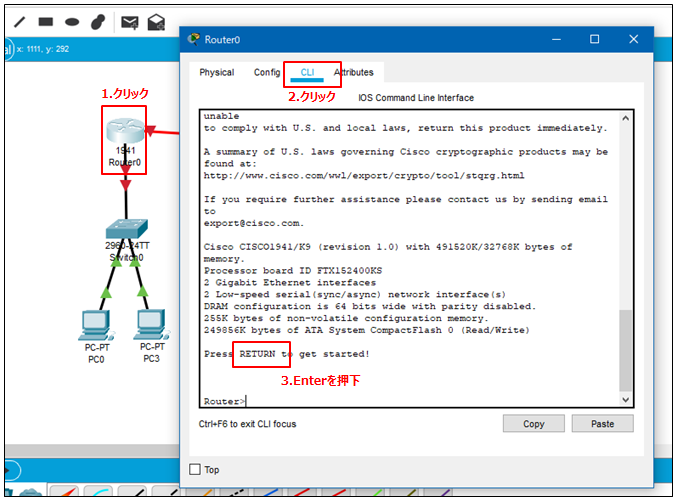
各ルーターに対して設定を入れていきます。
RouterAの設定
Router>enable
Router#config t
Router(config)#hostname RouterA
RouterA(config)#int s 0/1/0
RouterA(config-if)#ip address 172.16.2.2 255.255.255.0
RouterA(config-if)#no shutdown
RouterA(config-if)#exit
RouterA(config)#int giga 0/0
RouterA(config-if)#ip address 172.16.3.3 255.255.255.0
RouterA(config-if)#no shutdown
RouterA(config-if)#exit
RouterA(config)#ip route 172.16.1.0 255.255.255.0 172.16.2.1
RouterBの設定
Router>enable
Router#conf t
Router(config)#hostname RouterB
RouterB(config)#int s 0/1/0
RouterB(config-if)#ip address 172.16.2.1 255.255.255.0
RouterB(config-if)#no shutdown
RouterB(config-if)#exit
RouterB(config)#int giga 0/0
RouterB(config-if)#ip address 172.16.1.3 255.255.255.0
RouterB(config-if)#no shutdown
RouterB(config-if)#exit
RouterB(config)#ip route 172.16.3.0 255.255.255.0 172.16.2.2
手順⑥pingの確認を行う
PCからpingを行ってみます。
1.PCをクリック→2.Command Promptをクリック
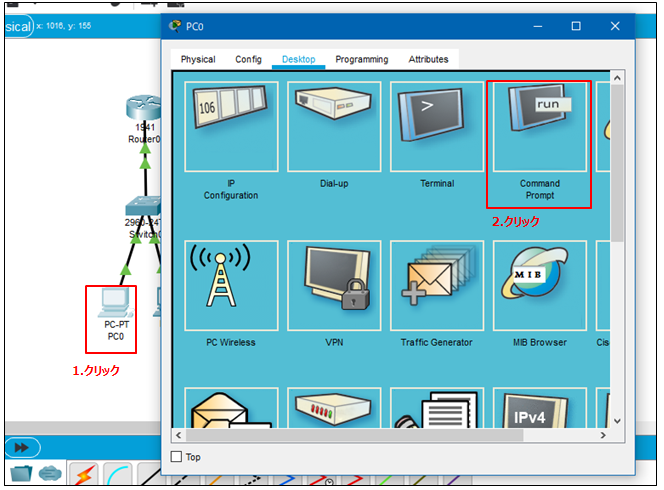
3.pingコマンドを入力する
例えば、172.16.3.1のPCから、172.16.1.1のPCへpingを打ってみます。
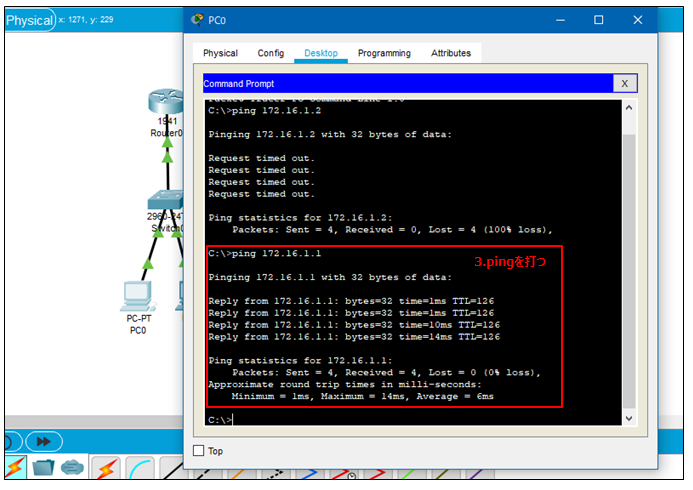
無事へpingが通りました。お疲れ様でした。