

Googleサーチコンソールで、DNSレコードでのドメイン所有権の確認がうまくいかないなぁ...。どうやって解決すればいいんだろう?
本記事では、このような疑問に答えていきます。
Contents
本記事の内容
今回は、Googleサーチコンソールで、DNSレコードでのドメイン所有権の確認のエラーに対処していきます。
Googleサーチコンソールで自分のサイトを追加するとき、下記のようにドメインかURLプレフィックスを選ぶことができます。
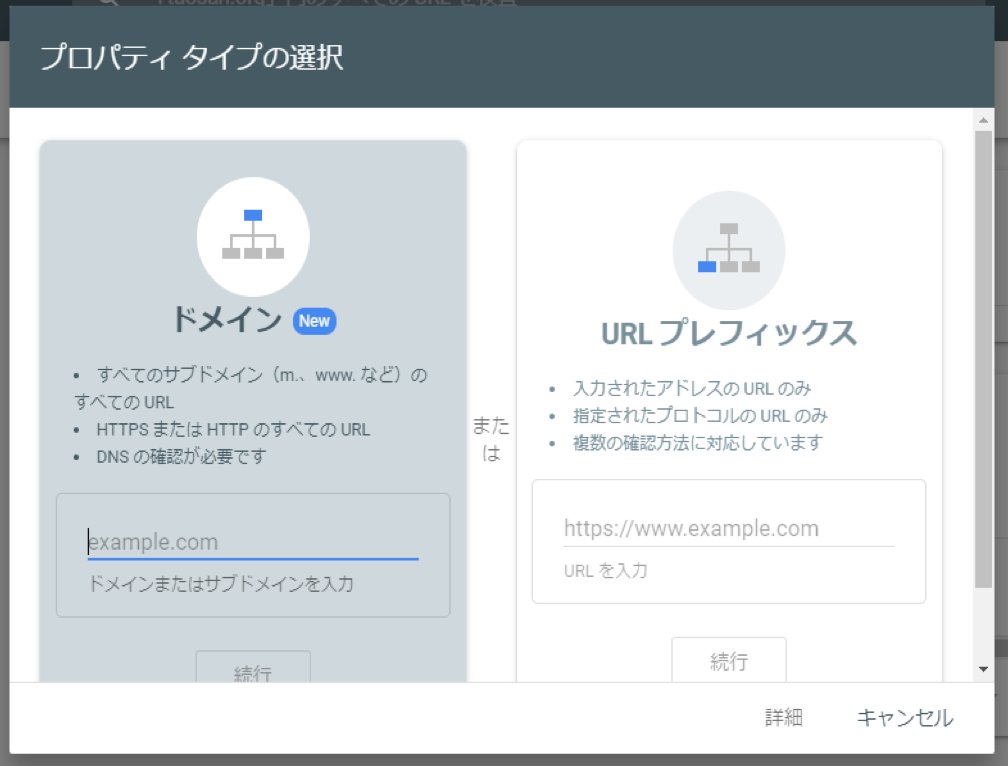
このドメインを選択したときに、下記のような「所有権を証明できませんでした」というエラーが出てしまう方も多いと思います。
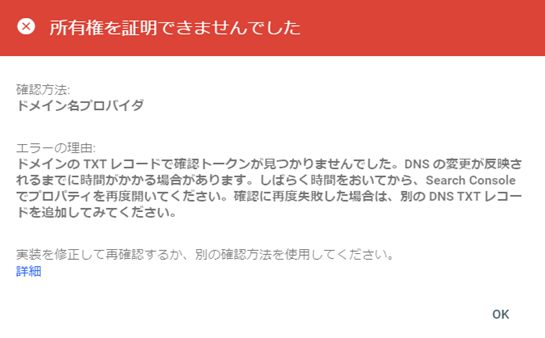
そこで、今回はこのドメイン名プロバイダを選択した時のこの「所有権を証明できませんでした」というエラーについて、対処方法を解説していきます。
本記事の信頼性
本記事は、筆者が実際にGoogleサーチコンソールにてプロパティを追加したときの経験に基づいて執筆しています。
想定環境
まず、ドメイン取得とレンタルサーバーは、下記のサービスを利用しているとしています。
- ドメイン取得:お名前.com
- レンタルサーバー:エックスサーバー
Googleサーチコンソールでドメインの所有権の確認をする際に、どのサービスにて設定するのか、がポイントです。
実は、ドメイン取得した方ではなく、レンタルサーバー側でDNSレコードの追加を行う必要があります。
これでハマっているひとも多いのではないでしょうか?
エックスサーバーでの設定方法
手順①:エックスサーバーへログインする
エックスサーバーへアクセスし、「ログイン」→「サーバーパネル」から、ご自身のアカウントへログインします。
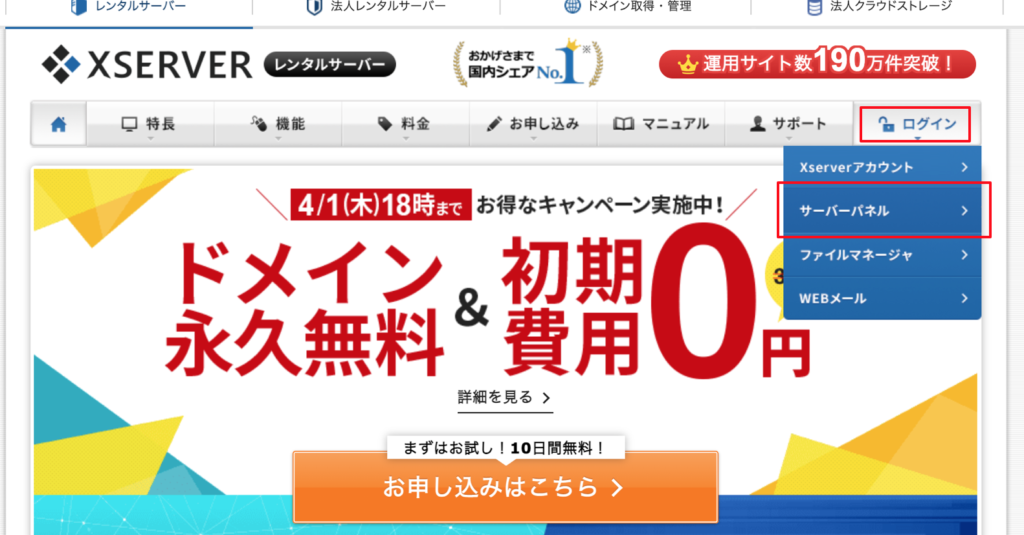
手順②:ドメインを選択する
DNSレコードの設定をクリックします。
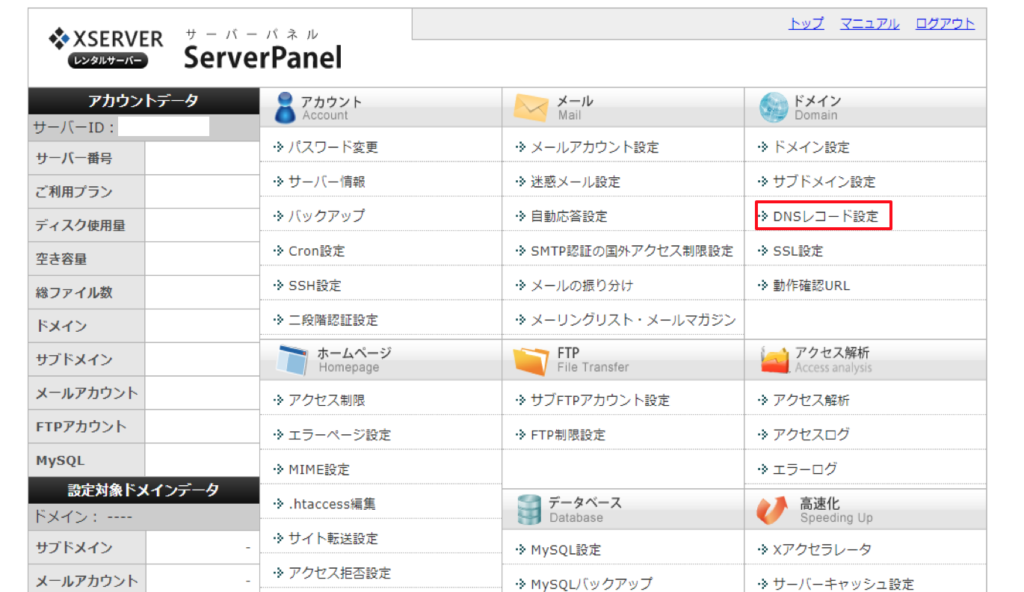
設定を行うドメインをクリックします。
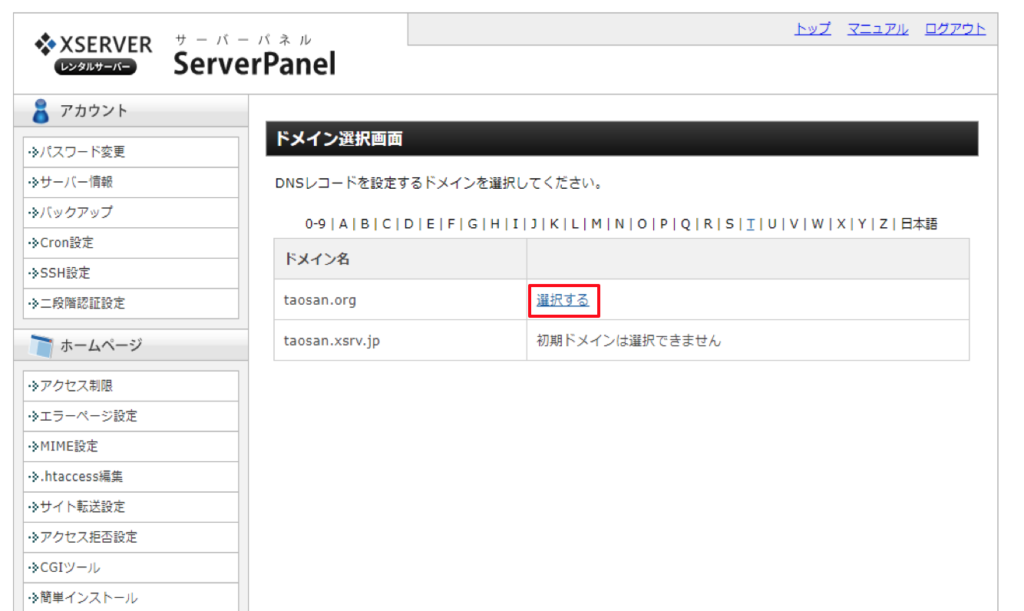
手順③:DNSレコードを追加する
「DNSレコード追加」タブをクリックし、下記のように入力します。
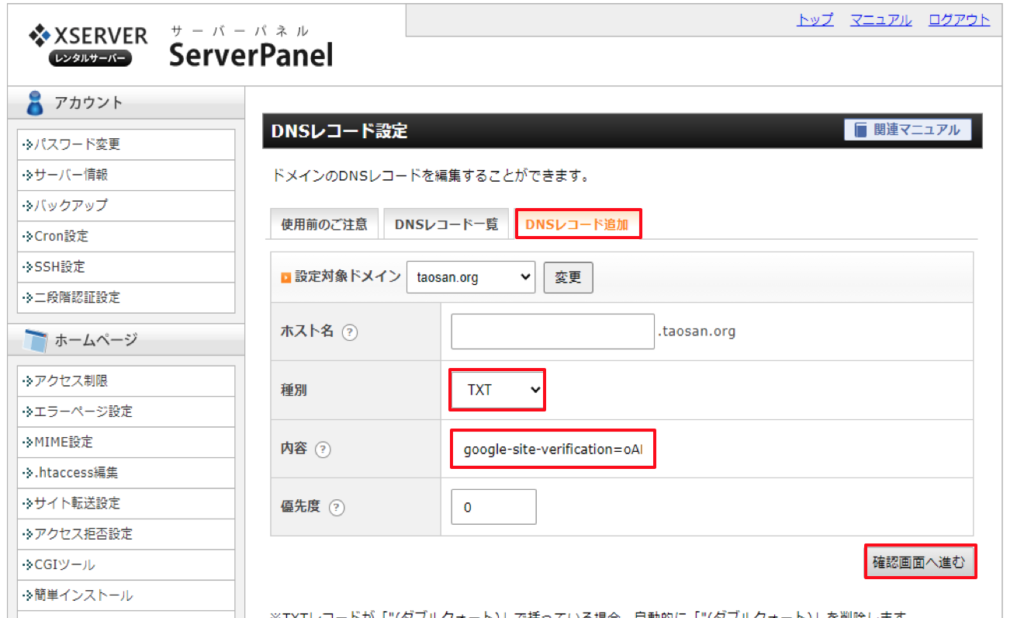
- ホスト名:空欄
- 種別:TXT
- 内容:サーチコンソールから取得したTXTレコードを貼り付ける
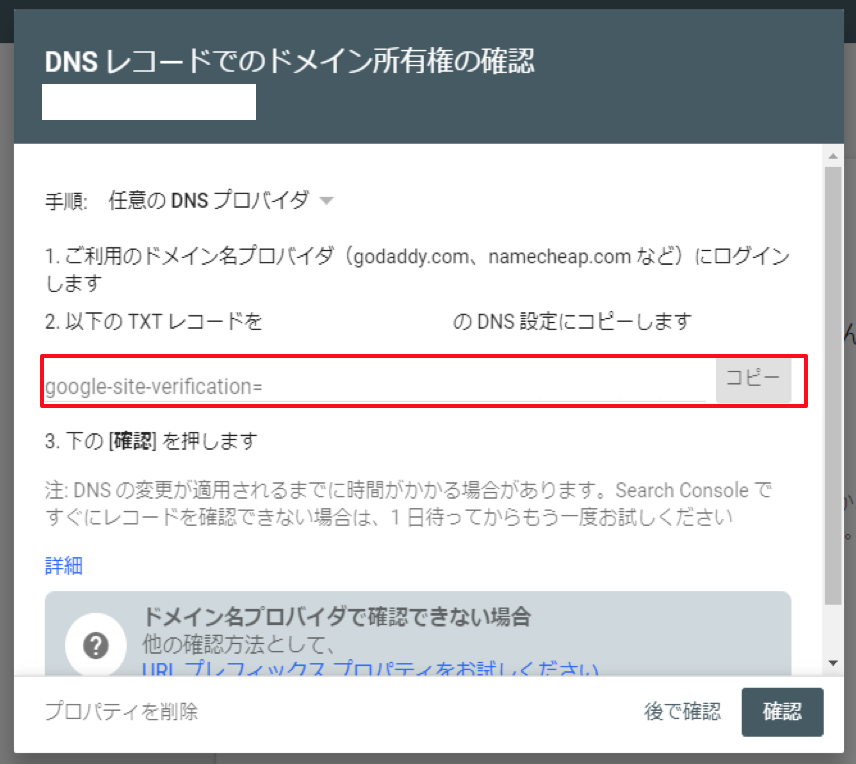
最後に、「確認画面へ進む」をクリックします。
これで、設定完了です。
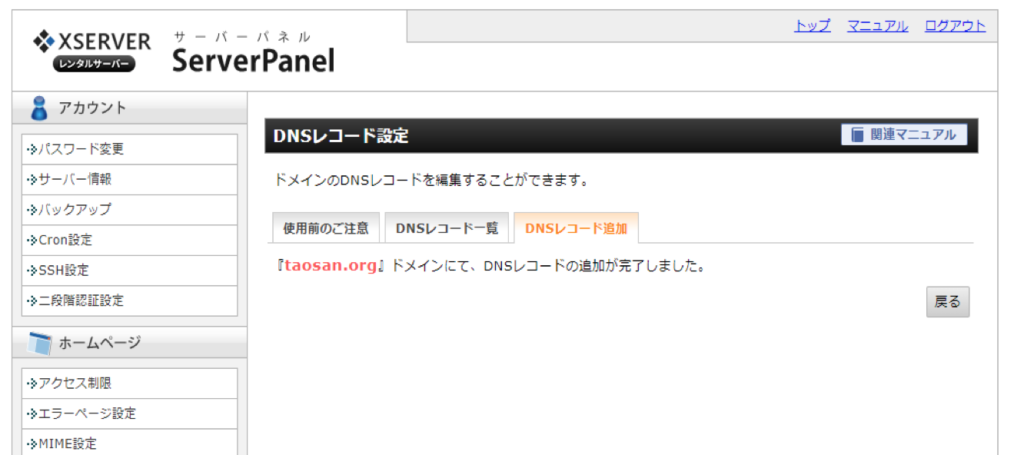
手順④:Googleサーチコンソールで確認を行う
Googleサーチコンソールにて下記のように「所有権を証明しました」と表示されれば、登録完了です。
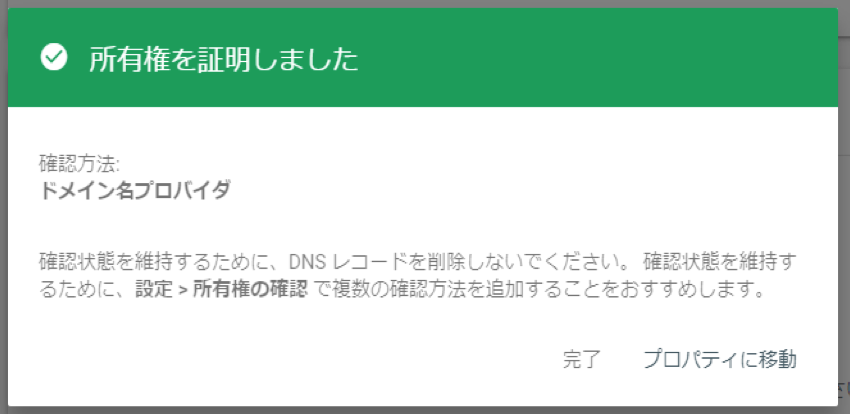
レンタルサーバー側でTXTレコードを設定した後、反映されるまで時間がかかる場合があります。
私の場合は、登録直後にサーチコンソールを見ると、まだエラー画面が表示されました。
しかし、10分後にみると、上記の画面に切り替わりました。