

iTunesでアルバムのジャケット写真が表示されたりされなかったりするなぁ...。折角なのできちんと登録したいんだけど、どうやったいいんだろう?
本記事では、このような疑問に答えていきます。
本記事の内容
今回は、iTunesをお使いの方に向けて、アルバムアートワークの取得方法について解説をしていきます。
というのも、iPhoneをお使いの方は、音楽ファイルをPCから転送するために、iTunesを利用していると思います。
iTunesには、アルバムアートワークというジャケット写真を表示する機能がついています。
今回は、その機能を活用してジャケットを取得する方法を解説します。
しかしながら、楽曲によっては、ジャケット画像が表示されないものがあります。
そこで今回は、そのような場合にジャケット写真を手動で設定する方法も合わせて解説します。
本記事の信頼性
実は久しぶり(1年~2年ぶり)にiTunesを起動する機会があったのですが、その時はジャケット写真がほとんど表示されていませんでした。
しかし、今回やった手順を通して、すべての楽曲でジャケット写真が表示される状態になっています。
今回は、その際の経験を元に執筆しています。
Contents
方向性
筆者がiTunesに入っているアルバムの整理を始めたとき、画像がないアルバムが約360枚もありました。
すべて手作業で画像を埋めていくのは大変非効率のため、下記の2ステップでジャケット写真を埋めていきました。
- ステップ①:iTunesの機能でジャケット写真を自動で入れる
- ステップ②:ステップ①で埋まらなかったものを、手動で入れる
では、早速やっていきましょう。
ステップ①:ジャケット写真を自動で入れる
手順①アルバムアートを入手する
iTuneを起動して、「ファイル」→「ライブラリ」→「アルバムアートワークを入手」をクリックします。
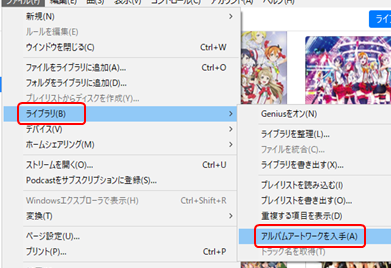
手順②アルバムアートの更新を待つ
右上の方でくるくると回り始めるので、終わるまで待ちます。(10-15分程度かかりました)

手順③結果を確認する
結果が表示されます。
個人的な感覚ですが、7割は自動で埋まりましたが、3割程度は画像が埋まっていませんでした。
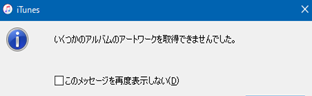
そのため、残りを手動で埋めてきます。
ステップ②:埋まらなかったものを手動で入れる
手順①ジャケット写真を探す
amazonなどで予めジャケット写真を検索し、画像を保存しておきます。
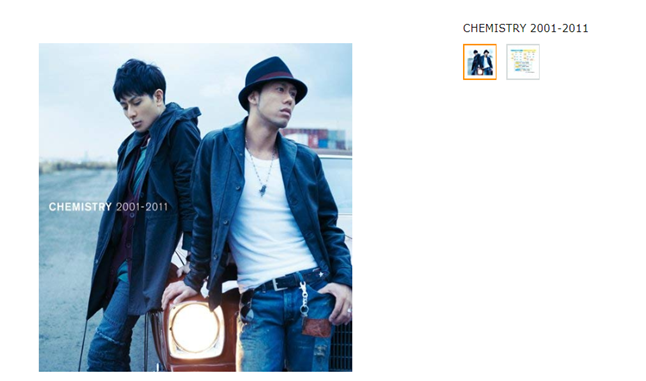
手順②アルバムを開く
iTunesを起動します。その後、ライブラリから対象のアルバム探し、右クリック→「アルバムの情報」をクリックします。
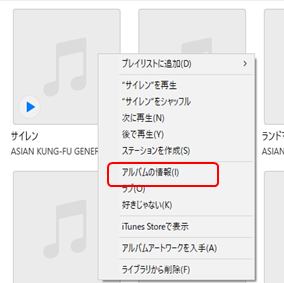
手順③アートワークを開く
「アートワーク」をクリック→「アートワークを追加」をクリックします。
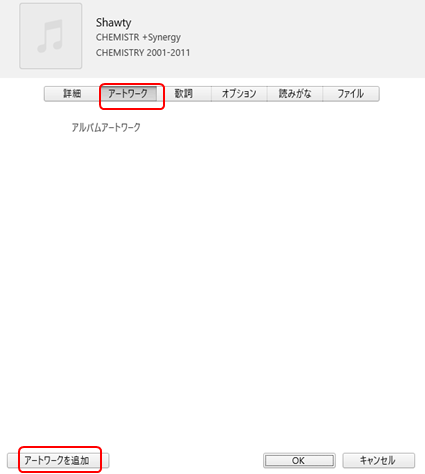
手順④アートワークを登録する
先ほど探したジャケット写真を選び、選択します。
すると、下記の様に、そのアルバム全体に対して、ジャケット写真が挿入されます。
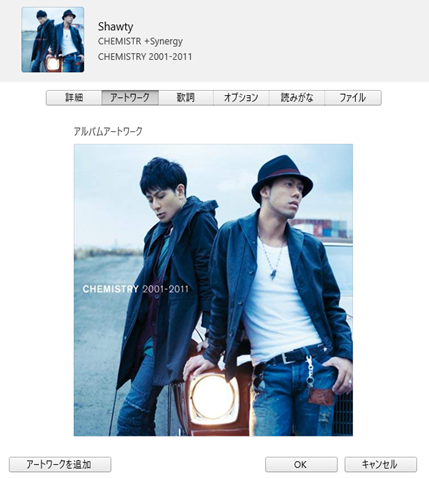
これを、画像が表示されないアルバムに対して繰り返していきます。
アルバムが分割されてしまっている時
iTunesでは、アルバム名が同じだったとしても、アーティスト名が異なると、別のアルバムとして認識されてしまいます。
その対処方法については、別の記事で解説してますので、ご覧ください。