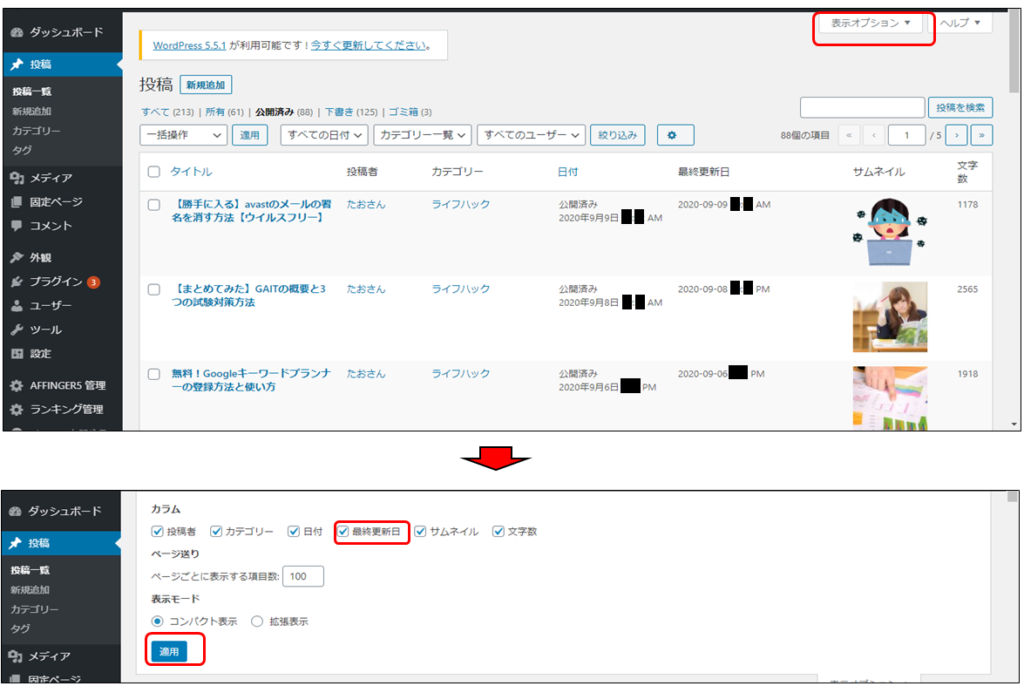WordPressの管理画面に、記事の最終更新日を表示させる方法はないかなぁ...?
本記事では、このような疑問に答えていきます。
本記事の内容
今回は、WordPressをお使いの方へ向けて、WordPressの投稿一覧に最終更新日を表示させる方法を解説します。
というのも、下図のように、WordPressの投稿画面では、公開済みの日付しか表示されません。
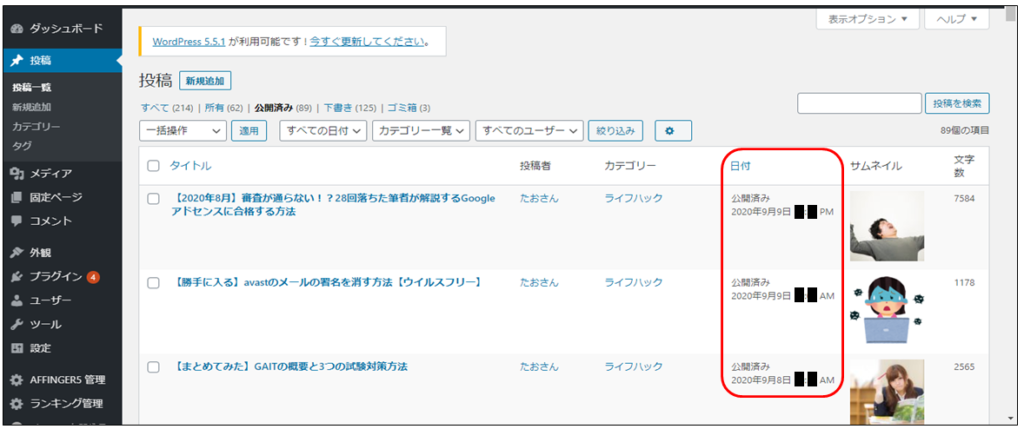
これだと、どれがリライトした記事かが分かりません。
ブログへアクセスし記事1件1件から更新日を調べる方法もありますが、数件ならまだしも、件数が多いと一気に見ることができません。
また、ネット上で最終更新日を表示させる方法を調べたところ、phpファイルのソースを直接編集する方法が多数紹介されていました。
初心者にとってはソースを編集することを難しく感じると思いますし、ソースを編集するのは、想定外の場所を編集し、動作しなくなるリスクを負うことになります。
そのため、今回はもっと簡単な方法として、プラグインを用いて、投稿一覧へ最終更新日のカラムを追加する方法を解説します。
本記事の信頼性
本記事は、筆者が実際にWordPressでブログを執筆しており、自身の管理画面へ最終更新日を表示させるようにした経験を基に執筆しています。
Contents
最終更新日を表示させる方法
手順①プラグインを検索する
WordPressへログインして、プラグイン→新規追加をクリックします。
今回はAdmin Columnsというプラグインを利用しますので、右側のキーワードで「Admin Columns」を検索します。
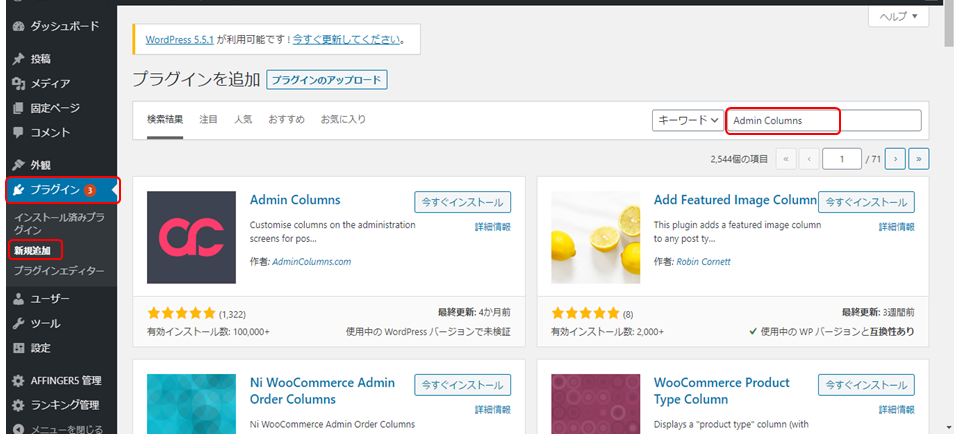
手順②プラグインを検索する
Admin Columnsのプラグインが出てきたら、「今すぐインストール」をクリックします。
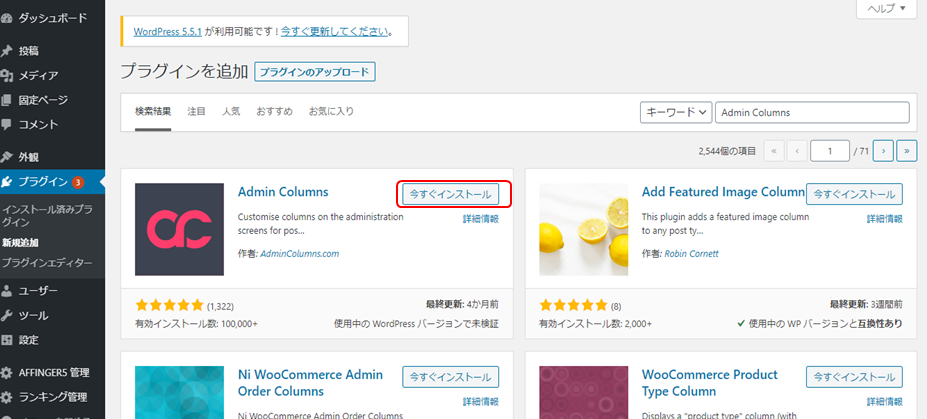
手順③有効化する
インストールが完了したら、「有効化」をクリックします。
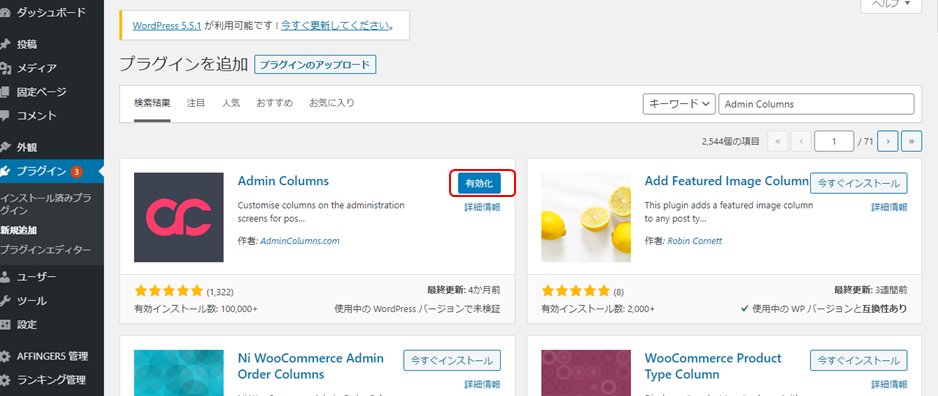
手順④Settingを開く
続いて、設定を行うため、インストール済みプラグイン→Admin ColumnsのSettingsをクリックします。
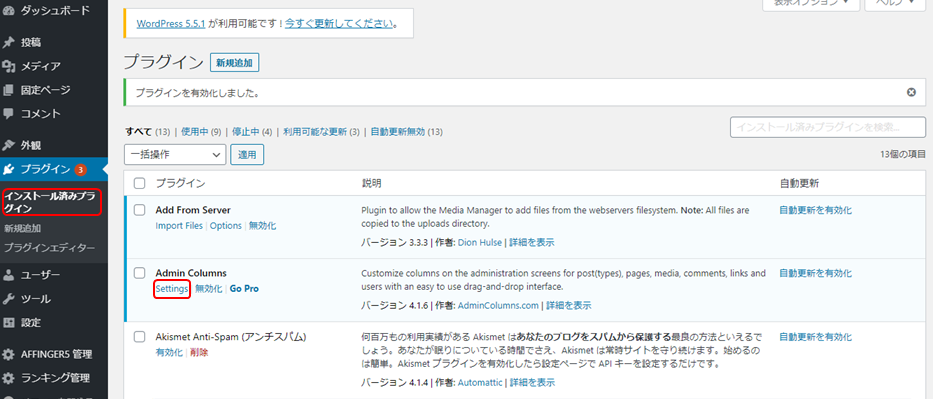
手順⑤Add Columnを行う
「Add Columns」をクリックします。
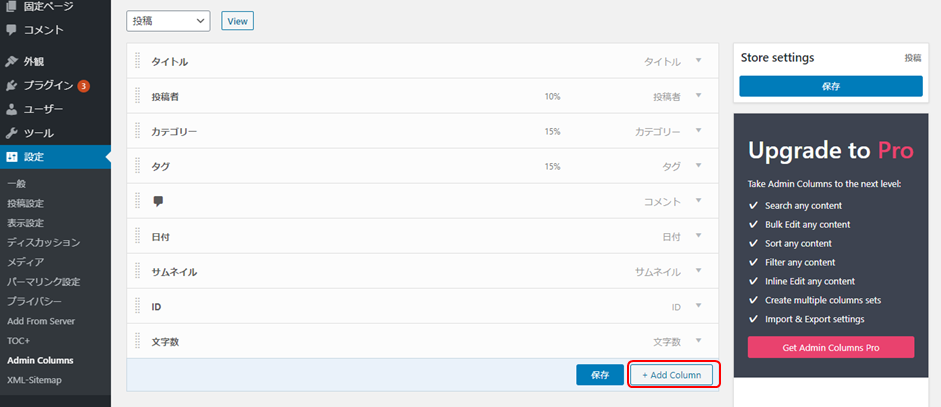
すると、新しく追加するカラムの設定が開きますので、下記の2か所を設定します。
- Type:Last Modifiedを選択する。
- Label:カラム名を入力する。私は「最終更新日」と入力しました。
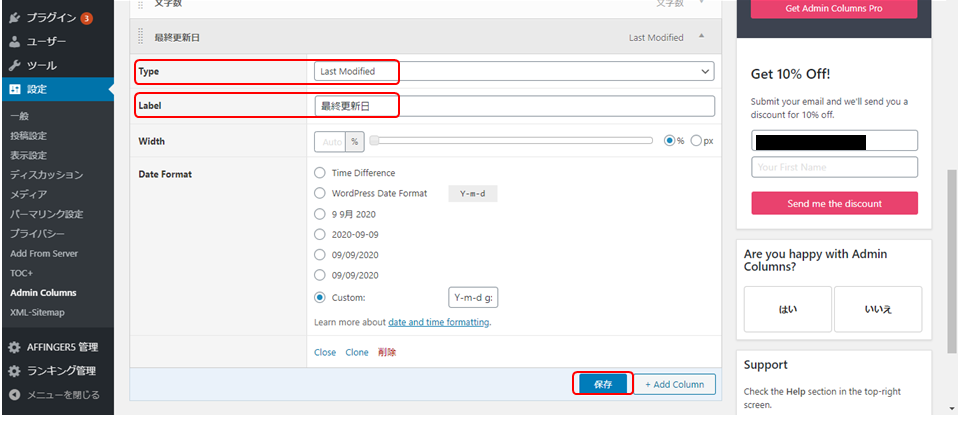
最後に「保存」をクリックします。
手順⑥カラムの順番を変更する
新しく追加したカラムが一番最後に追加されるので、好きな場所へ移動させます。
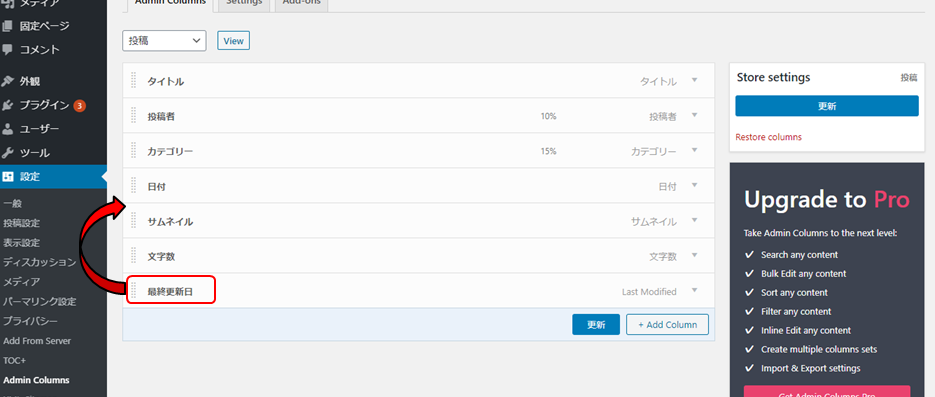
移動後、「更新」をクリックします。
手順⑦投稿一覧を開く
投稿一覧を開くと、先ほど作成したカラムが追加されています。
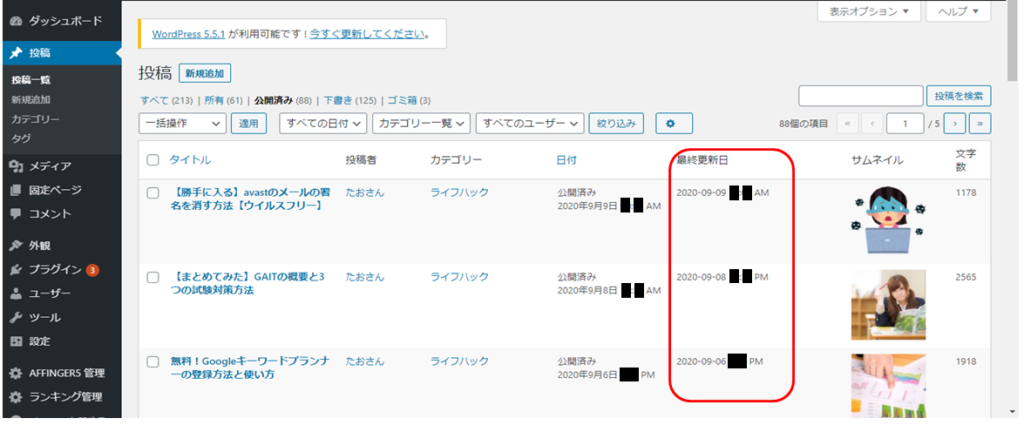
もしカラムが追加されなかった場合
投稿一覧の右上の「表示オプション」から、「最終更新日」にチェックを入れ、適用をクリックします。