

Microsoft Teamsを使っているんだけど、通知がたくさん来て仕事に集中できないなぁ、、、通知を切る方法はないのかな?
本記事では、このような疑問に答えていきます。
本記事の内容
今回は、Microsoft Teamsをお使いの方に向けて、通知をミュートする方法をご紹介します。
というのも、Microsoft Teamsはオンライン会議やコミュニケーションを行うためのツールとして、仕事で毎日利用されている方も多いと思います。
Microsoft Teamsはテレワークにおけるコミュニケーションツールとして非常に便利なのですが、集中したい時やオンライン会議中でも、メッセージを受信できてしまいます。
特に、集中できている時に割り込まれると、うざったいと感じた経験はないでしょうか?
メッセンジャーアプリは、手軽にメッセージが送れる一方で、メッセージが来過ぎる、と言う問題があります。
その問題を解決すべく、今回は、Microsoft Teamsからの通知をオフにする方法を説明します。
集中したい時の一時的な対処方法としても活用できますので、ぜひお試しください。
本記事の信頼性
本記事は、筆者が実際にMicrosoft Teamsを使ったときの経験に基づいて執筆しています。
というのも、Microsoft Teamsでたくさんのメッセージが届き、対処に困った経験があるので、そのときの対策方法をお伝えいたします。
Contents
通知をオフにする2つの方法
通知をオフにするやり方として、大きく2つあります。
用途や状況に合わせて、両方とも使い分けるとよいでしょう。
通知をオフにする方法
- その①:全員からのメッセージをミュートにする方法
一時的に集中したい時、会議中や投影中などで邪魔されたくない時など - その②:特定の人からのメッセージをミュートにする方法
重要でない連絡が多く届く時など
続いて、それぞれの設定方法を解説します。
その①:全員からのメッセージをミュートにする方法
手順①アイコンを左クリックします。
手順②「連絡可能」にマウスカーソルを持っていきます。
手順③「応答不可」を選択します。
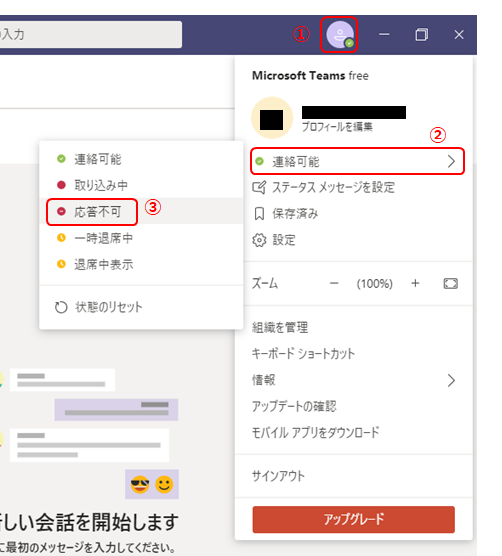
これで誰からのメッセージを受信しても、通知が届かなくなります。
戻すときは、状態を「応答不可」以外の状態にすればOKです。
その②:特定の人からのメッセージをミュートにする方法
手順①「チャット」からミュートしたい人を右クリックします。
手順②「ミュート」をクリックします。
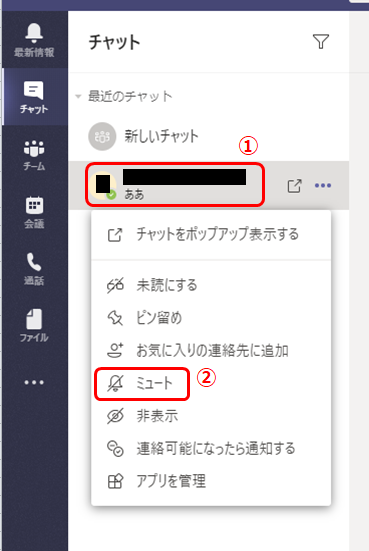
手順③すると、アイコンがベルに斜め線が入ったマーク(🔕)に変化します。これでメッセージを受信しても通知が来なくなります。
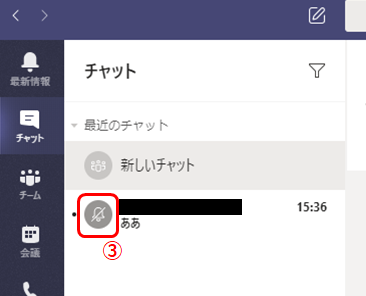
解除したい時は、「ミュート解除」をクリックします。
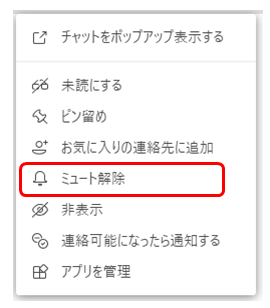
通知をオフにした時と、オンにした時の違い
通常、Microsoft Teamsではメッセージが届くと、タスクバー、タスクトレイ、ポップアップ、メニューバーの4つの方法で通知が届きます。
ミュートにすると、これらがすべて届かなくなります。
①タスクバーの通知
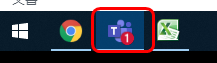
②タスクトレイの通知
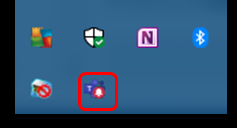
③ポップアップ通知
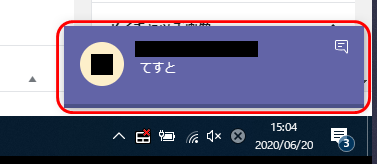
④メニューバー
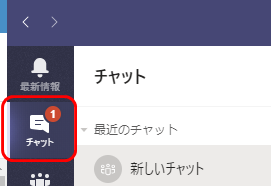
Teamsの便利な使い方
最後に、Teamsの便利な使い方について、いくつか記事を記載しました。参考程度ですが、気になる記事があればぜひお読みください。
