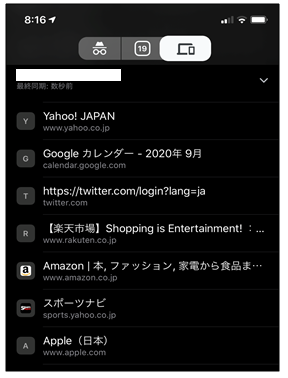「スマホで見ていたWebサイトをPCで見たいなぁ。」
「PCで観ていたWebサイトがあるけど、外出しなきゃ。続きをスマホで外出先から観たいなぁ。どうやればいいんだろう?」
本記事では、このような疑問に答えていきます。
本記事の内容
今回は、PCとスマホで閲覧していたWebサイトを互いのデバイスで開き直す方法を解説します。
というのも、私は普段Webブラウジングをスマートフォンでやっているのですが、スマートフォンでタブを読みたいサイトを開いておき、画面が大きいPCでまとめ読みをすることがあります。
その際に問題となるのが、スマートフォンで開いていたタブをどうやってPCで開くか、ということです。
逆のパターンもあり、PCで読んでいたWebサイトを外出先や移動中に読みたい、といったケースもあります。
実は、PCとスマートフォンの両方でGoogle Chromeを使っていると、それぞれのデバイスで開いたタブをもう片方のデバイスで開き直すことが簡単です。
今回は、そのPCとスマートフォンで観ていたWebサイトを別のデバイスで開き直す具体的な手順をご紹介します。
本記事の信頼性
本記事は、実際に筆者がPC・スマートフォン双方でGoogle Chromeを利用しており、その際に片方で観ていたサイトをもう片方のデバイスで開き直した経験に基づいて執筆しています。
Contents
同期設定の確認
初めに、PCとスマートフォンのGoogle Chromeで、同期の設定を行う必要があります。
PCの場合
Google Chromeを開き、右上のメニュー→設定を開きます。
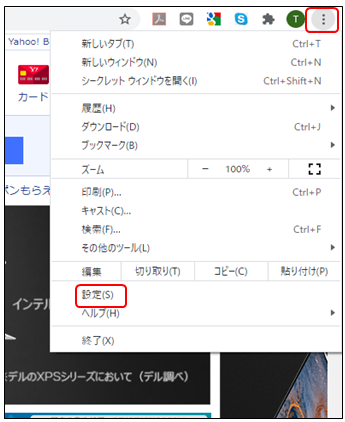
「同期とGoogleサービス」をクリックします。
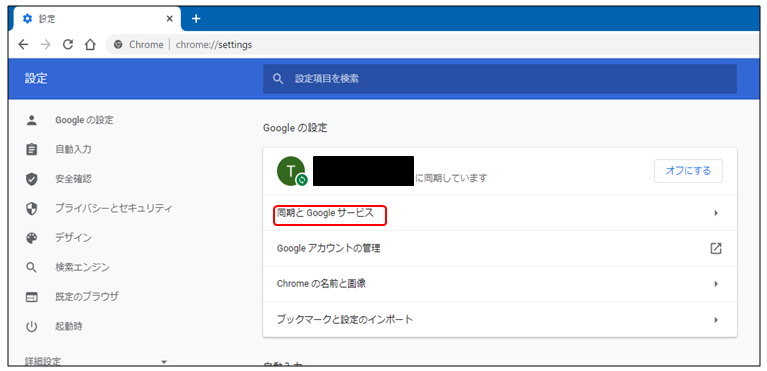
「同期する内容の管理」をクリックします。
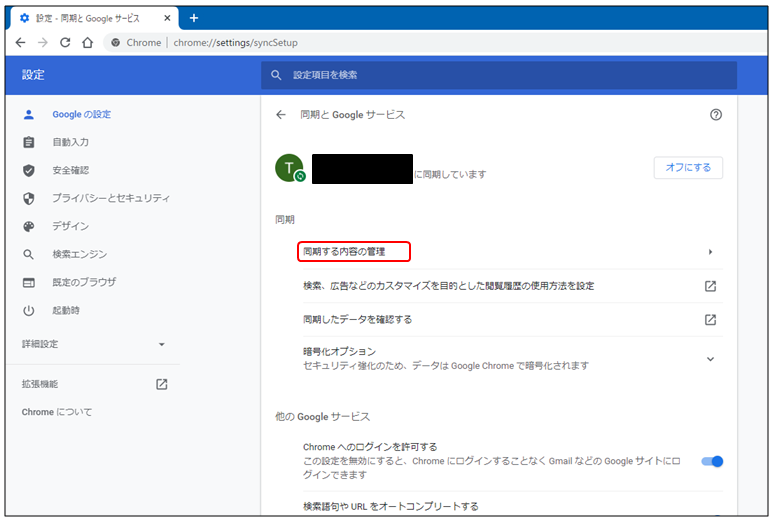
「すべてを同期する」を確認します。
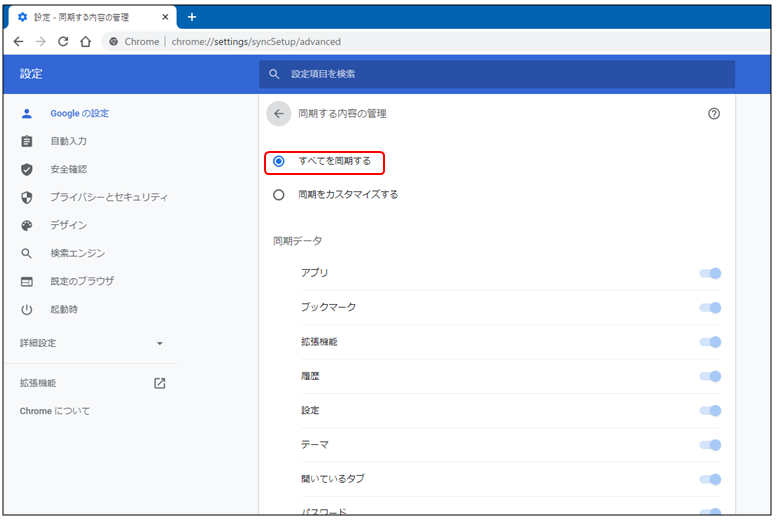
スマートフォンの場合
Google Chromeを開き、右下のメニュー→設定を開きます。
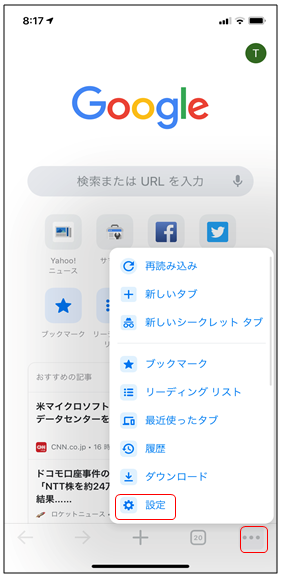
「同期とGoogleサービス」をタップします。
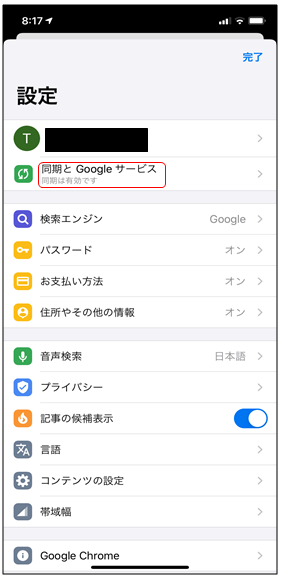
「Chromeのデータを同期する」を確認します。
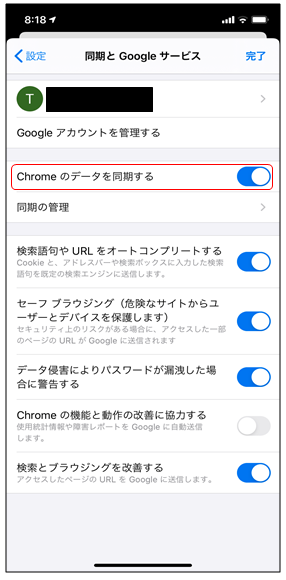
PCのChromeで開き直す方法
今回はスマートフォンで下記の7つのサイトを開いていたとします。
これをPCで開き直してみます。
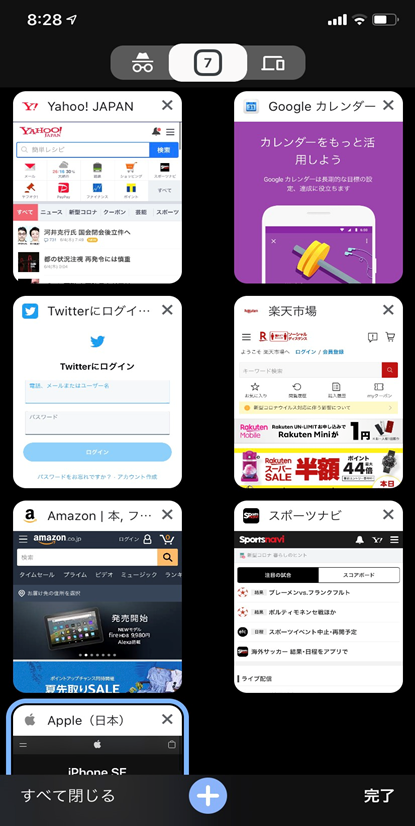
手順①履歴を開く
PCでGoogle Chromeを開き、「Ctrl+H」で履歴を立ち上げます。
もしくは、右上メニュー→履歴(H)→履歴(H)でも開けます。
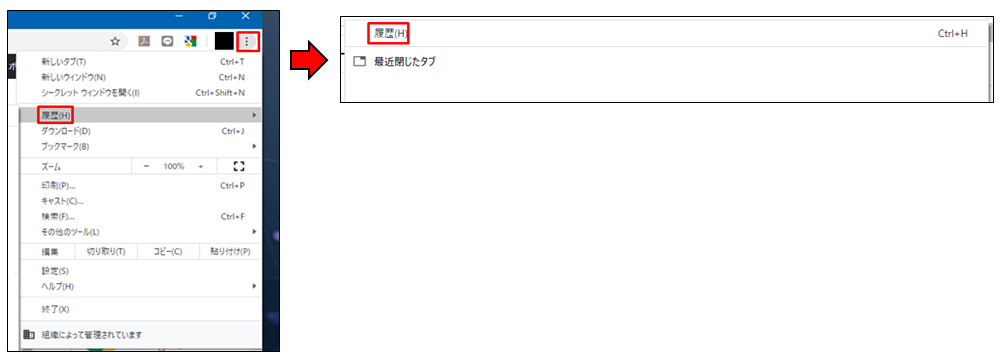
手順②他のデバイスからのタブを開く
左側のメニューから、「他のデバイスからのタブ」をクリックします。
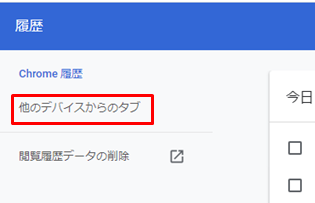
手順③スマホのタブ一覧を確認する
スマートフォンで開いているタブの一覧が表示されます。右上の「・・・」をクリックします。
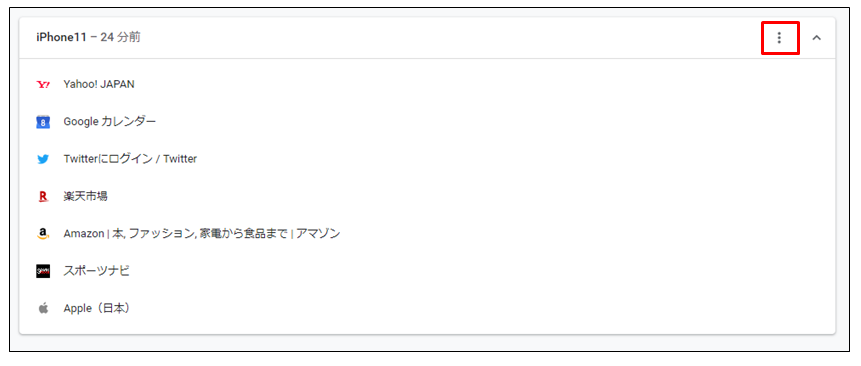
手順④タブをすべて開く
「すべて開く」をクリックします。
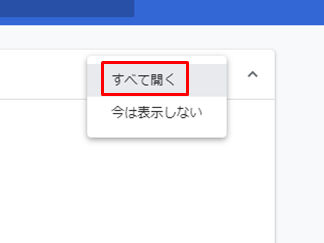
すると、スマートフォンで開いていたタブがPCで一気に開きます。

スマホのChromeで開き直す方法
手順①タブ一覧を開く
スマートフォンのChromeでタブ一覧を開き、右上のPCマークをタップします。
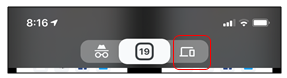
手順②Webサイトを開く
PCの名前が表示されるので、そこから開きたいWebサイトをタップします。