

Teamsで会議の主催をしたとき、出席者を後で確認したいんだけど、簡単に確認する方法はないかな?
本記事では、このような疑問に答えていきます。
本記事の内容
今回は、Microsoft Teamsをお使いの方に向けて、出席者を一覧でダウンロードする方法をご紹介します。
というのも、たくさんの人が参加するWeb会議の場合、出席者を一人ひとり確認していくのは非常に非効率だと思います。
そのため、Microsoft Teamsでは、参加中の人を一覧でCSVとしてダウンロードできる機能があります。
今回はその機能の使い方を説明していきます。
本記事の信頼性
本記事は、筆者が実際にMicrosoft Teamsを利用しており、出席者一覧をダウンロードした経験に基づいて執筆しています。
Contents
出席者一覧のダウンロードの仕方
この機能はPC版のみ使える機能で、モバイルアプリ版では使えません。そのため、以下はPC版での手順を解説しています。
また、この機能は会議の開催者のみが使える機能です。
手順①:参加者一覧を表示する
上部にあるメニューから、「参加者を表示」ボタンをクリックします。
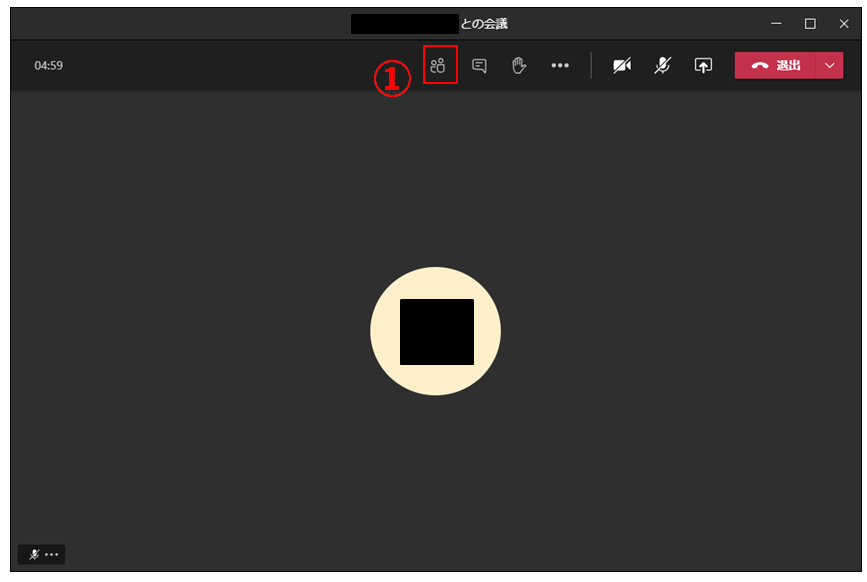
手順②:メニューを表示する
参加者の一覧が右側に表示されます。「・・・」をクリックします。
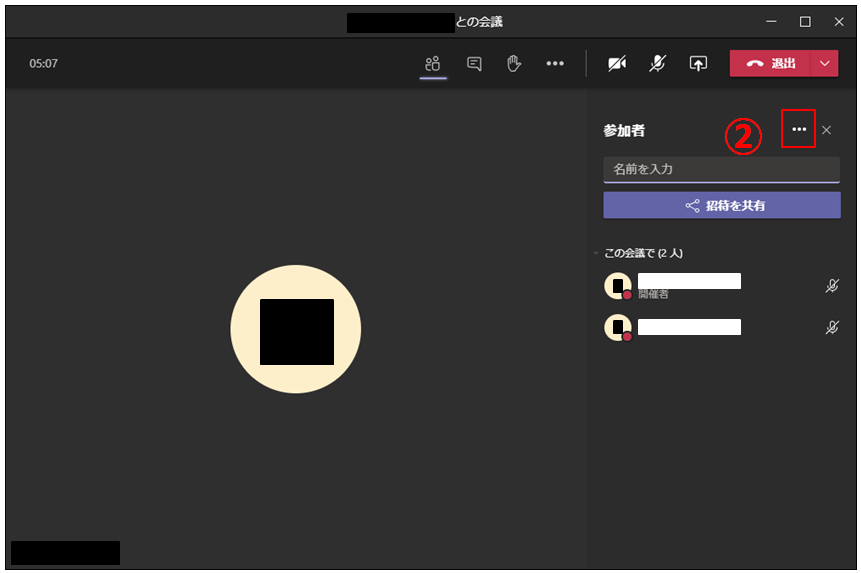
手順③:参加者一覧をダウンロードする
「出席者リストをダウンロード」をクリックします。
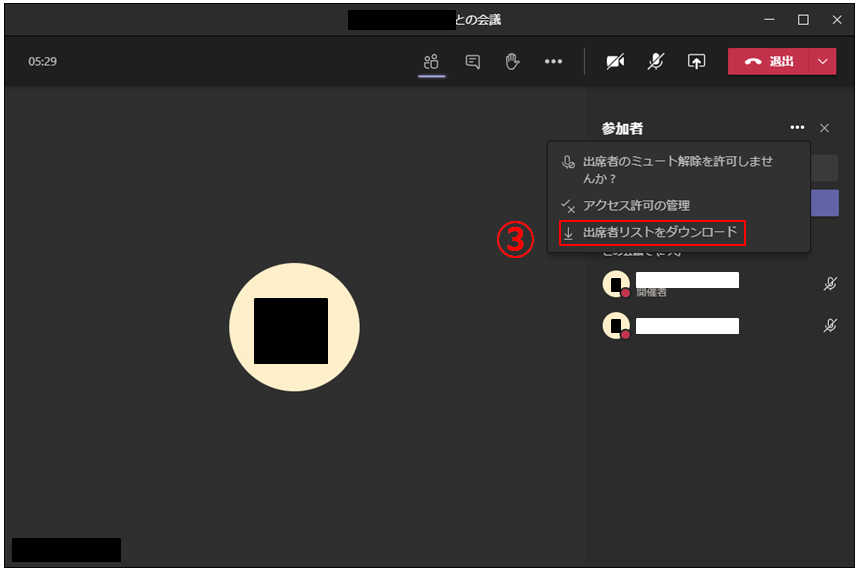
手順④:CSVファイルを確認する
すると、ダウンロードフォルダに、「meetingAttendanceList.csv」がダウンロードされます。
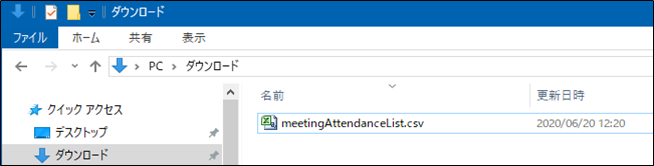
このCSVファイルを開くと、出席者名とタイムスタンプが記録されています。
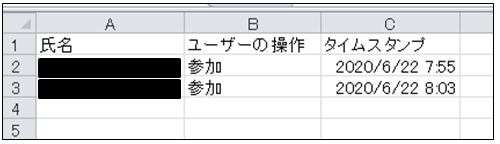
CSVファイルの見方
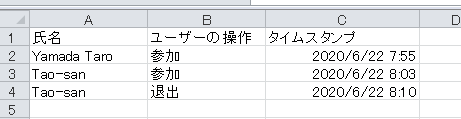
CSVファイルには下記の項目が記録されます。
- 氏名:
Teamsでの表示名が記録されます。 - ユーザーの操作:
参加者が参加か退出をした場合に、CSVファイル上で行が追加されます。 - タイムスタンプ:
参加者が参加か退出をした場合に、その日時が記録されます。
参加と退出の両方を記録できるので、CSVをダウンロードするタイミングとしては、会議が終わった後で全員が退出したあとにダウンロードを実行すればOKです。
※ちなみに、参加者が開催者より前に会議に参加した場合は、タイムスタンプが主催者が参加した時刻と同じになります。
・会議の開催者のみが、出席レポートをダウンロードできます。 このオプションは、他の出席者には使用できません。
Teams での出席レポートのダウンロード - Office サポート
・出席者が開催者より前に会議に参加した場合、参加時間は開催者が会議に参加した時刻と一致します
Teamsの便利な使い方
最後に、Teamsの便利な使い方について、いくつか記事を記載しました。参考程度ですが、気になる記事があればぜひお読みください。
