

Microsoft Teamsの見た目を変えたいんだけど、どうやってやるんだろう?
本記事では、このような疑問に答えていきます。
本記事の内容
今回は、Microsoft Teamsの見た目(外観)を変える方法をご紹介します。
というのも、Microsoft Teamsといえば、メインウインドウもアイコンも、紫と白という色の組み合わせが特徴的となっています。
しかし、実はTeamsではテーマと言って、ウインドウの色を変更することができます。
今回は、PC版とスマホのアプリ版についてそれぞれテーマの変更のしかたをご紹介します。
本記事の信頼性
本記事は、筆者がMicrosoft Teamsを利用しており、実際にテーマを変更した経験に基づいて執筆しています。
PC版の場合
Teamsには、既定、ダーク、ハイコントラストの3つのテーマがあります。
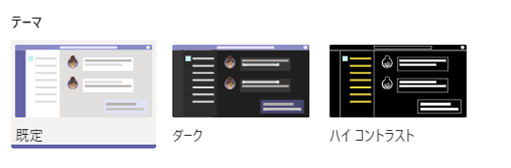
変更手順
①設定を開く
「右上のアイコン」→「設定」をクリックします。
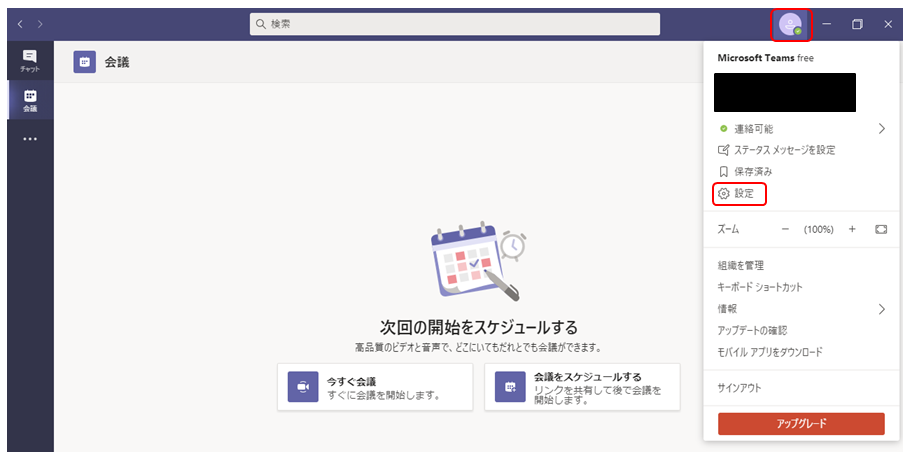
②テーマを選ぶ
既定、ダーク、ハイコントラストから、好みのテーマを選択します。
最後に、×をクリックして設定を閉じます。
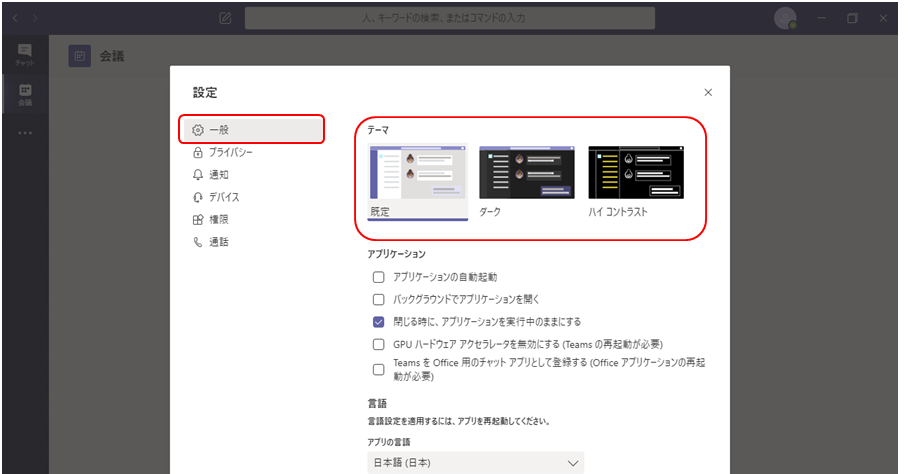
①既定
デフォルトの色です。デフォルトで、馴染みがあります。
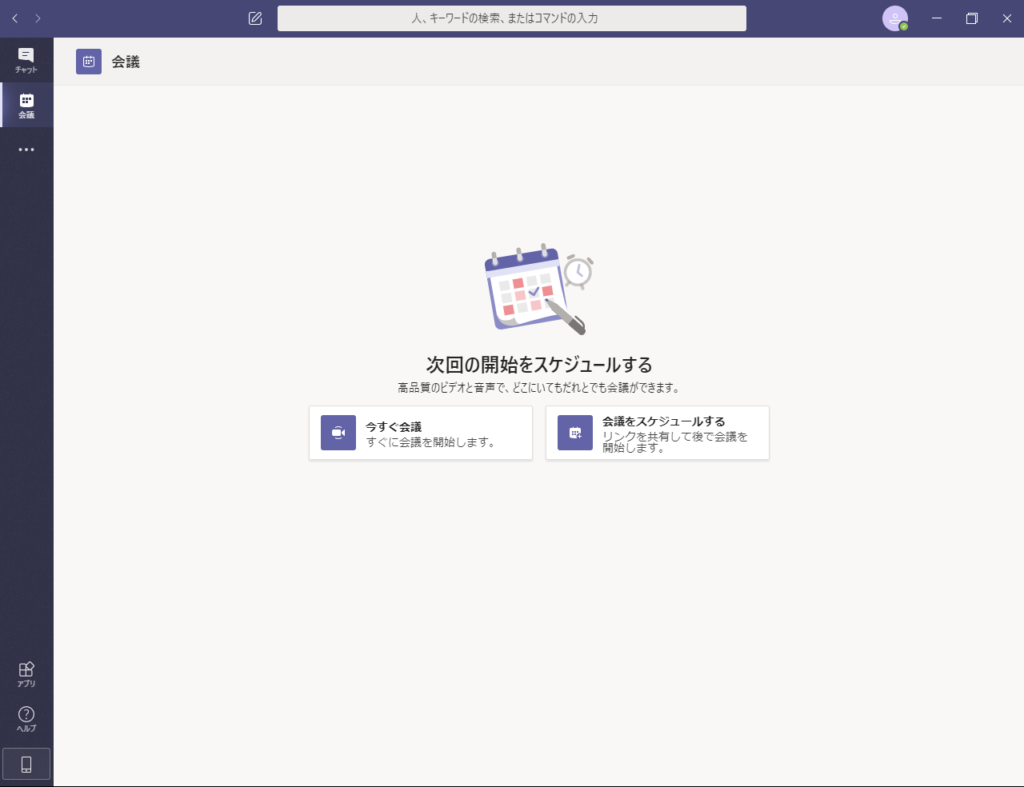
②ダーク
紫と黒がベースの色となっています。
Windowsのデスクトップを黒系のテーマにしている場合は、色が合ってカッコいいです。
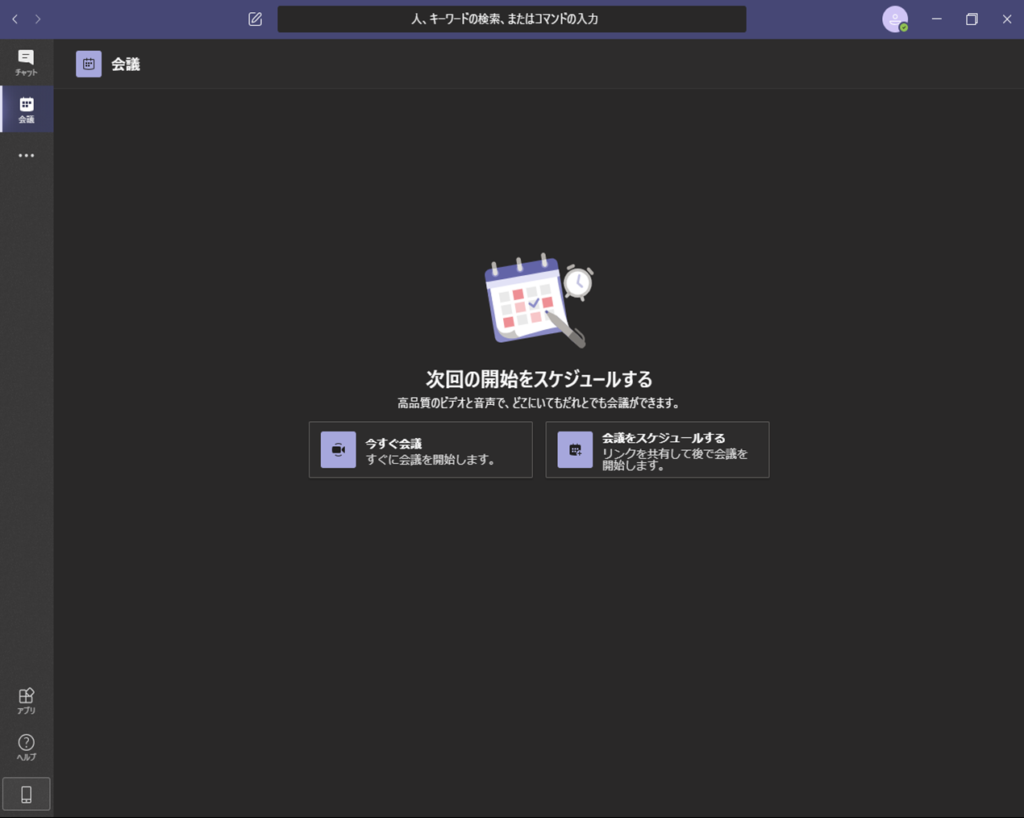
③ハイコントラスト
弱視の方に向けたテーマです。
淡いコントラストの文字が見づらい場合があるので、このようなモードが用意されています。
テキストのコントラストが低いと、弱視の方にとっては読みにくい場合があります。たとえば、黒の背景に青色のリンクなど、色の組み合わせが適切でない Web サイトも存在します。このようなサイトの文字を読むことは、健常視力者であっても難しく、弱視の方にとっては事実上不可能になります。コントラストの高い組み合わせで色を使うと、PC からすばやく簡単に文字を読み取れるようになります。
Windows 10 のハイ コントラスト モードを使用する
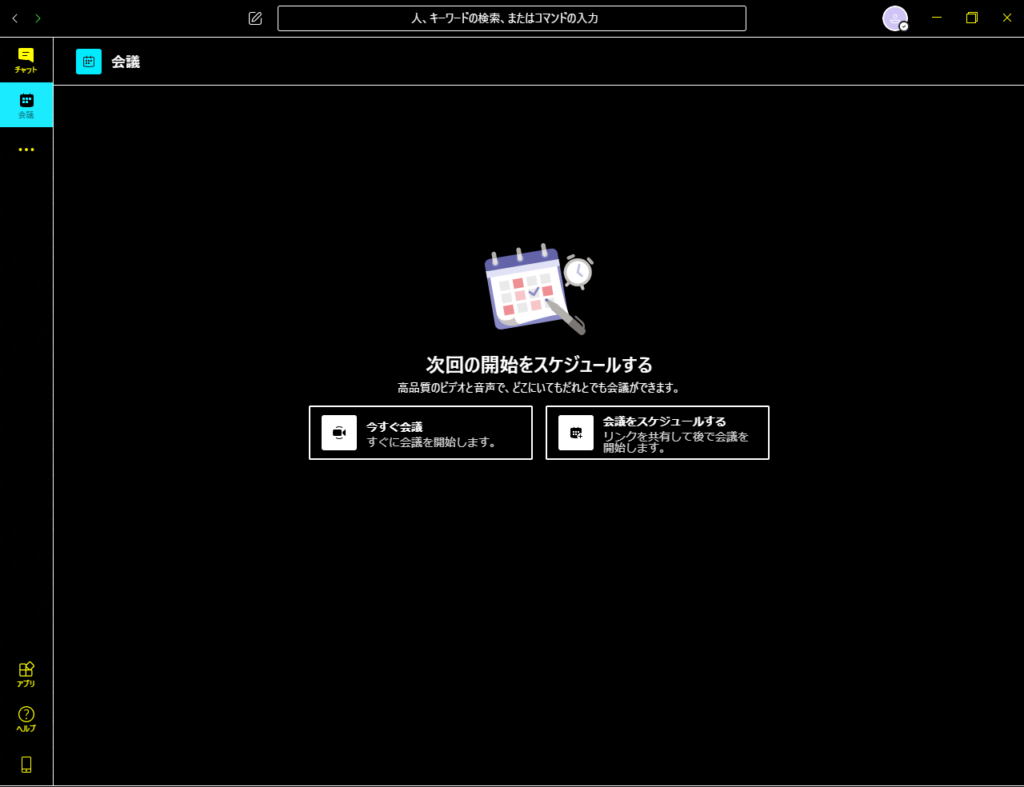
モバイルアプリ版の場合
モバイルアプリ版の場合は、既定とダークテーマの2つのみで、ハイコントラストモードがありません。
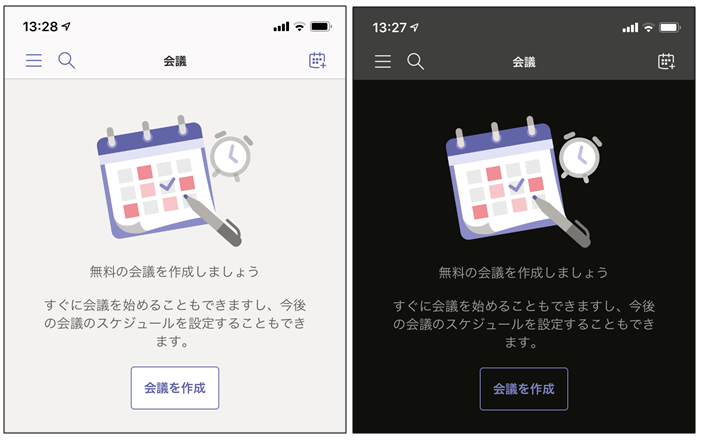
変更手順
①設定を開く
左上の「三」をタップしてメニューを開き、「設定」をタップします。
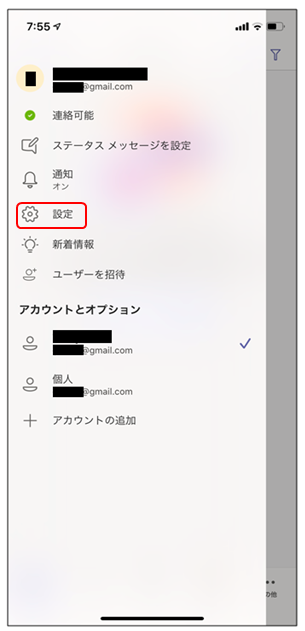
②ダークテーマを選ぶ
「ダークテーマ」にする場合は、設定の一番上にある「ダークテーマ」をONにします。
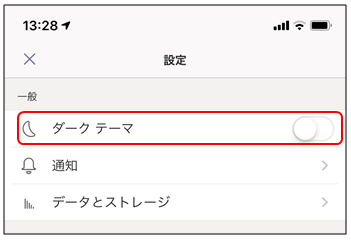
Teamsの便利な使い方
最後に、Teamsの便利な使い方について、いくつか記事を記載しました。参考程度ですが、気になる記事があればぜひお読みください。
