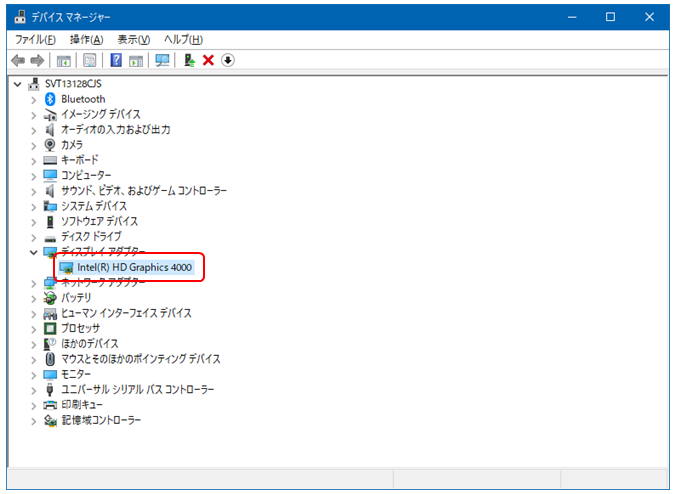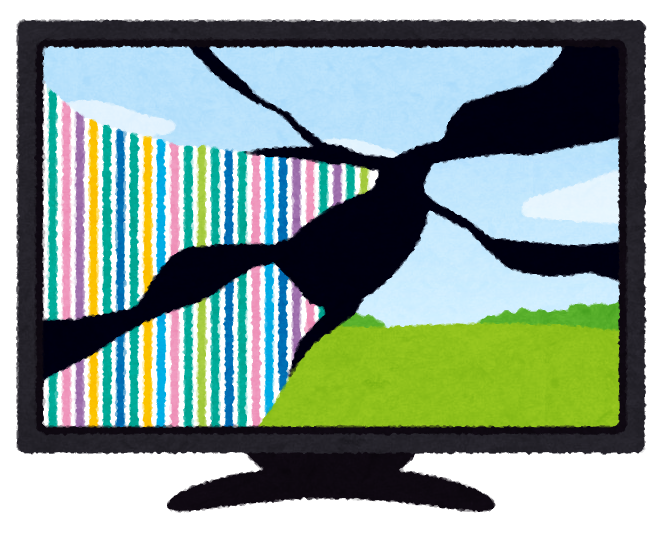

VAIOを使っているんだけど、液晶ディスプレイが紫色に表示されるようになった、、、どうやったら治るんだろう...。
本記事では、このような疑問に答えていきます。
本記事の内容
本記事では、Ultrabook VAIO Tシリーズ13について、液晶モニターが紫がかって表示されるようになった時の対処方法を解説します。
私はノートパソコンにVAIO Tシリーズ13のSVT13128CJSを使っています。
ある日、PCを起動してWindows Updateや外部ディスプレイへ接続したりしているうちに、下記のように、本体の表示が紫色になってしまいました。
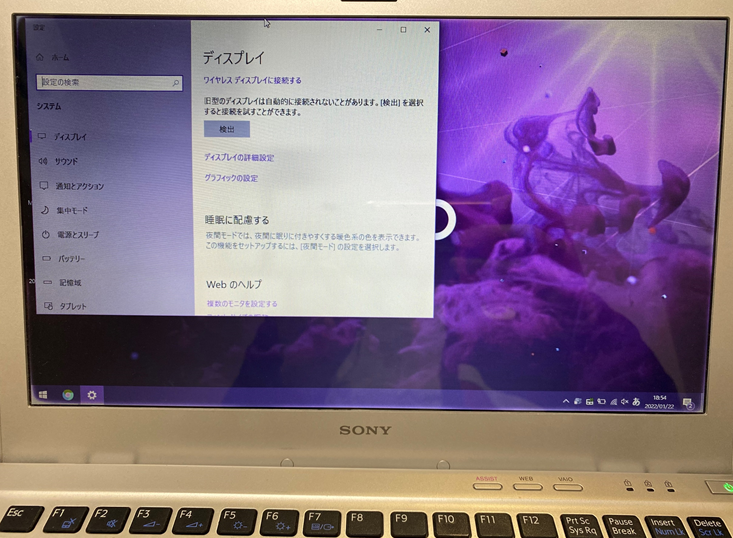
本来は、下記のように、ブルーの壁紙を設定しています。
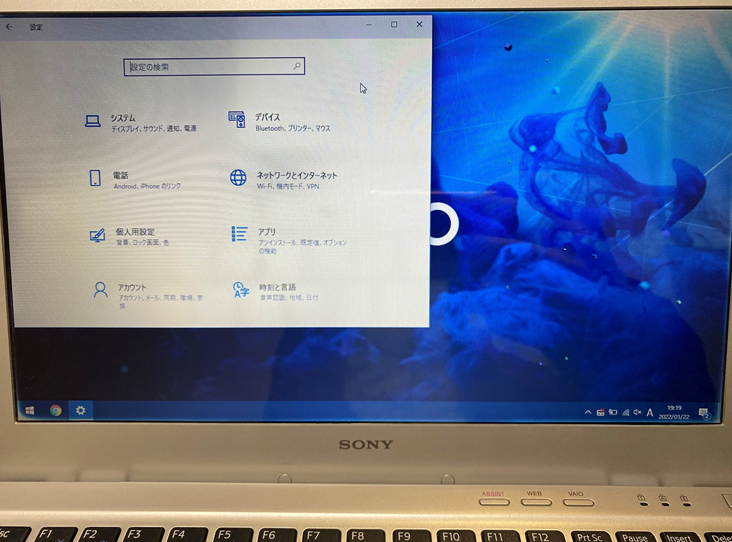
そのため、今回は、この表示が紫色になってしまったときの切り分け方法や対処方法について、解説していきます。
本記事の信頼性
本記事は、筆者が実際に液晶ディスプレイが紫がかった現象に遭遇したときの経験に基づいて、執筆しています。
Contents
故障の切り分け
原因として、ディスプレイがそもそも故障してしまったのか、OSやデバイスの設定のせいなのか、といったことが考えられます。
そのため、まずは下記項目を1つ1つ確認していきます。
故障の切り分け
- 電源ON起動直後のメーカーロゴの表示画面はどうか?
→紫色になっていない - ログイン画面ではどうか?
→紫色になっている - BIOSやセーフモードの選択画面ではどうか?
→紫色になっていない
※電源オフの状態でASSISTボタンを押すとセーフモードを選ぶ画面を表示できます。
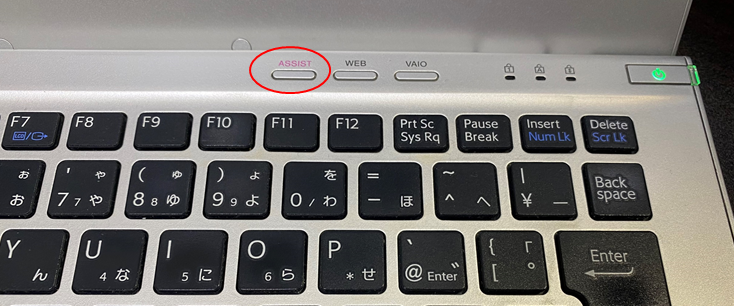
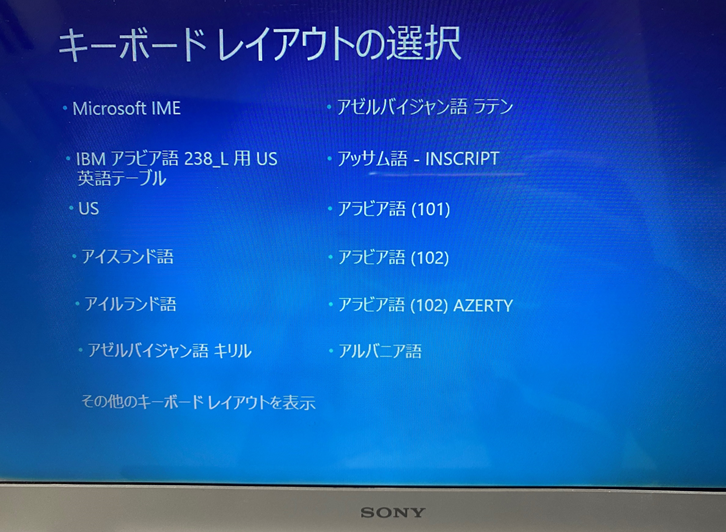
この3点より分かることは、OS起動前は問題なく、OS起動後に紫色になっていることが分かります。
そのため、画面のハードウェア自体は問題なく、OS起動後の設定の読み込みがおかしくなっている可能性があります。
そこで、ディスプレイアダプターのドライバーを初期化してみます。
ディスプレイアダプターのドライバー初期化
手順①:デバイスマネージャーを開く
スタートボタンを右クリックし、「デバイスマネージャー」を開きます。
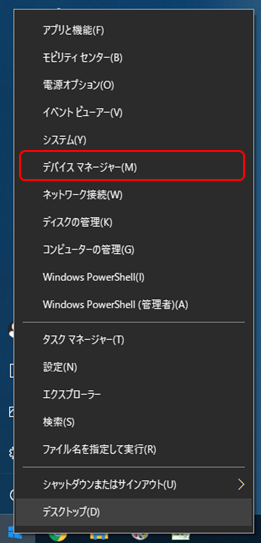
手順②:ディスプレイアダプターを開く
ディスプレイアダプターを展開し、デバイス名(私の場合はIntel(R) HD Graphics 4000)を表示させます。
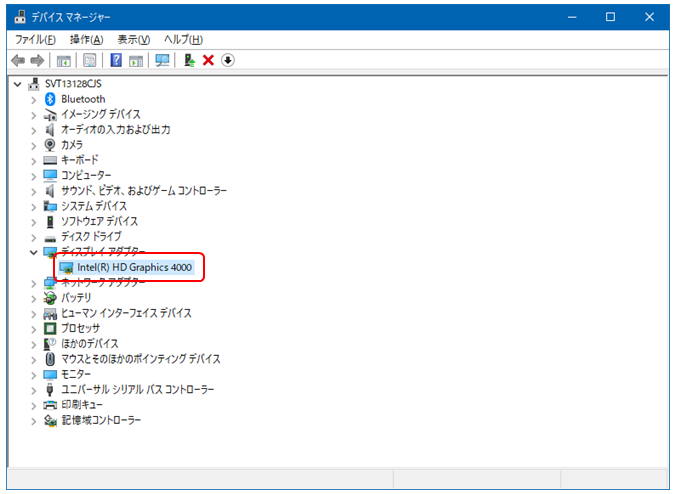
手順③:デバイスのアンインストール
デバイス名を右クリックし、「デバイスのアンインストール」をクリックします。
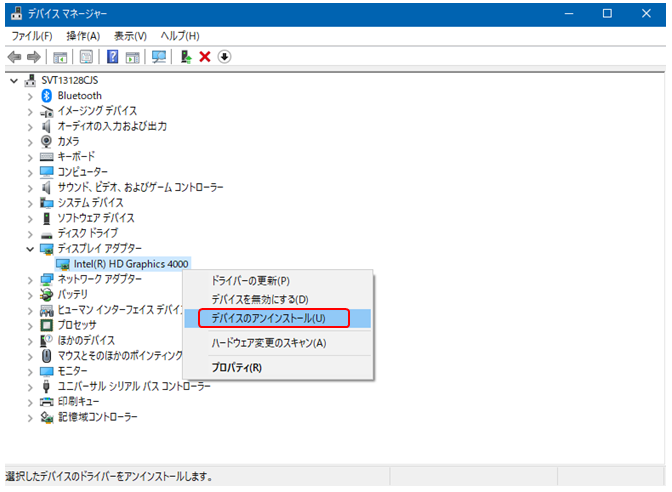
「このデバイスのドライバーソフトウェアを削除します」のチェックが無いことを確認し、アンインストールをクリックします。
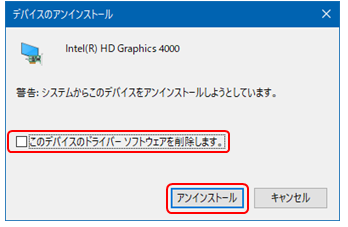
手順④:PCの再起動
デバイスを削除すると、再起動を促すメッセージが表示されるので、「はい」をクリックしてPCを再起動します。
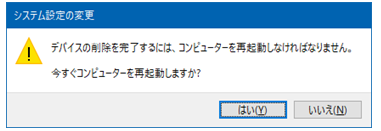
手順⑤:復旧確認
再起動後、無事画面が正常に表示されるようになりました。
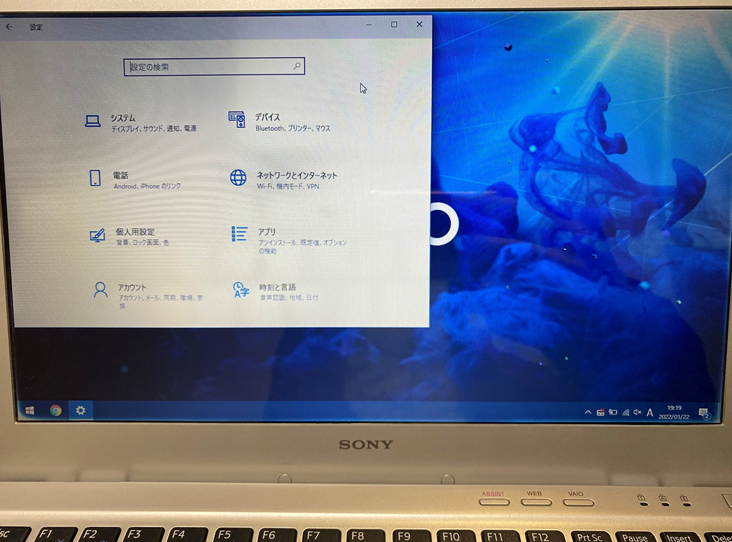
デバイス名も表示されています。