

ワードで文書を作成するとき、タイトルの文字間隔がうまく揃わないなぁ...。何か良い方法はないかな?
本記事では、このような疑問に答えていきます。
本記事の内容
今回は、Microsoft Word(ワード)をお使いの方に向けて、タイトルの文字間隔をうまく空ける方法をご紹介します。
というのも、仕事で文書作成にMicrosoft Wordをお使いの方も多いと思います。
Microsoft Wordを使っているとき、行の始めや改行した時などに文字が揃わず、いらいらしたことってありませんか?
実は、ワードでインデントの位置が揃わないのは、ワードの使い方や設定を分からなかったり、やっていなかったりするなど、設定の仕方に原因があると考えています。

スペース(空白)で文や単語の位置を揃えていませんか?
感覚的には、スペース(空白)で見た目を調整した結果、うまく文字の位置が揃わないケースが非常に多いのでは、と感じます。
こんなことを考えていたら、YouTubeでワードでの位置の揃え方を解説したビデオを観ました。
このビデオは非常に分かりやすく、とても参考になります。
今回は、このビデオで解説がなかった、「タイトルの文字間隔を空白で調整しない」方法を解説します。
本記事の信頼性
本記事は、筆者がワードを用いて、タイトルのスペースの揃え方を実際に行った経験に基づいて執筆しています。
本記事のゴール
この記事では、下記の画像の様に、タイトルの文字間隔をスペースではなく、ワードの設定で調整できるようになることをゴールとしています。
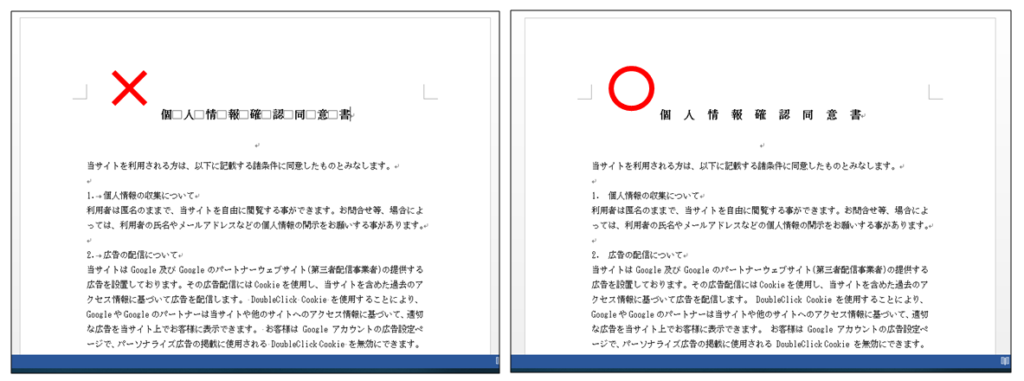
ちなみに、上記のように、文書中のスペースを□で表示させるには、「ホーム」タブから、段落の中にある「編集記号の表示/非表示」をクリックします。
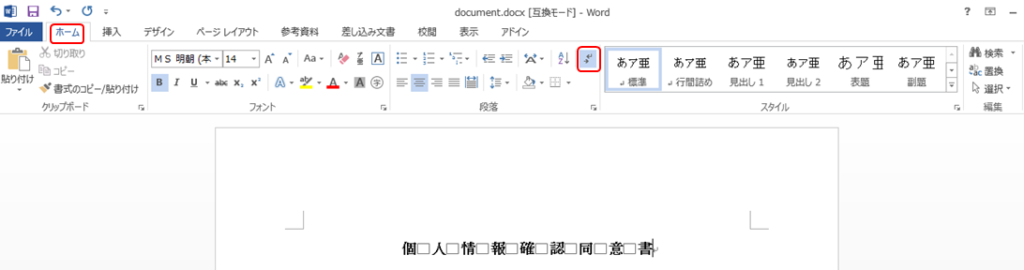
やり方
まず、タイトルで間隔を開けたい部分を選択し、「ホーム」タブ→フォントの「右下の矢印」をクリックします。
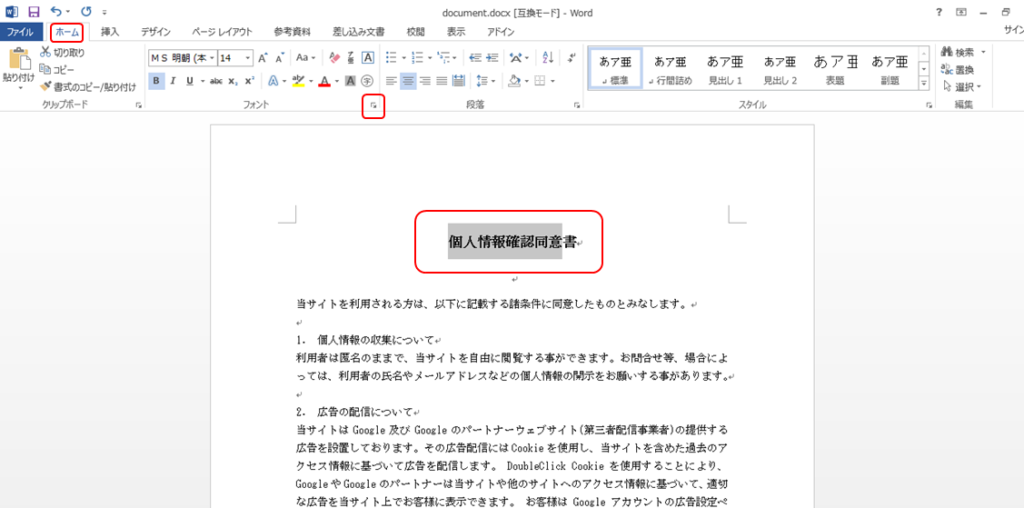
フォントのウィンドウが開きますので、文字間隔と間隔をプレビューを見ながら、調整します。
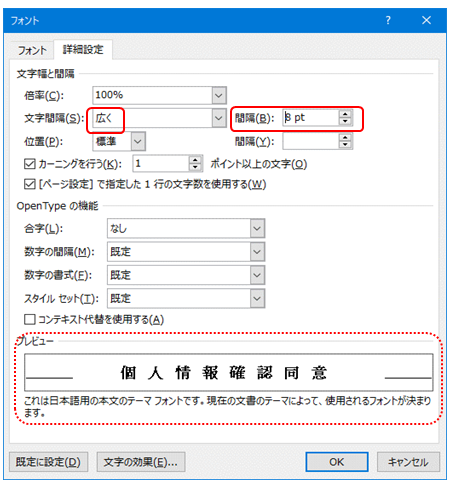
個人的には、文字間隔を「広く」、間隔はタイトルのフォントサイズの半分くらい(例えば、フォントが16ptなら、間隔に8pt)にすると、よい感じの見た目になります。
設定が終わったら、OKを押すと、下記の様に反映されます。
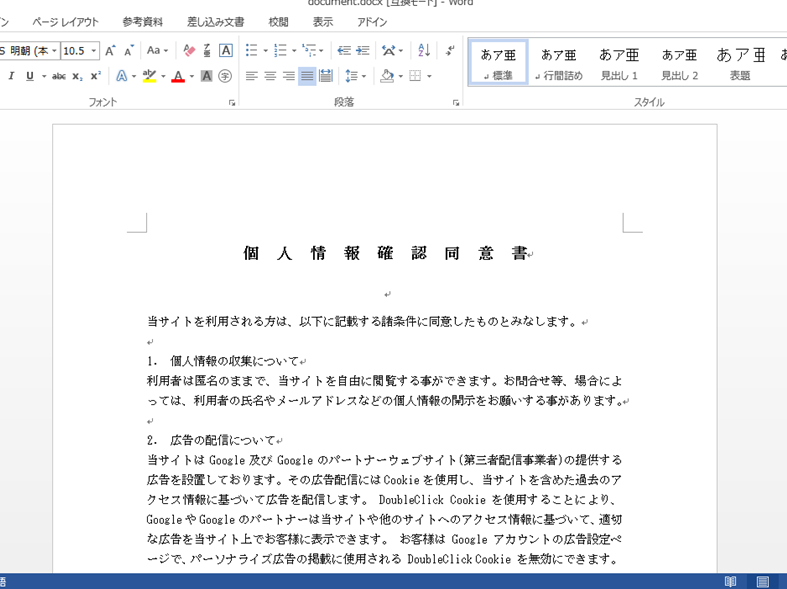
無事、スペースを使わず、タイトルの文字間隔を揃えることができました。