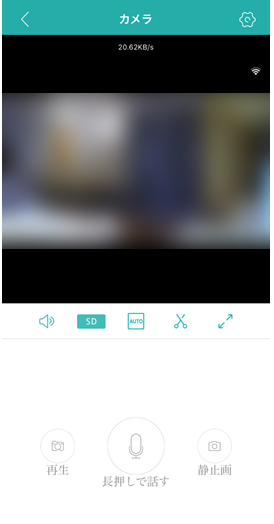防犯のために、部屋に監視カメラを設置したいなぁ、、、外出先からも観られるようにできるかな?
本記事では、このような疑問に答えていきます。
本記事の内容
今回は、防犯上の理由から、部屋にWiFiネットワークカメラを設置してみましたので、その時の設定方法について、記載します。
近頃は、家庭用の防犯カメラが手ごろな価格にて手に入るようになり、またクラウド(ネットワーク)経由でスマートフォンのアプリで観られるようになっています。
今回はミャンマーでも防犯用カメラを購入してみたので、その時の経験を記事にしています。
Contents
今回購入したカメラ
今回は、iCSeeの「BES-N703F-100W」という製品を、Shop.com.mmから購入しました。
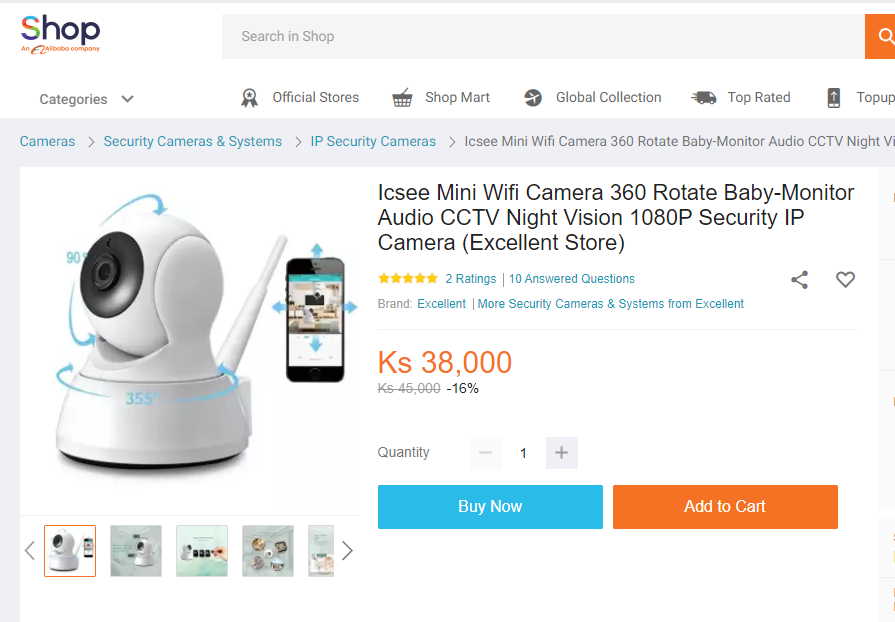
38,000MMKなので、日本円で約2,900円くらいです。ちなみに、amazonだと同等品が4,544円なので、約1,600円もお得ですね。
スペックは下記の通りです。
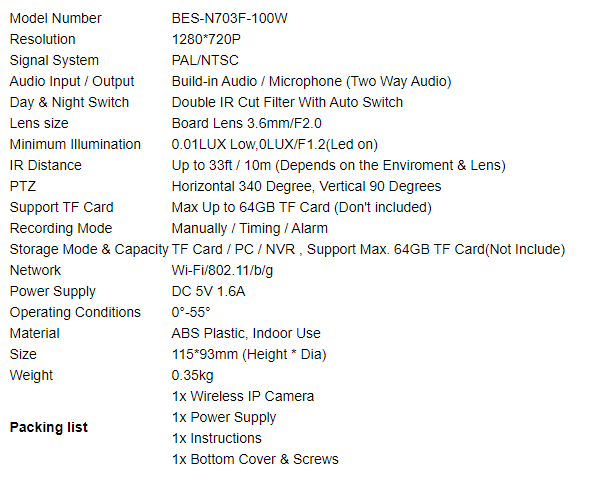
開封と設置

スペック中の同梱物(Packing List)に「1x Power Supply」との記載がありますが、microUSBケーブルのみの付属で、充電器本体は別途準備する必要があります。必要出力は5V1.6Aです。
また、microSDカードは別売りですので、こちらも別途購入しました。
同梱のネジを使うと、天井にマウントすることもできるようです。今回は机上設置するので、特に使いません。

裏面に電源供給用のmicroUSB端子とリセットボタンがあります。

microSDカードスロットは本体上部にあり、SDカード端子がカメラ側になるような向きで挿入します。※ちなみに、横の穴はおそらくマイクだと思われます。

設定方法
手順①起動
電源を接続し、裏面のリセットボタンを10秒ほど長押しします。
途中、英語アナウンスが流れますが、気にせず10秒押してください。

手順②アプリのインストール
スマートフォンにiCSeeというアプリをダウンロードし、インストールします。
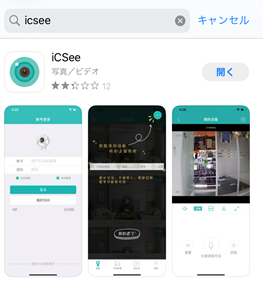
手順③アプリの起動
アプリを起動し、ログイン画面下部の「新規登録」をタップします。
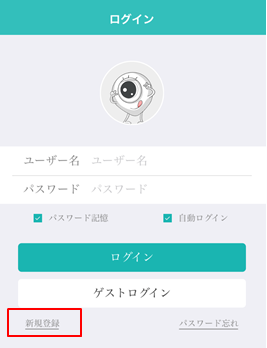
手順④ユーザー登録
画面に従って、ユーザー名、パスワード、再入力、メールアドレスを入力します。
メールアドレス入力後、「認証コード取得」をタップすると、メールアドレスへ4桁の数字が送られてくるので、それも入力します。
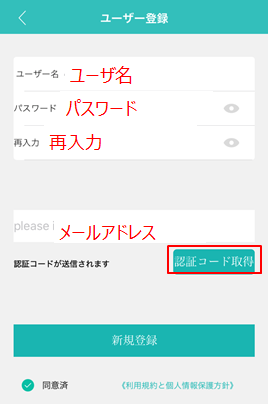
手順⑤ログイン
先ほどのユーザー名、パスワードにてログインします。
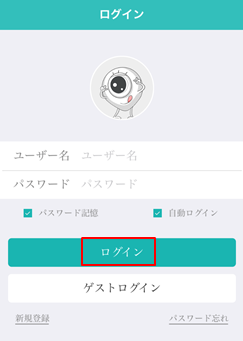
手順⑥カメラの追加
右上の「+」をタップします。
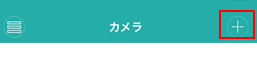
「カメラを追加(無線)」をタップします。
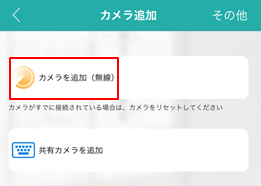
手順⑦ネットワークへの接続と設定
「次へ」をタップします。
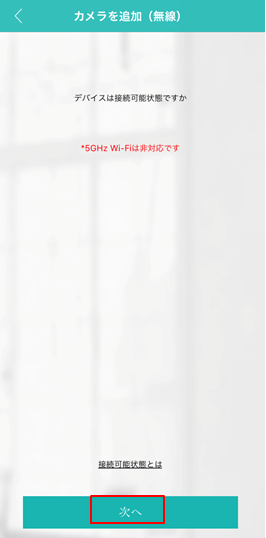
接続するネットワークのSSIDとパスワードを入力し、「確定」をタップします。
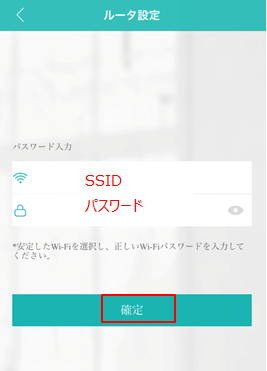
手順⑧QRコードの読み込み
右上のQRコードボタンをタップします。
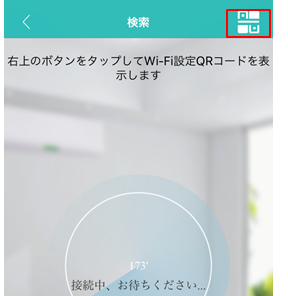
画面にQRコードが表示されたら、画面の指示のように、カメラにQRコードを読み込ませます。
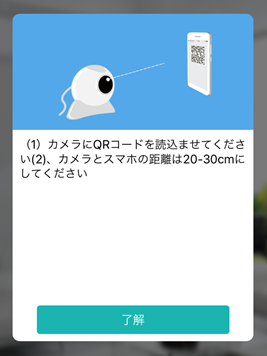
※ちなみに、下記のサイトで、動画でQRコードの読み込ませ方を解説しており、とても分かりやすいです。
手順⑨パスワードの設定
QRコードの読み込ませに成功すると、下記のパスワード設定画面が表示されますので、パスワードを設定します。
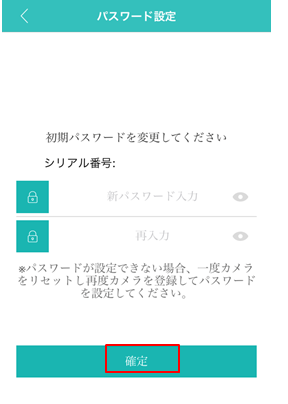
手順⑩設定完了
これで、無事画面が映るようになりました。
表示された画像を上下左右にフリックすると、カメラも連動して動くようになります。