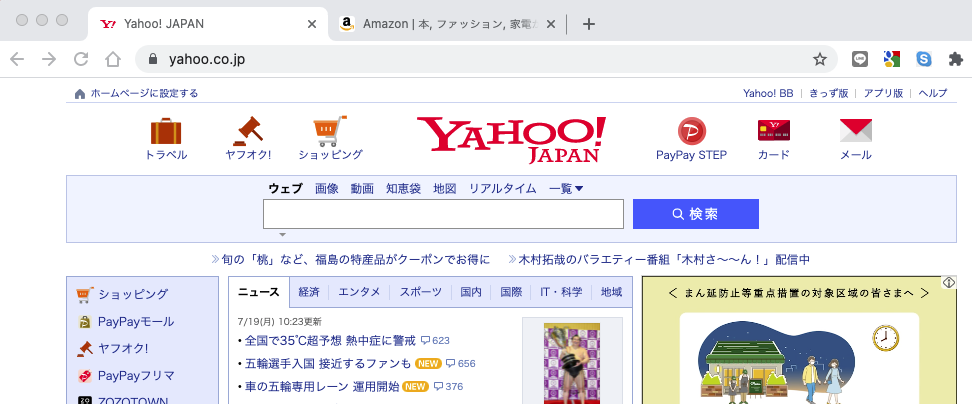「Google Chromeで間違ってタブを閉じてしまったんだけど、簡単に開き直せないかな?」
「タブがたくさん開いたまま、ウインドウを閉じてしまった...。タブを復元したいんだけど、どうすればいいんだろう...。」
本記事では、このような疑問に答えていきます。
本記事の内容
今回は、Google Chromeをお使いの方に向けて、タブやウインドウを復元する方法を解説します。
タブをたくさん開いたまま、間違ってウインドウを閉じてしまったり、PCをシャットダウンしてしまったりした経験はないでしょうか?
そうすると、これまで開いていたタブを元に戻すのは難しいですよね。
そんなときに使える、タブやウインドウを復元する方法をわかりやすく解説します。
Windowsをお使いの方とMacをお使いの方に向け、両方の手順を解説しています。
本記事の信頼性
本記事は、筆者が実際にGoogle Chromeを利用しており、その際の経験に基づいて執筆しています。
やり方
今回は、
- Windowsの場合
- Macの場合
とそれぞれの場合を解説していますので、ご利用の環境に合わせてご覧ください。
このテクニックはPCを立ち上げた直後や再起動した直後でも有効で、Google Chromeが最後に開いていたウインドウを覚えているため、大変便利です。
Windowsの場合
①:タブを復元する方法
下記のようにタブを開いており、amazonのタブを誤って閉じてしまったとします。
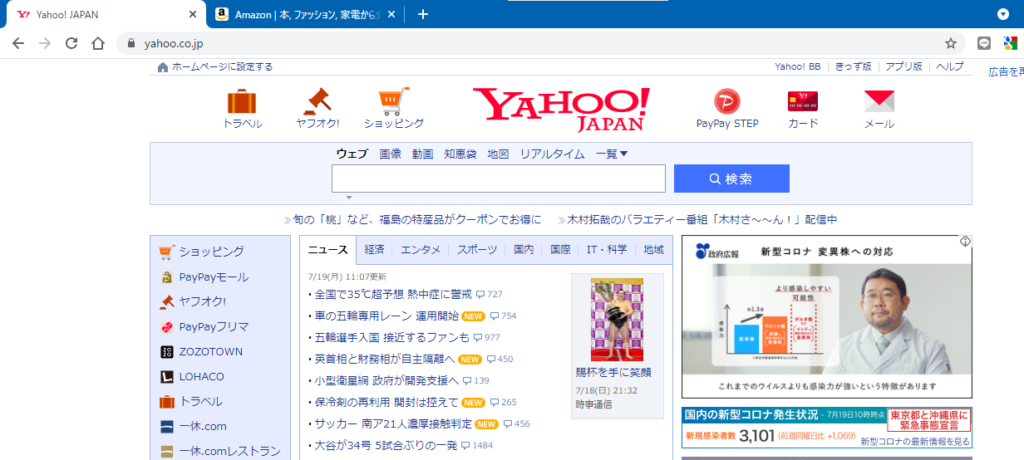
タブの何もないところで右クリックし、「閉じたタブを開く」をクリックします。
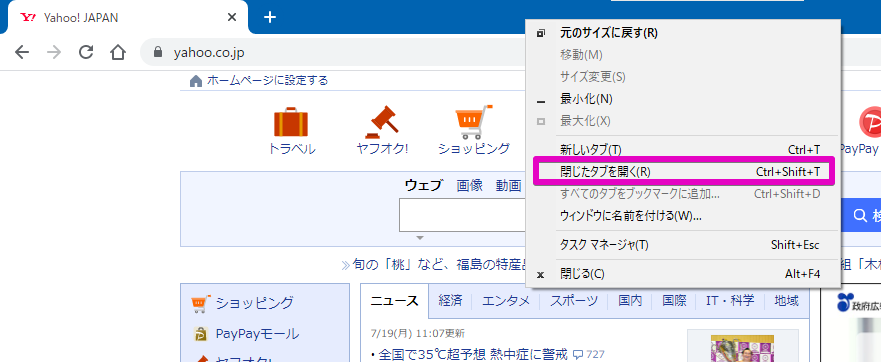
すると、最後に開いていたタブが復元されます。
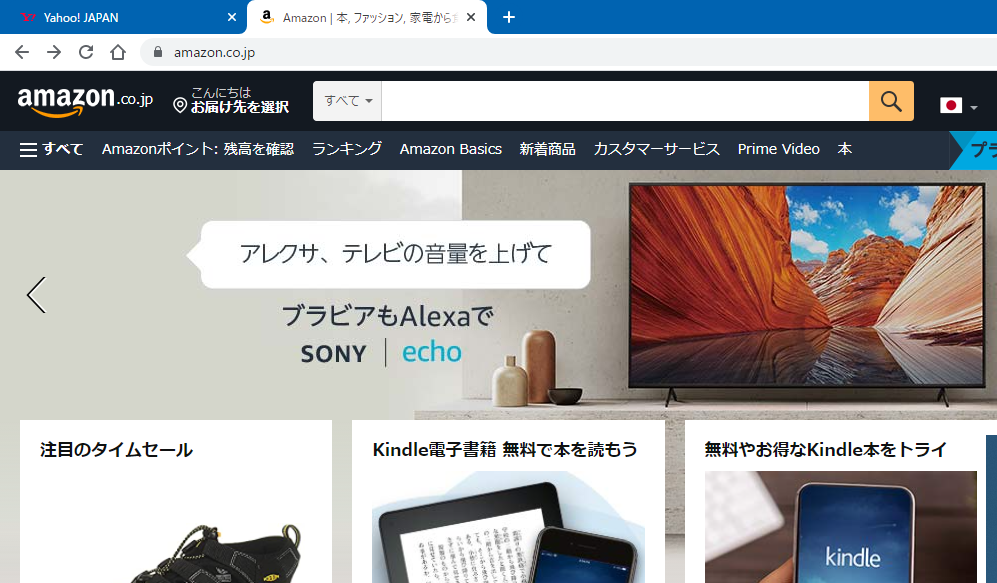
②:ウインドウを復元する方法
下記のウインドウを誤って閉じてしまったとします。
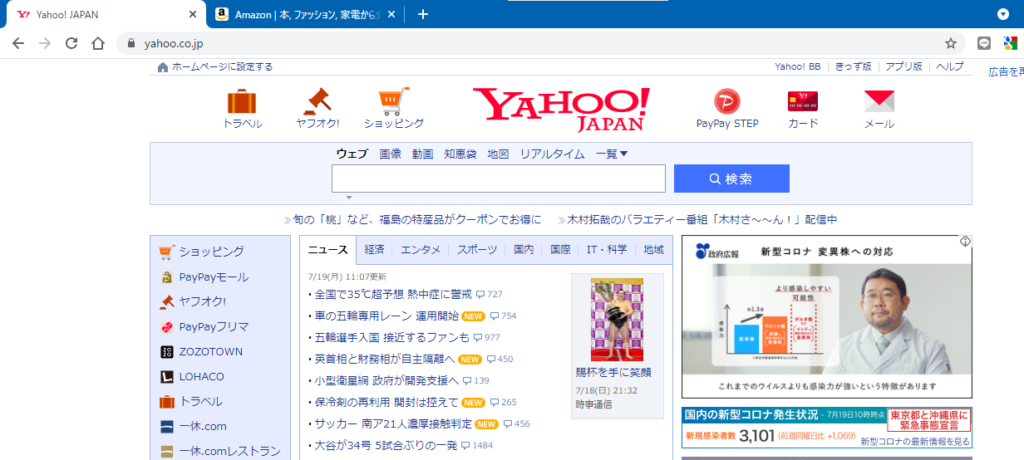
新しくGoogle Chromeを立ち上げます。
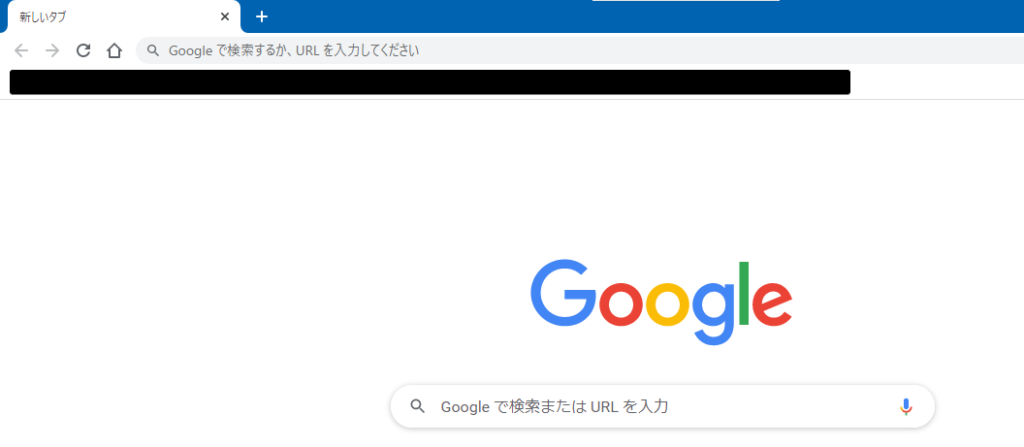
タブの何もないところで右クリックし、「閉じたウインドウを開く」をクリックします。
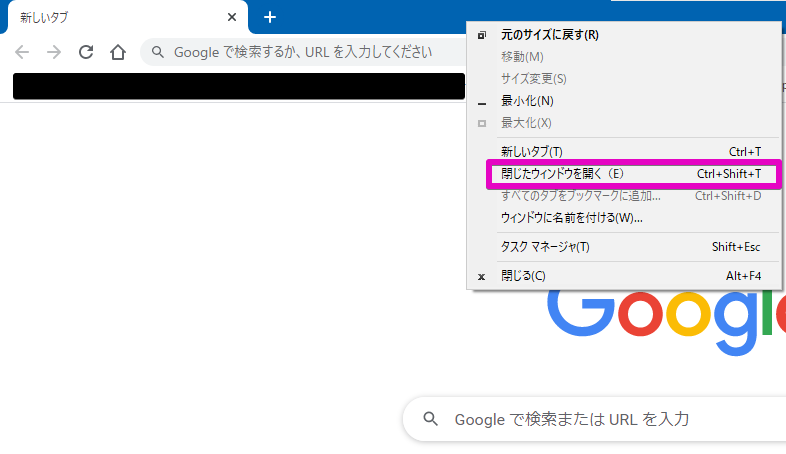
すると、最後に開いていたウインドウが復元されます。
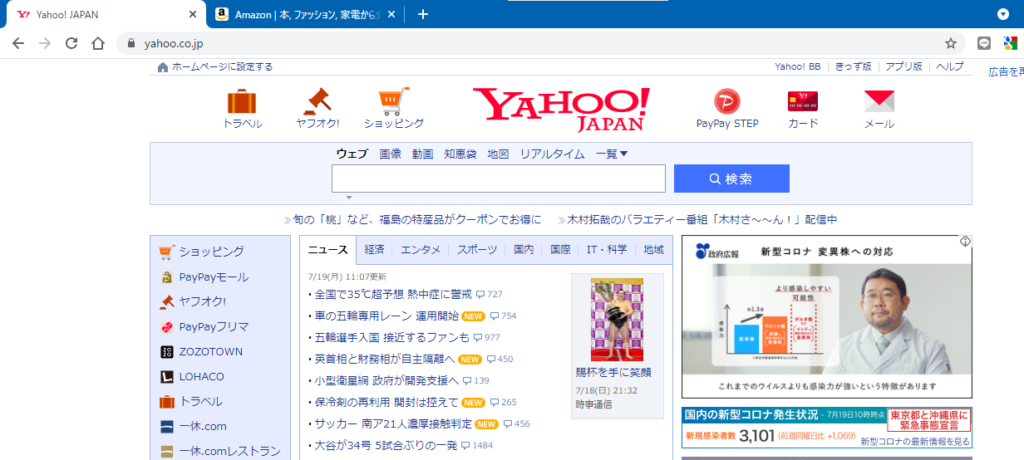
Macの場合
①:タブを復元する方法
下記のようにタブを開いており、amazonのタブを誤って閉じてしまったとします。
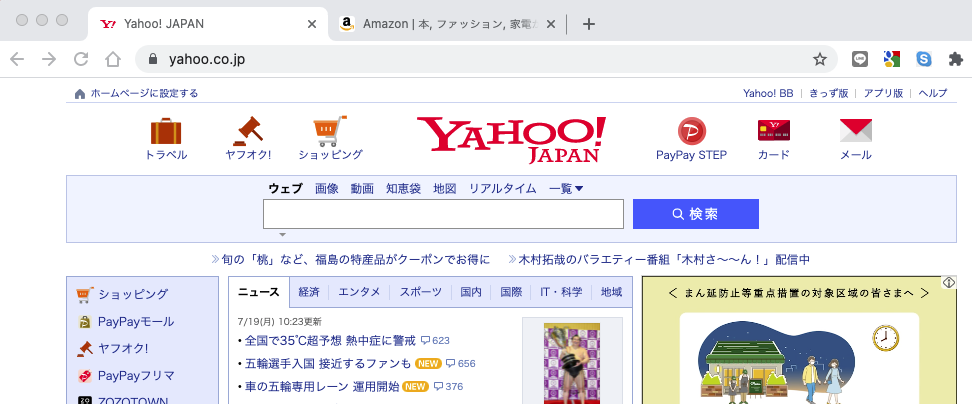
タブの何もないところで右クリックし、「閉じたタブを開く」をクリックします。
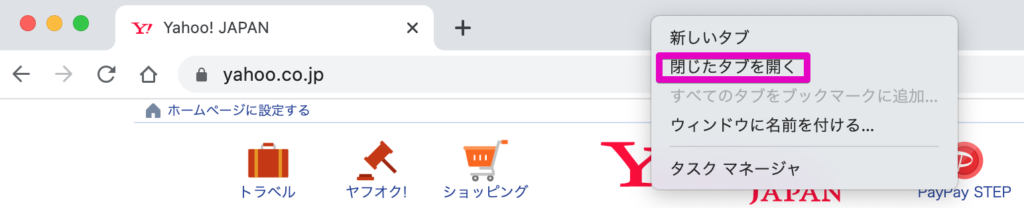
すると、最後に開いていたタブが復元されます。
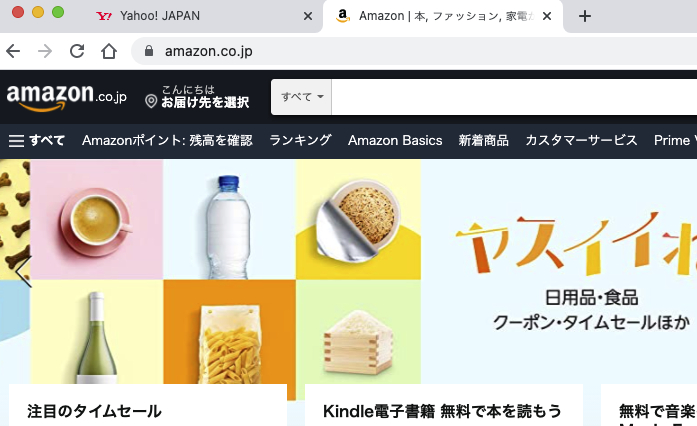
②:ウインドウを復元する方法
下記のウインドウを誤って閉じてしまったとします。
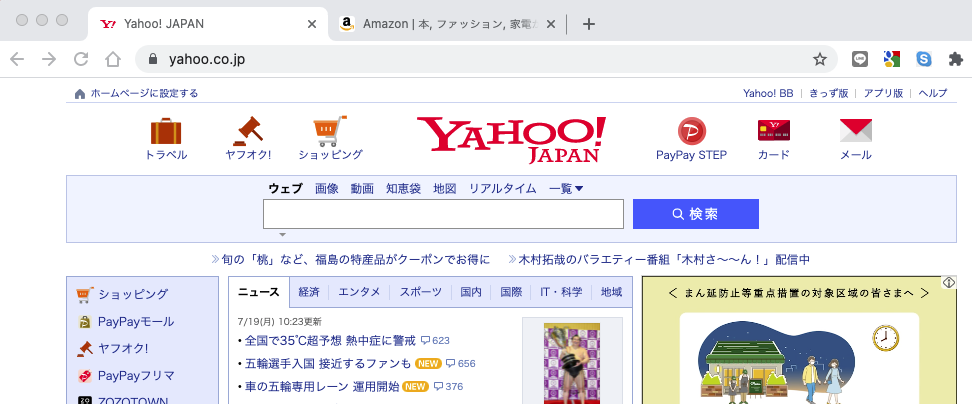
新しくGoogle Chromeを立ち上げます。
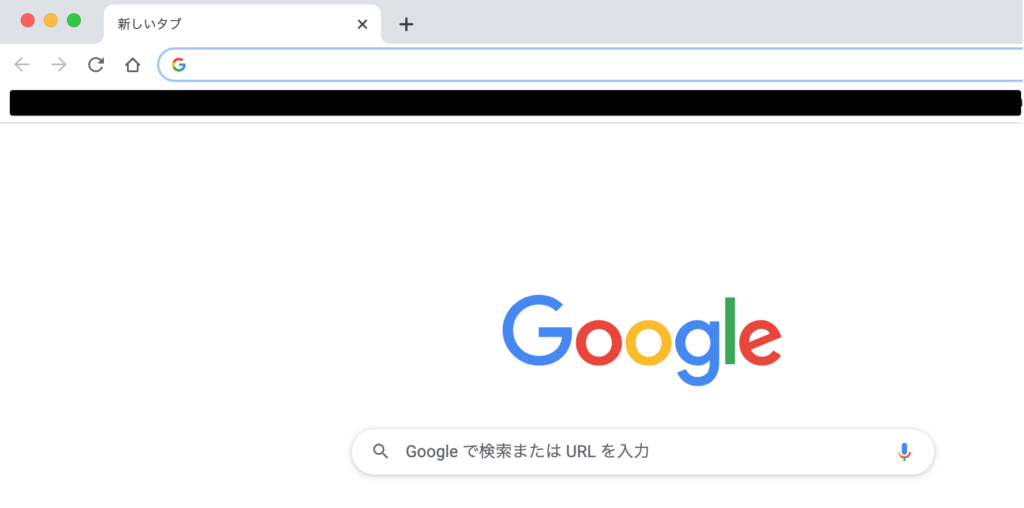
タブの何もないところで右クリックし、「閉じたウインドウを開く」をクリックします。
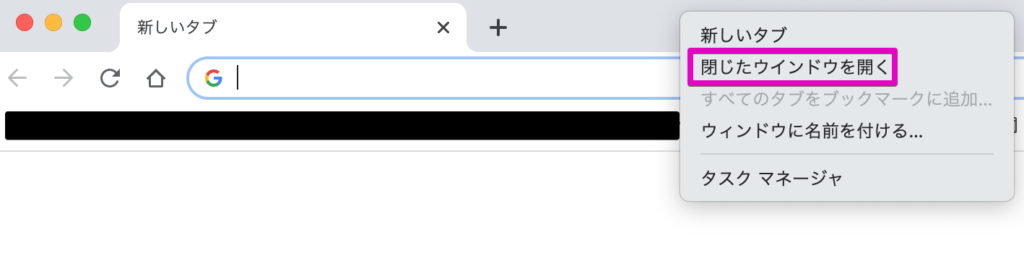
すると、最後に開いていたウインドウが復元されます。