

iTunesでアルバムを取り込んだけど、アーティストごとにアルバムが分かれて表示されてしまっているなぁ...。統合して1つのアルバムとして聴きたいんだけど、どうやったらいいのかな?
本記事では、このような疑問に答えていきます。
本記事の内容
今回は、iTunesをお使いの方に向けて、バラバラになってしまったアルバムを統合する方法をご説明します。
といいますのも、iTunesでは、同じアルバム名でもアーティスト名が違っていると、別アルバムとして認識されてしまいます。
そのため、通しでアルバムを聴けなくなってしまうという欠点があります。
そのため、今回は、そのような欠点を解消すべく、まとめて1つのアルバムとして認識させる方法を解説したいと思います。
本記事の信頼性
久しぶり(1年~2年ぶり)にiTunesを起動する機会があったのですが、昔はアルバムの整理をしておらず、ライブラリがぐちゃぐちゃな状態でした。
今現在では、今回ご紹介する手順を通して、きちんとアルバム単位に整理することができていますので、その経験を元に執筆しています。
Contents
はじめに
まずは、今回やりたいことをおさらいします。
下記はすべて同じ商品なのですが、楽曲によってアーティスト名が違うものがあります。
すると、下記の通り別のアルバムとして、認識されてしまいます。
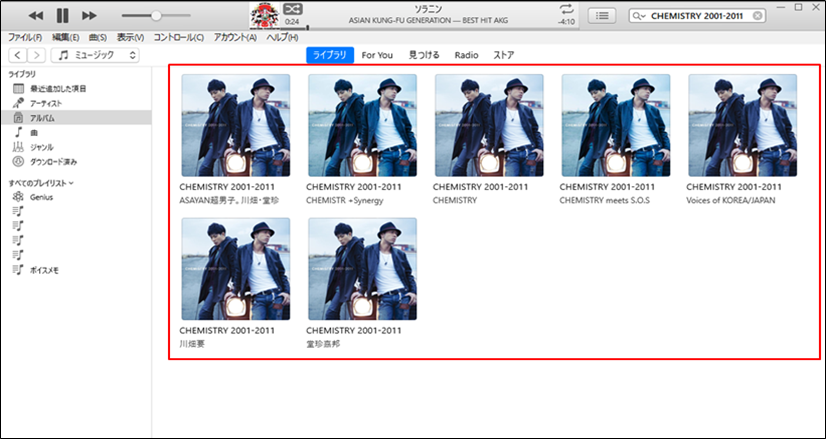
iTunesでは、アーティスト名が変わっても、同じアルバムである作品をコンピレーションアルバムと呼んでいます。
iTunesには、コンピレーションアルバムを作成する機能があります。今回はその機能を用いて、アルバムを1つにまとめていきます。
手順①アルバムの楽曲を抽出する
アルバムに入っている楽曲すべてを抽出するため、右上の検索窓から、アルバム名で検索します。
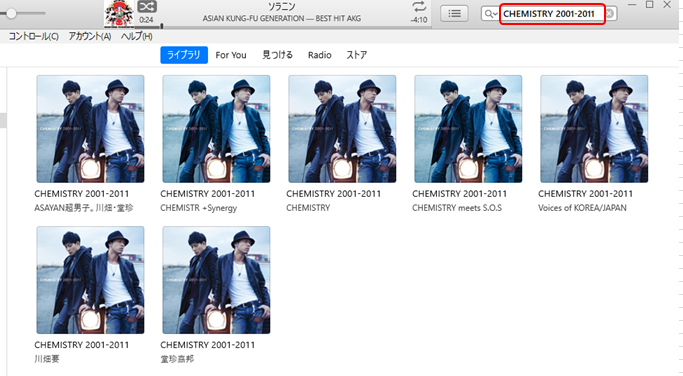
手順②全曲を選択する
「Ctrl+A」で全選択します。
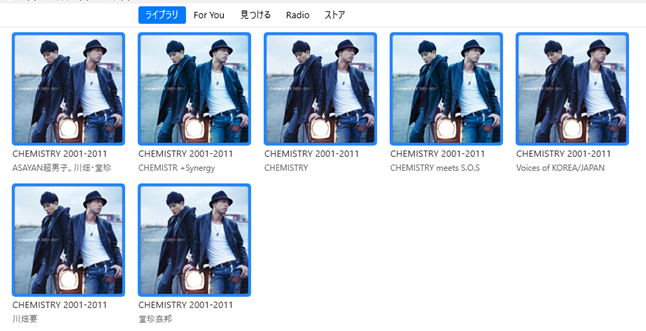
手順③詳細を開く
右クリック→「情報を見る」をクリックします
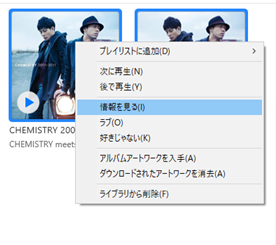
手順④コンピレーションアルバムを作成する
「さまざまなアーティストの曲のコンピレーションアルバム」にチェックを入れ、「OK」をクリックします。
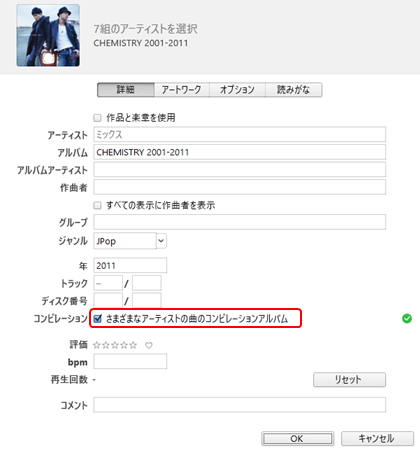
手順⑤作成完了
無事、1つのアルバムとして認識されました。
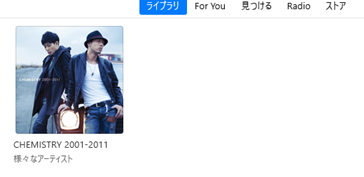
おまけ:ジャケット写真の登録方法
ジャケット写真を埋めたい!という方に向けてです。
アルバムアートワークを自動・手動で登録する方法を、下記記事にて解説していますので、合わせてご覧ください。