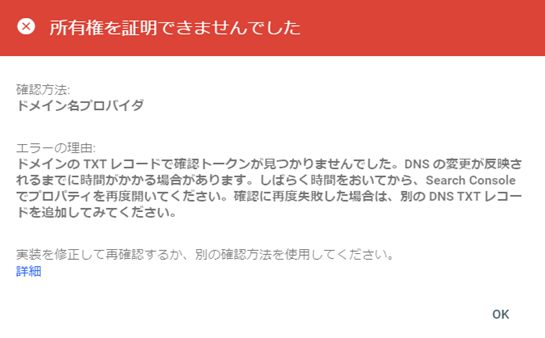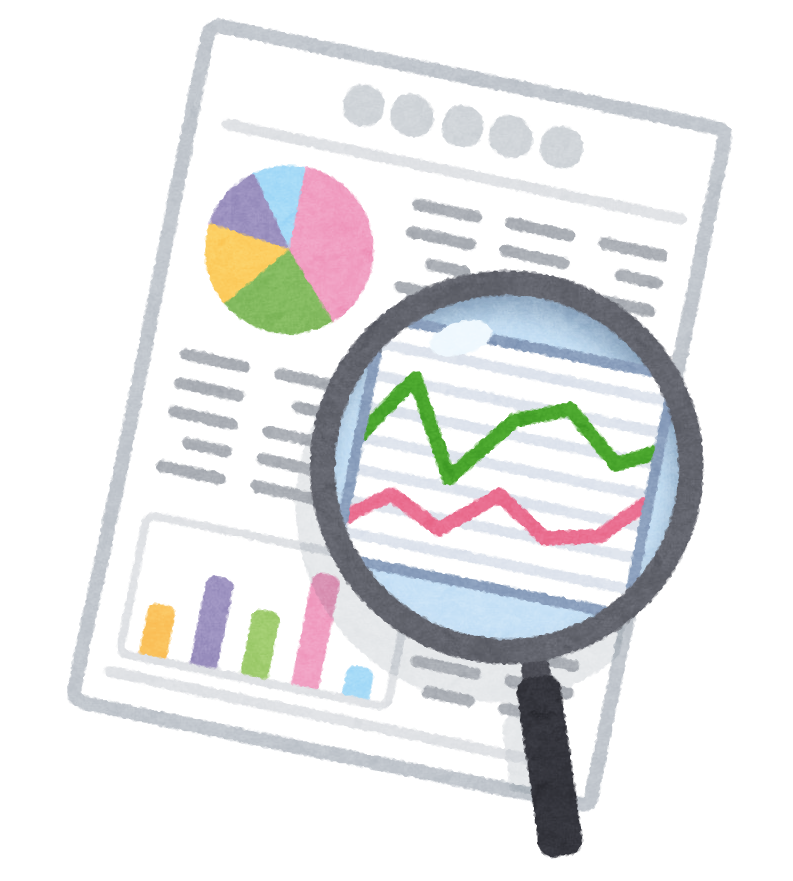

Googleサーチコンソールへ独自ドメインを登録したんだけど、どうやればいいんだろう?
本記事では、このような疑問に答えていきます。
本記事の内容
今回は、Googleサーチコンソールへ独自ドメインを登録する方法について解説します。
というのも、最近このブログのドメインを、はてなブログのドメインから独自ドメインへ移行しました。(※現在は、はてなブログからWordPresssへ移行済みです)
その際にGoogle Search Consoleのサイト移転・移行が大変だったので、その手順を解説していきます。
一応、下記が公式の手順なのですが、非常に分かりづらかったからです…
本記事の信頼性
本記事は、筆者が実際にGoogleサーチコンソールへ独自ドメインを登録した経験に基づいて執筆しています。
Contents
登録手順
手順①:独自ドメインを取得する
ドメイン取得がまだの場合は、ドメイン登録サービスから登録を実施します。
私はお名前.comで取得しました。
というのも、お名前.comははてなブログユーザーの利用が多いので、ネットの解説が多く、困った際に解決がしやすいからです。
手順②:プロパティを追加する
Google Search Consoleへログインし、左上のURLをクリック→プロパティを追加をクリックします。
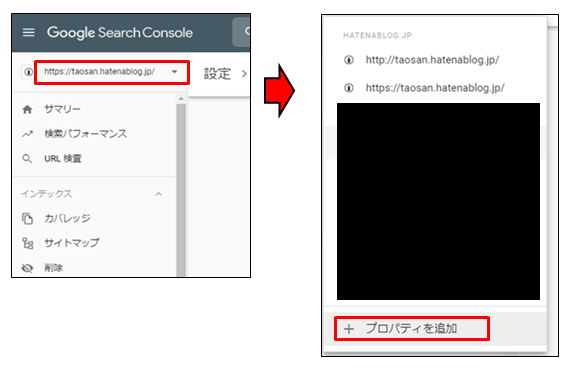
手順③:ドメインを入力する
プロパティタイプの左側の「ドメイン」にて、取得したドメインを入力します。
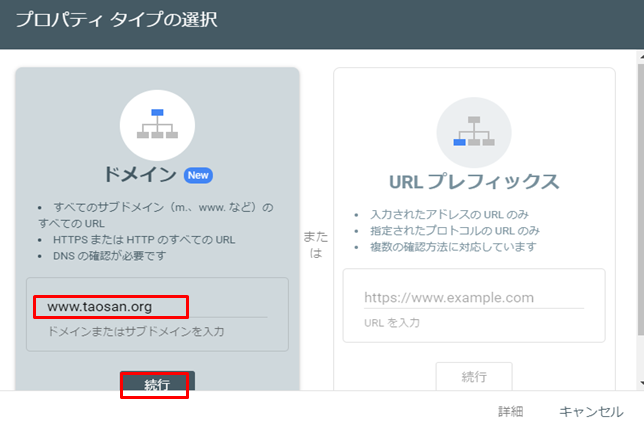
手順④:TXTレコードを表示する
DNSレコードでのドメイン所有権の確認という画面が表示されますので、コピーをクリックします。
この画面は閉じずに残しておきます。
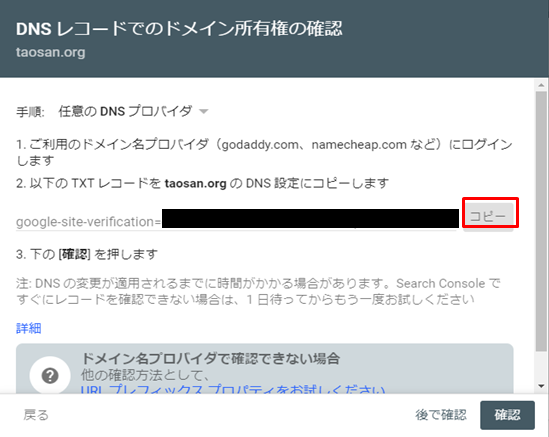
手順⑤:お名前.comへログインする
お名前.comへサインインし、ドメイン→ドメイン機能一覧をクリックします
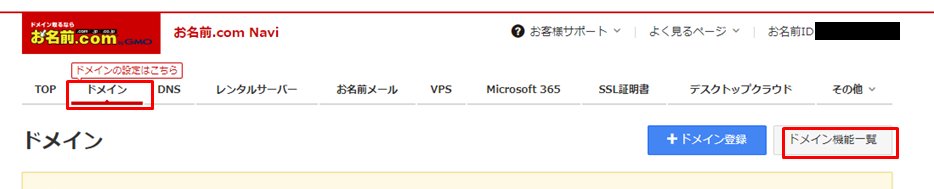
手順⑥:DNS関連機能の設定をクリックする
ページ真ん中ぐらいにある、DNS関連機能の設定をクリックします。
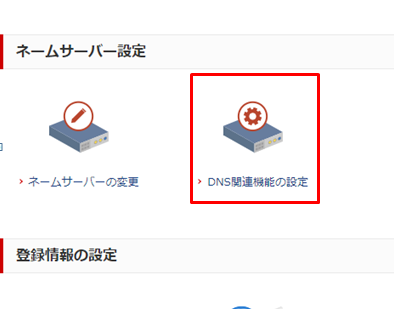
手順⑦:対象ドメインを選択する
対象ドメインを選択し、次へをクリックします。
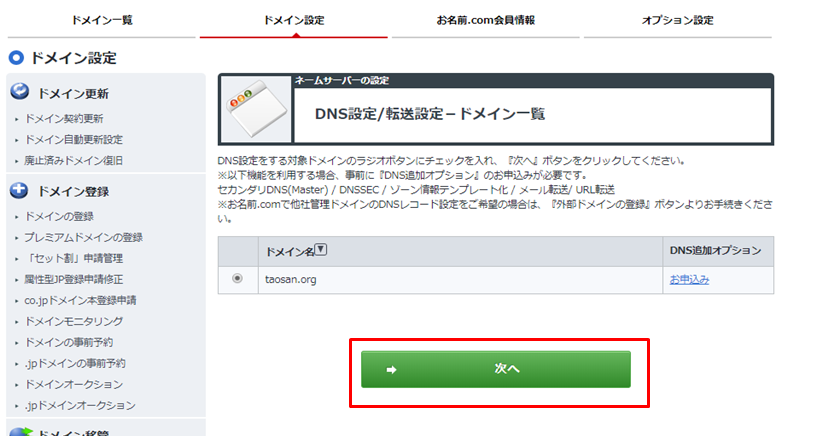
手順⑧:DNSレコード設定を選択する
ページ真ん中ぐらいにある、DNSレコード設定を利用するの「設定する」をクリックします。
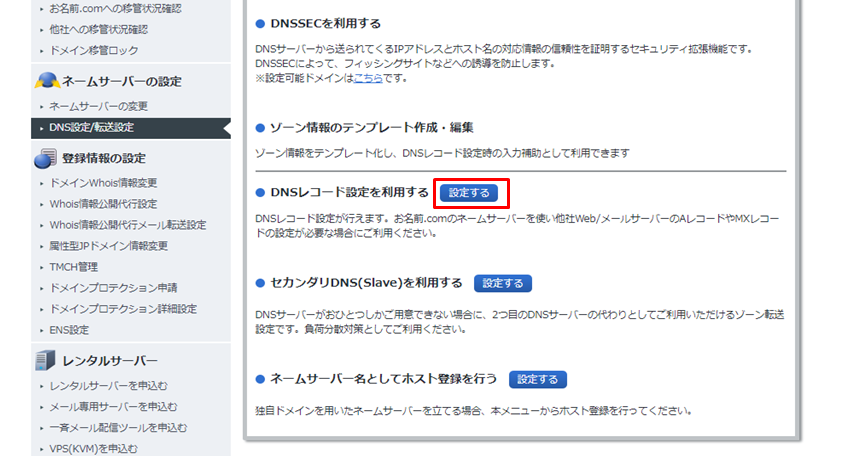
手順⑨:DNSレコード設定を入力する
下記値を入力し、追加をクリックします。
- ホスト名:空欄
- TYPE:TXT
- VALUE:先ほどSearch Consoleでコピーした値を張り付け
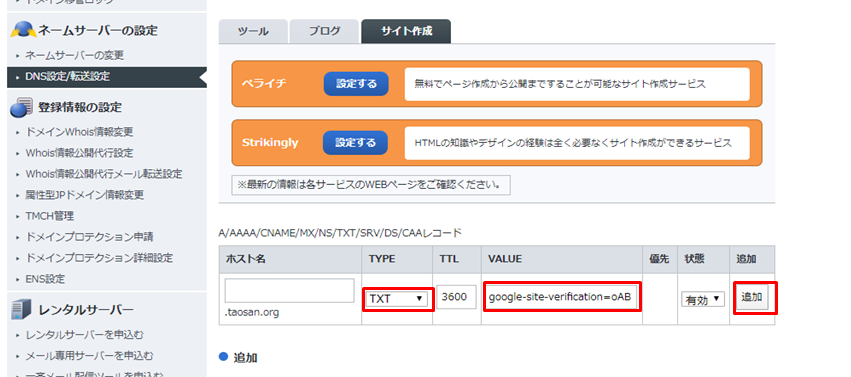
手順⑩:確認画面へ進む
ページ下部の「確認画面へ進む」をクリックします。
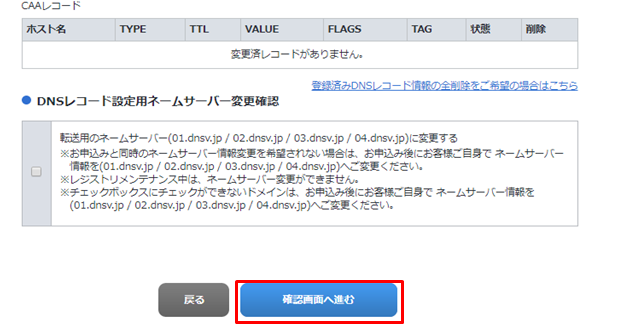
手順⑪:設定するをクリックする
次の画面で、設定するをクリックします。
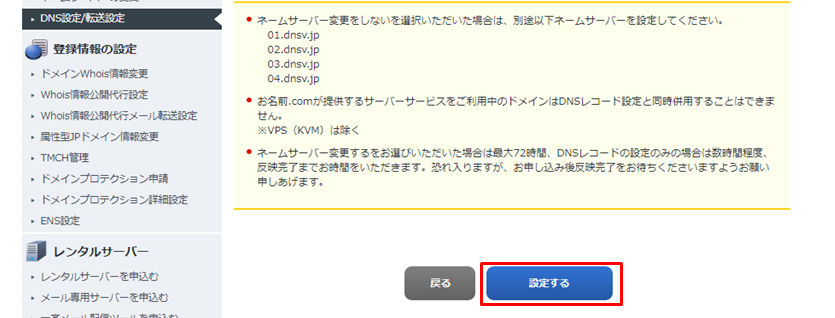
手順⑫:ドメイン所有権の確認をする
Google Search Consoleへ戻り、確認をクリックします。
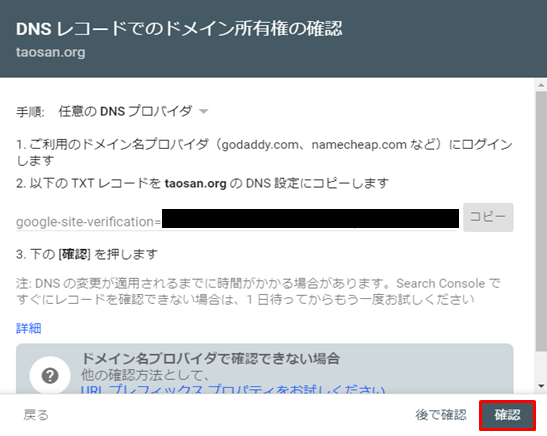
もし下記の様なエラーが出る場合は、DNSレコード設定が反映されるのに時間がかかる場合があるため、数時間後に再度トライしてみてください。