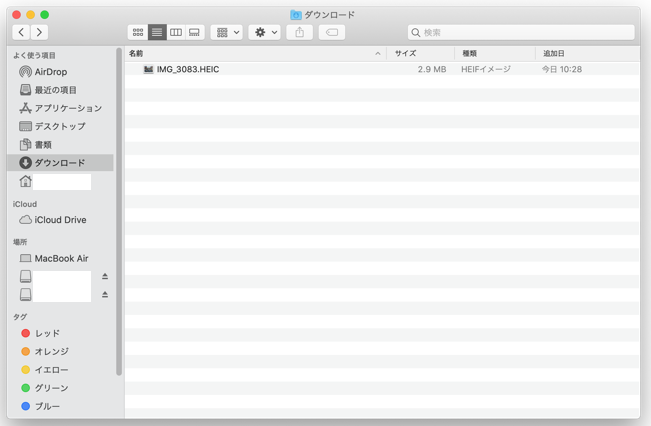iPhoneで撮影した写真や画像をMacへ送りたいんだけど、簡単な方法はないかな?
本記事では、このような疑問に答えていきます。
本記事の内容
今回は、iPhoneで撮影した写真をMacへ簡単に送る方法をご紹介します。
iPhoneからMacへ写真を送る方法として、下記のような方法があります。
- iCloudを使う
- iPhoneとMacをLightingケーブルで接続して転送する
- Gmailなどで送る
- などなど
Appleの公式ページでも、iCloudを用いる方法とケーブル接続する方法が紹介されています。
iPhone、iPad、iPod touch から写真やビデオを転送する
iCloud 写真
iCloud 写真を使えば、写真やビデオを最新の状態で安全に保管し、お使いのすべての Apple 製デバイス、iCloud.com、さらには Windows パソコンで自動的に見られるようになります。
Mac に読み込む
写真 App を使って iPhone、iPad、iPod touch から Mac に写真を読み込むことができます。
iPhone、iPad、iPod touch から写真やビデオを転送する - Apple サポート
しかし、写真数枚程度であれば、Airdropを使う方法が断然おすすめです。
その理由として、下記4つの理由があります。
- 事前設定が不要で簡単に使える
- 転送が高速である
- インターネット接続が不要
- ケーブルも不要
というのも、試しに50枚程度を送ってみたところ、ものの数秒で転送が終わりました。
ケーブルをつないだり、iCloudからダウンロードする手間を考えると、Airdropを使ったほうが圧倒的に簡単だからです。
そこで今回は、このAirdropを用いた画像の転送方法について、ご紹介します。
本記事の信頼性
本記事は、筆者が実際にiPhoneからMacへAirdropを用いて画像を転送した経験に基づいて執筆しています。
やり方
手順①:写真Appを開く
iPhoneで写真Appを開き、転送したい写真を開きます。
写真の左下にある「共有」ボタンをタップします。
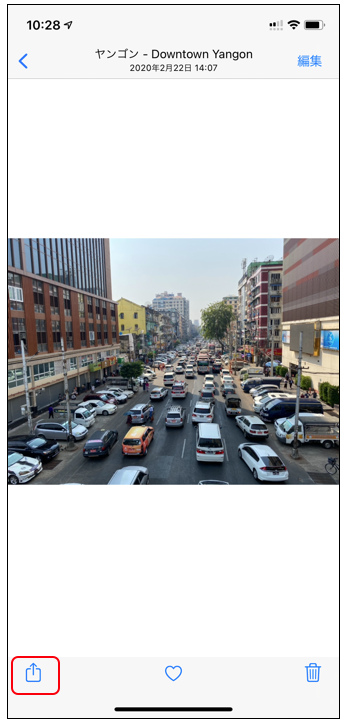
手順②:Airdropをタップする
転送したい写真が複数枚ある場合は、写真をスワイプして、転送したい画像にチェックを入れます。
チェックを入れ終わったら、左下にある「Airdrop」をタップします。
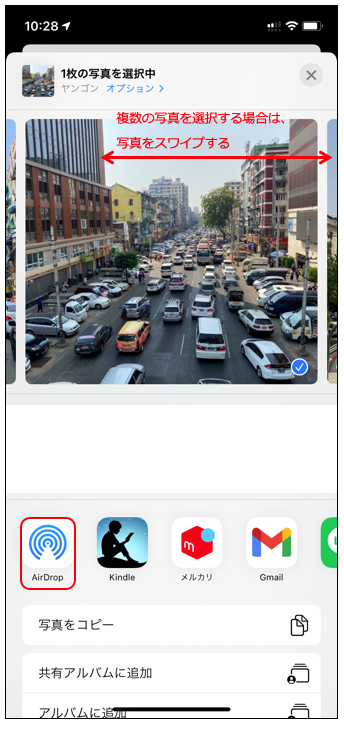
手順③:転送先のMacを選択する
デバイスの一覧が表示されますので、転送先となるMacをタップします。
すると、即転送が始まります。
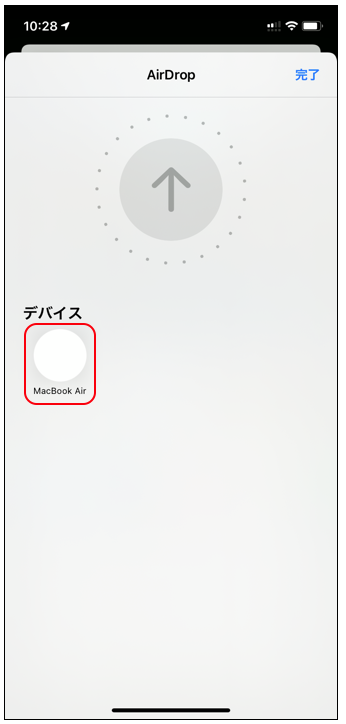
手順④:転送の完了を確認する
送信済みと表示されれば、転送完了です。
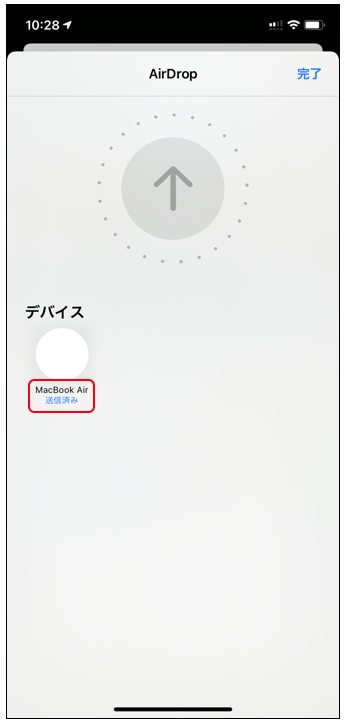
Mac側では、ダウンロードフォルダに画像保存されます。