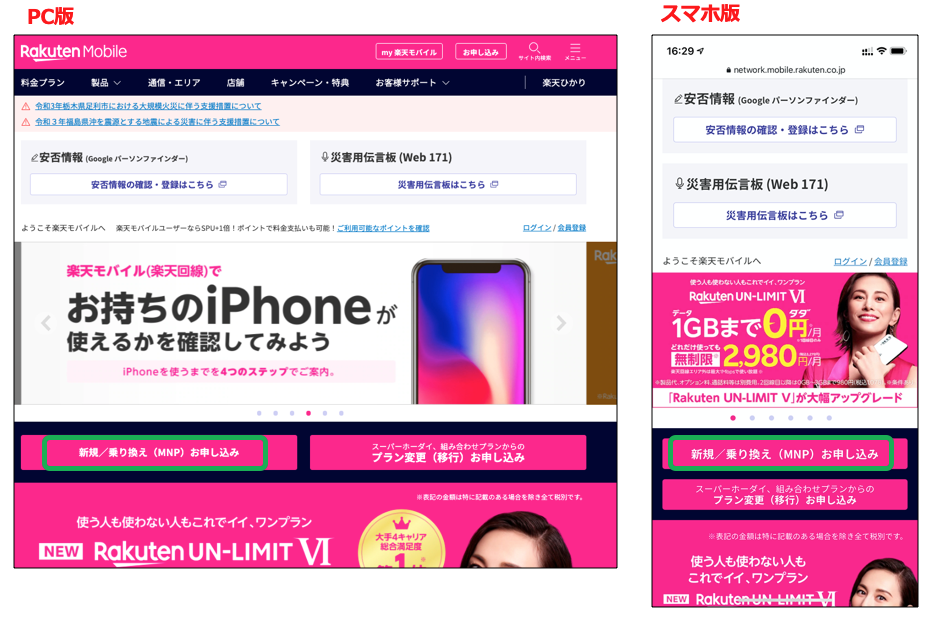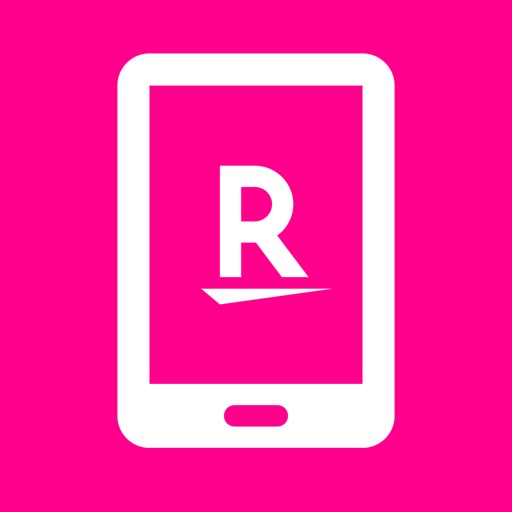楽天モバイルをeSIMで使いたいんだけど、どうやって申し込みや設定をしたらいいんだろう?
本記事では、このような疑問に答えていきます。
本記事の内容
今回は、iPhoneで楽天モバイルの回線を使いたいという方に向けて、eSIMの設定方法について、解説します。
楽天モバイルでは、eSIMといって、物理的なSIMが不要で、回線を使うことができます。
この方法を用いると何が良いかというと、1台のiPhoneを、2回線で運用できます。
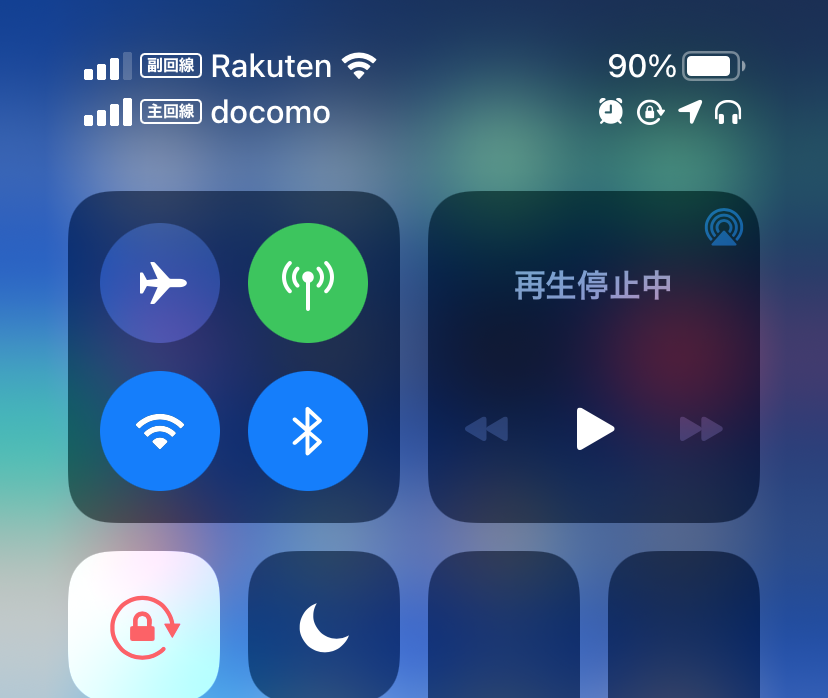
というのも、これまでは、回線ごとに端末を別々に持たなければなりませんでした。
しかし、このeSIMを使うと、iPhone1台に2つの回線を集約できるため、とても便利です。
私はiPhoneを外で使う際には、iPhoneとモバイルルーターの2つの端末を持ち歩いていたため、毎回端末を2台持ち歩き、充電するのが面倒でした。
しかしながら、楽天モバイルは、楽天回線のエリア内だとデータ容量無制限で2,980円(税込3,278円)で使い放題となるため、モバイルルーターの代わりに使えます。
また、データ使わない月があっても、1GB以下であれば0円で使うことができます。
※詳細については、楽天モバイルの公式ページをご覧ください
→楽天モバイル Rakuten UN-LIMIT
そのため、今回は楽天モバイルのeSIMを申し込んでみたので、その手順を解説します。
本記事の信頼性
本記事は、筆者が実際にeSIMで楽天モバイルを使っており、申し込みや設定をしたときの経験に基づいて執筆しています。
Contents
概要
楽天モバイルを使うためには、大きく下記の3つのステップを行います。
- ステップ1:楽天モバイルに申し込む
- ステップ2:開通作業を行う
- ステップ3:Rakuten Linkアプリの設定をする
以下、各ステップごとの手順について、解説していきます。
eSIM対応に対応したiPhone
eSIMに対応しているiPhoneは、下記の通りです。(2020年11月時点)
- iPhone 12/12 mini/12 Pro Max
- iPhone SE(第2世代)
- iPhone 11/11 Pro/11 Pro MAX
- iPhone XS/XS Max
- iPhone XR
ステップ1:楽天モバイルに申し込む
手順①:申し込み方法を決める
楽天モバイルを自宅で申し込むには、大きく下記の2種類があります。
申し込みしたその日に開通したいなら、eKYCを用いる方法の1択です。
本人確認のしかたで申し込み方法が異なりますので、ご注意ください。
- その1:Webから本人確認書類をアップロードする方法
→開通に楽天モバイルからの書類の受領が必要であるため、開通まで2〜3日かかる。その代わり、本人確認書類が運転免許証、マイナンバーカードなど複数の方法に対応している。楽天モバイルの公式サイトから申し込む。 - その2:eKYCを用いる方法
→即日開通ができる。その代わり、本人確認書類が運転免許証のみ対応可。楽天モバイルのアプリにて申し込む。
eKYCとは「electronic Know Your Customer」の略で、本人確認プロセスをオンライン上で行い、自動化する方法をいいます。
ちなみに、私は即日開通を行いたかったのですが、本人確認の方法で申し込み方法が異なることを知らず、その1で申し込んでしまい、日数がかかってしまいました...。
手順②:申し込む
その1:Webから本人確認書類をアップロードする方法
開通まで2〜3日かかってもよい、もしくは本人確認書類が免許証以外なら、下記にアクセスします。
「新規/乗り換え(MNP)お申し込み」をクリックします。
以後、画面に表示される順序に沿って申し込みを完了させてください。
注意点として、SIMを選ぶ画面では、eSIMを選択してください。
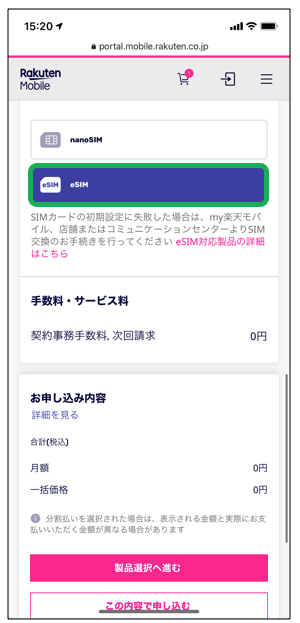
申し込みが完了したら、楽天モバイルから下記のような冊子が郵送される待ちます。おおよそ、2〜3日で配送されるようです。
冊子が届いたら、ステップ2に進んでください。
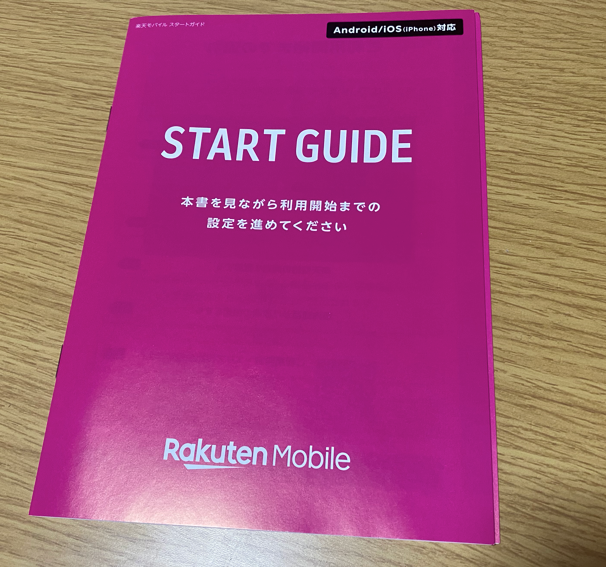
その2:eKYCを用いる方法
即日開通したいなら、eKYCを用いる方法で申し込みを行います。
本人確認書類は運転免許証のみ対応です。
eKYCを行うには、まずmy楽天モバイルアプリをインストールします。
続いて、画面の表示に従って、申し込みを完了させてください。
注意点として、SIMを選ぶ画面では、eSIMを選択してください。
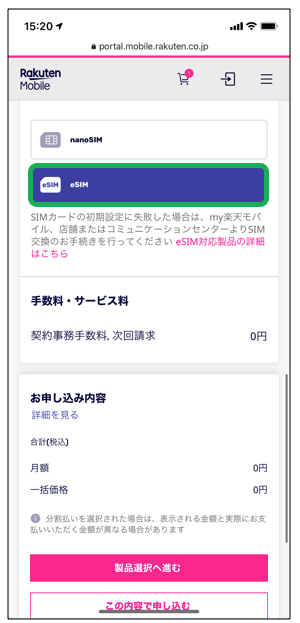
本人確認書類では必ずeKYCを選択します。
ステップ2:開通作業を行う
手順①:QRコードを開く(その1でWebから本人確認書類をアップロードする方法を選んだ場合のみ)
この手順①は、その1でWebから本人確認書類をアップロードする方法を選んだ場合のみです。
my楽天モバイルアプリをインストールします。
冊子裏側にQRコードがありますので、iPhoneのカメラアプリで読み込みます。
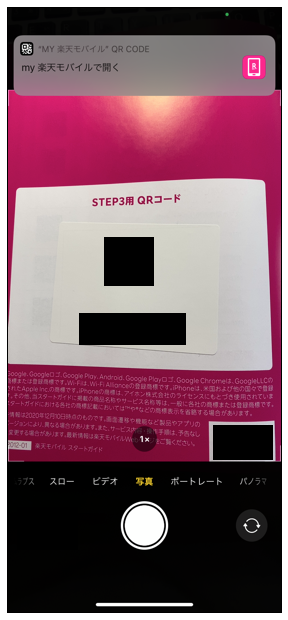
上部に出る「my楽天モバイルアプリで開く」をタップします。
手順②:開通手続きをする
「開通手続きをする」をタップします。
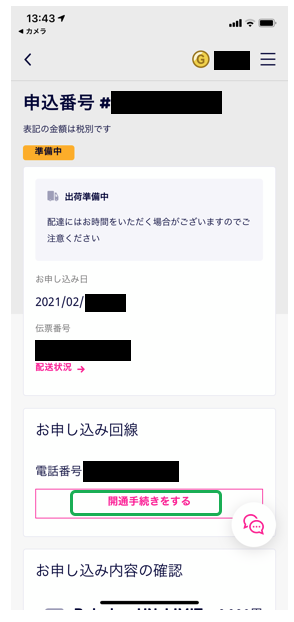
「SIMの初期設定」という画面で、QRコードが表示されます。
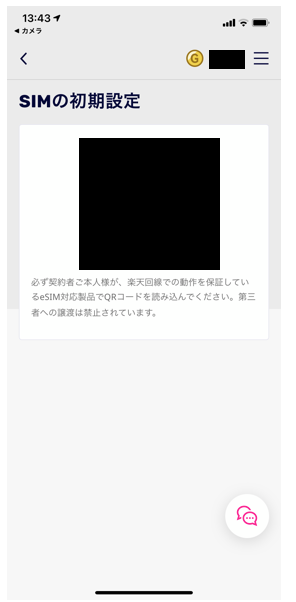
この画面のスクリーンショット(音量上げるボタンと電源ボタン同時押し)を取ります。
そして、GmailやiCloudを経由して、PCやタブレット端末などの他の画面でこのQRコードを表示させておきます。
手順③:iPhoneの回線設定を行う
iPhoneの設定を開き、モバイル通信→モバイル通信プランを追加をタップします。
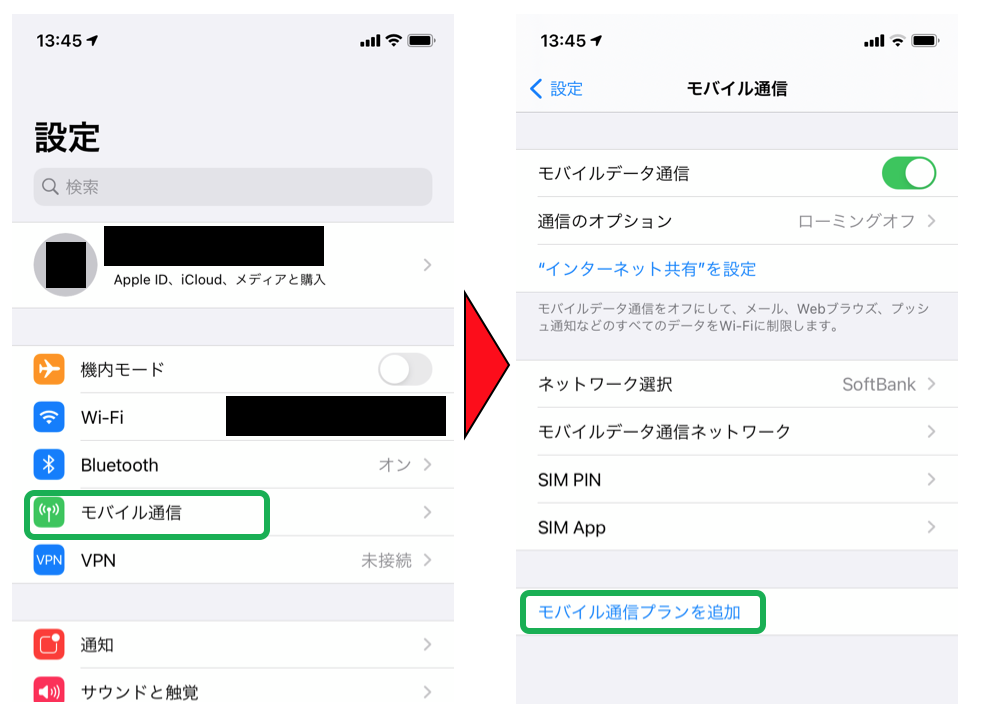
先程表示させたQRコードを、ここで読み込みます。
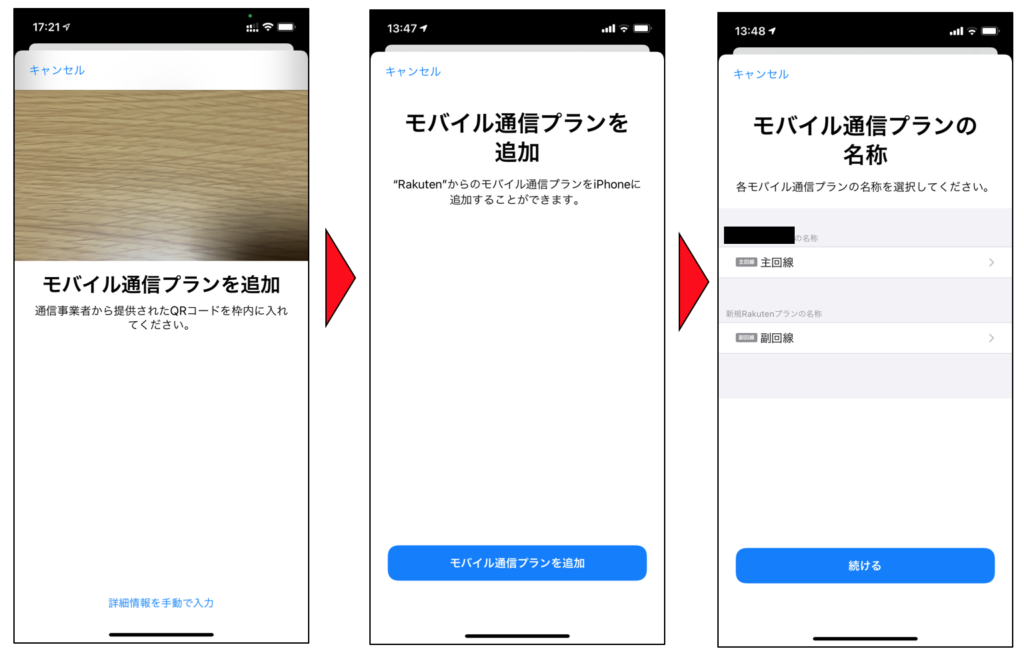
続いて、各回線に名前をつけます。私はわかりやすいように、主回線・副回線とし、今回は副回線に楽天モバイルを追加します。
次に、デフォルトの音声回線、iMessageに紐付ける回線、データ通信に使う回線を選んでいきます。
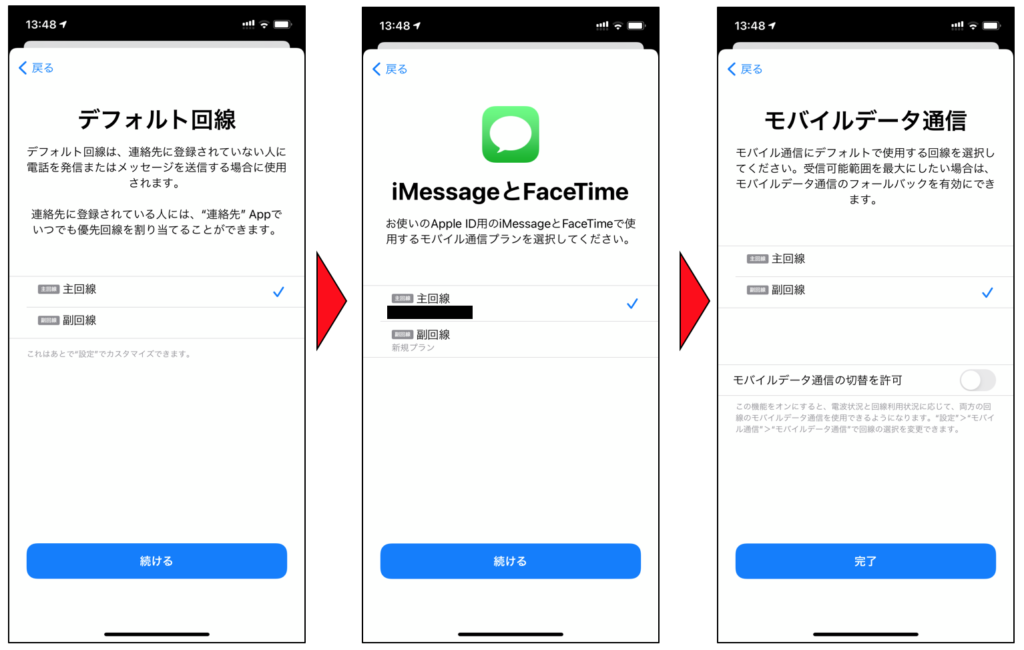
私の場合は、データ通信のみを楽天モバイルにしたいので、モバイルデータ通信のみを副回線にします。
続いて、楽天モバイルの回線(今回は副回線)→音声通話とデータをタップします。
LTEにチェックを入れ、VoLTEをONにします。
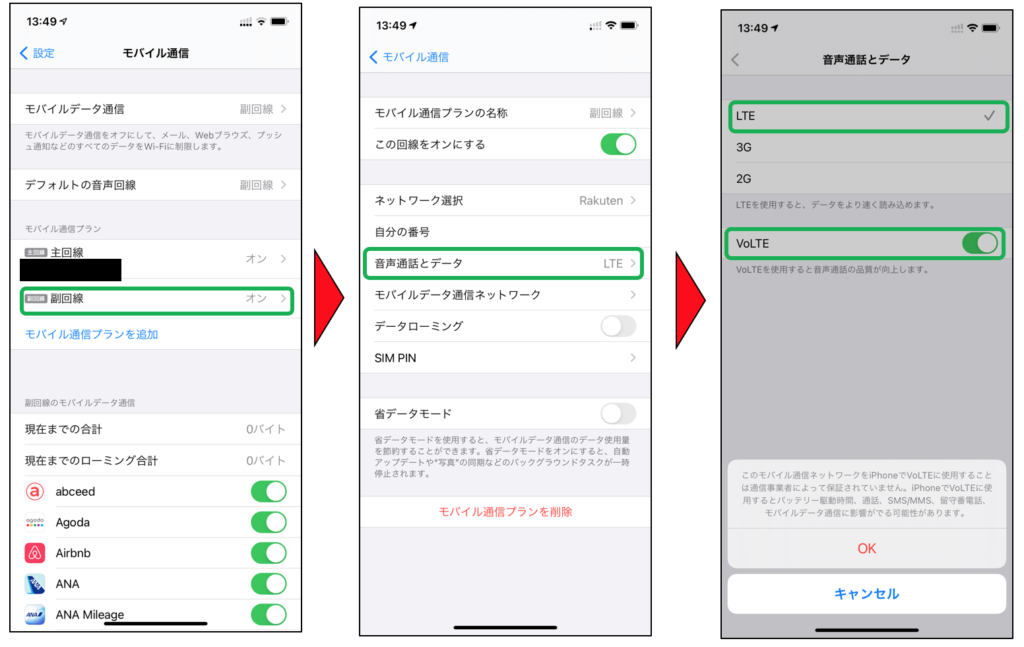
次に、モバイルデータ通信ネットワークをタップします。
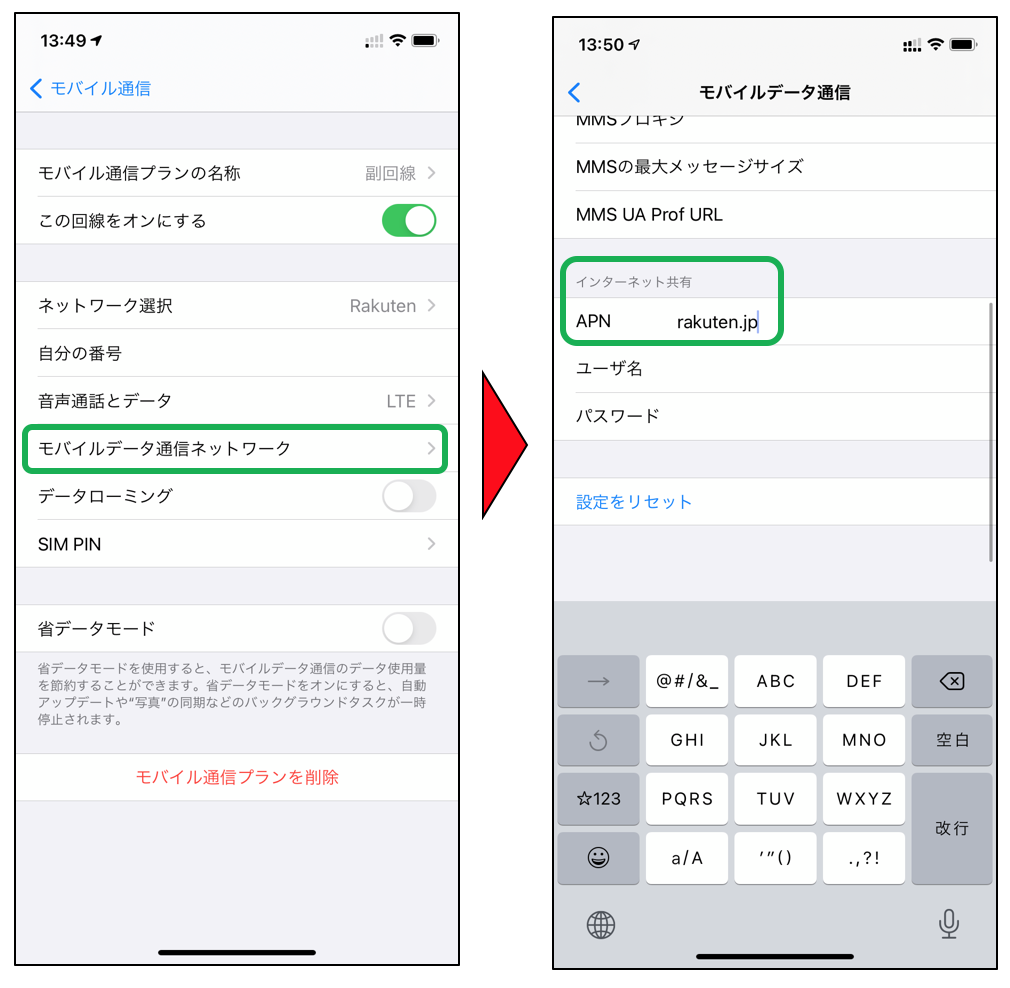
一番下にある「インターネット共有」に、rakuten.jpと入力します。
これで、回線開通が完了です。
ステップ3:Rakuten Linkアプリの設定をする
国内通話かけ放題とするには、このRakuten Linkアプリの利用が必須です。
設定は公式サイトが詳しいため、こちらをご覧ください。
これが終われば、楽天モバイルの初期設定が完了です。
お疲れ様でした。