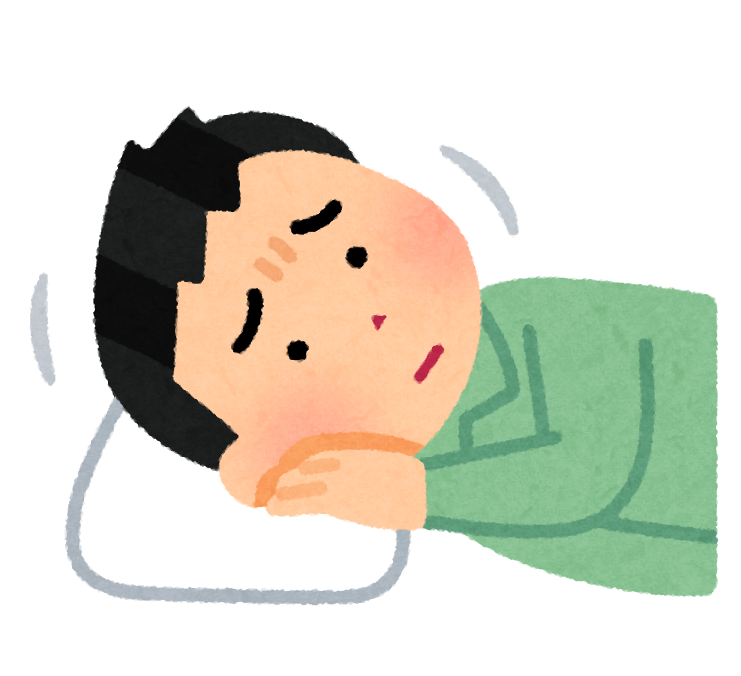

WordPressでブログを書こうとしたとき、なんだか画面がずれてていつもと違うなあ...。入力エリアが狭くてとても使いづらいんだけど、どうやったらいいんだろう...?
本記事では、このような疑問に答えていきます。
本記事の内容
今回は、WordPressをお使いの方に向けて、入力画面の表示がおかしいときの対処法について、解説します。
結論としては、ブラウザのキャッシュをクリアすれば治るはずです。
以下、詳細を解説していきます。
本記事の信頼性
本記事は、筆者が実際にWordPressを使っていて、入力画面の表示がおかしくなったとき、対処した経験に基づいて執筆しています。
Contents
事象
下記の画像をご覧ください。
正常時では、WordPressの投稿画面は下記の様な表示になっていると思います。
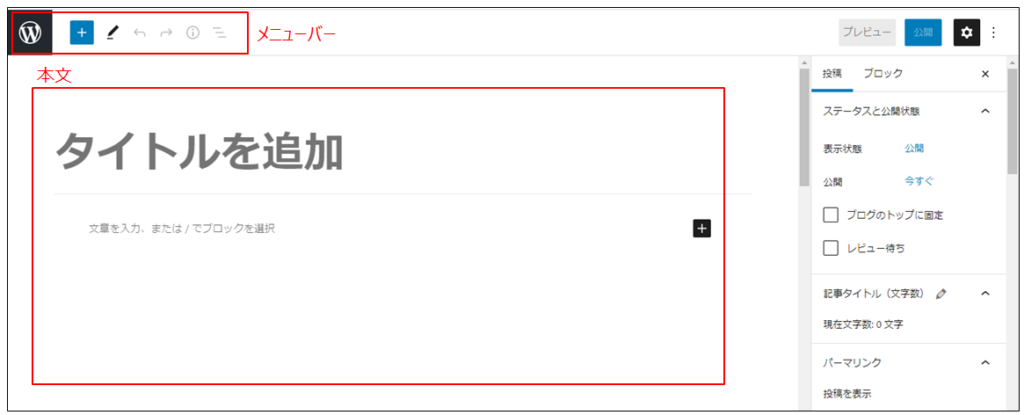
しかし、今回の事象では、下記の様に本文を入力するエリアが右にズレてしまっています。
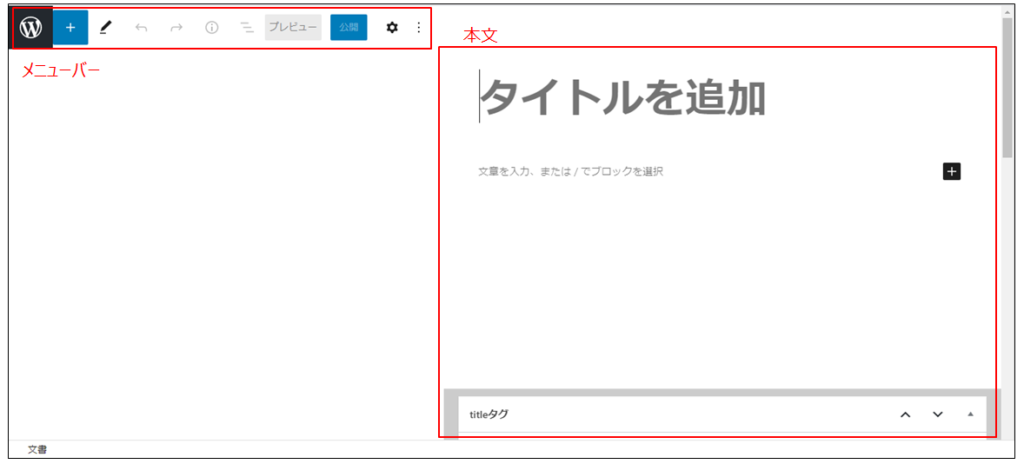
実はこれはまだましな方で、実際に入力しようとすると、さらに本文の入力エリアが右にズレていきます。
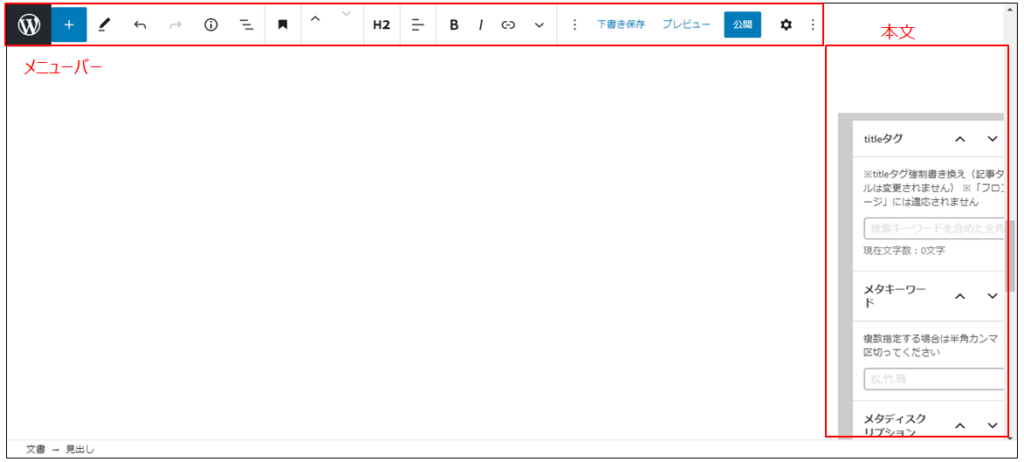
結果、本文を入力してもほとんどが画面外に切れてしまい、まともに入力することができません...。
なぜ起こるのか?
恐らくなのですが、WordPressのアップデートが起因だと推測されます。
というのも、私がそうだったのですが、WordPressをアップデートした後に表示がおかしくなったからです。
対処方法としては、ブラウザのキャッシュをクリアすれば治ります。
以下、Google ChromeとMicrosoft Edgeについて、手順を解説します。
対処方法:Google Chromeの場合
手順①:「履歴」を開く
右上のメニュー(・・・)から、「履歴」を開きます。
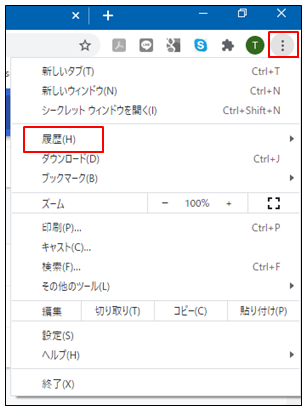
手順②:「閲覧履歴データの削除」を開く
左のメニューから、「閲覧履歴データの削除」をクリックします。
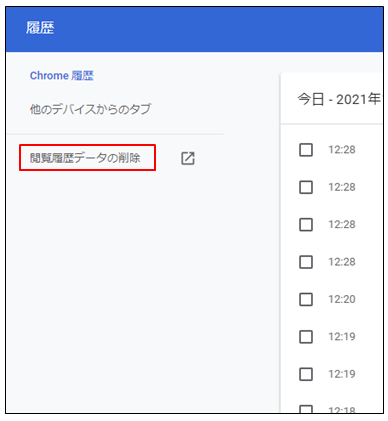
手順③:キャッシュを削除する
「キャッシュされた画像とファイル」だけにチェックを入れます。
「データを削除」をクリックします。
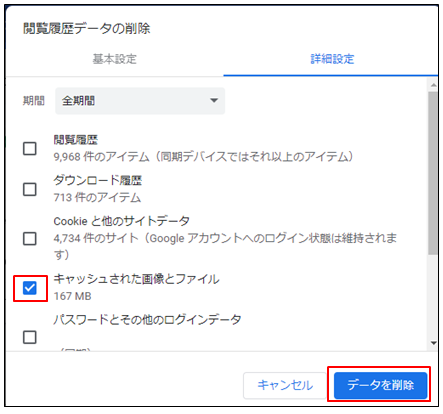
これで開いてみると、無事正常な表示に戻りました。
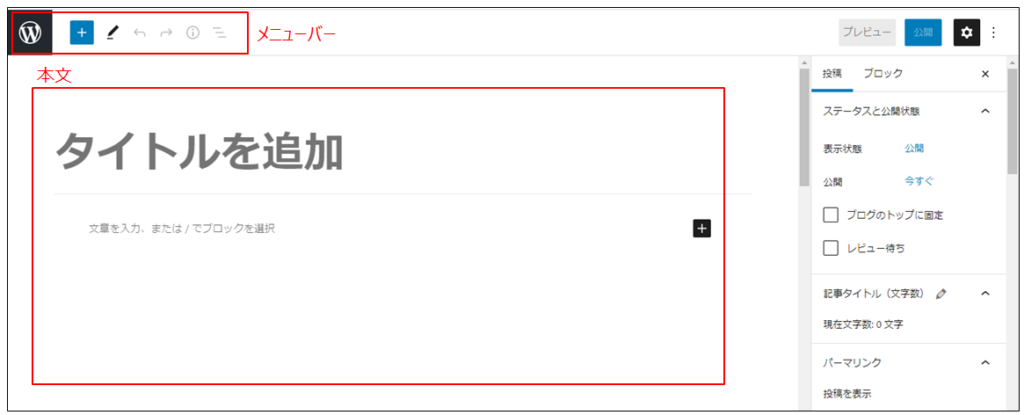
対処方法:Microsoft Edgeの場合
手順①:「履歴」を開く
右上のメニュー(・・・)から、「履歴」を開きます。
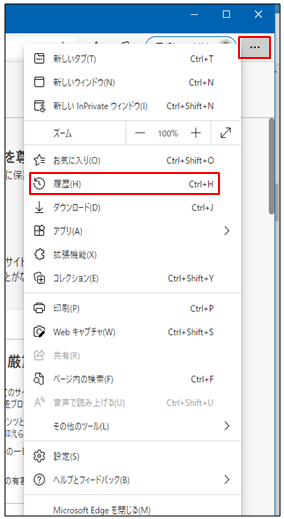
手順②:「閲覧データをクリア」を開く
履歴のメニュー(・・・)から、「閲覧データをクリア」をクリックします。
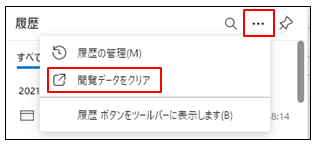
手順③:キャッシュを削除する
時間の範囲を「すべての期間」にします。
また、「キャッシュされた画像とファイル」だけにチェックを入れます。
最後に、「今すぐクリア」をクリックします。
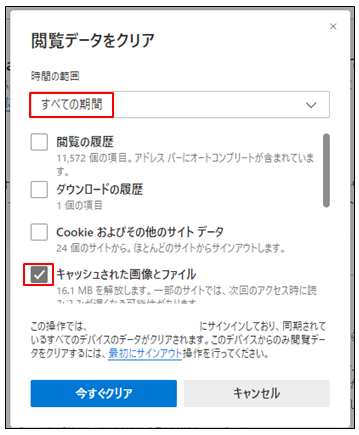
これでキャッシュの削除が完了しました。