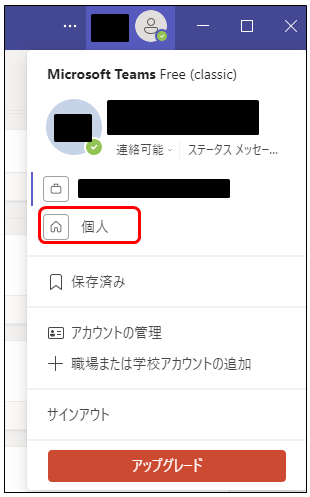Microsoft Teamsでオンライン飲み会をしたいんだけど、幹事が来ないからロビーに待たされて、参加できない。何とかできないかなぁ...。
本記事では、このような疑問に答えていきます。
本記事の内容
本記事では、Microsoft Teamsでオンライン飲み会のURLを発行する方(開催者)に向けて、会議URLの作成の際の注意点について、解説します。
というのも、こんな経験ありませんか?

幹事(開催者)が来ないから、そもそも誰も会議室に入れなくて、オンライン飲み会が始められない...。
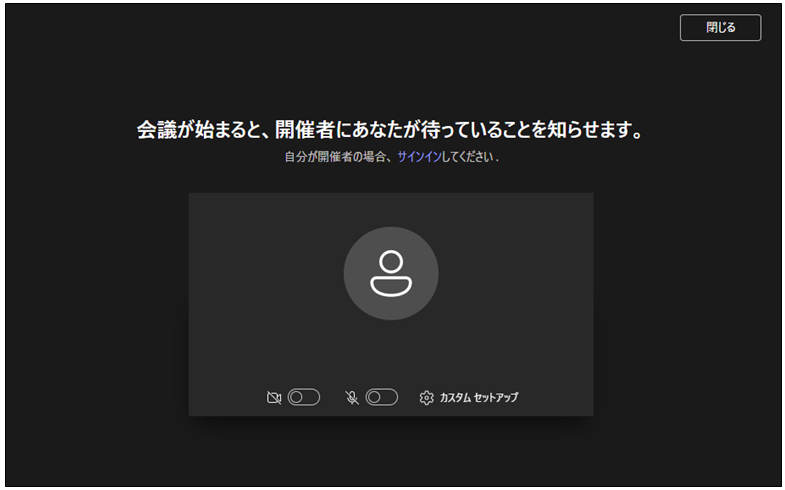
これは、開催者の組織外の参加者が参加しようとすると表示される画面です。
Teamsではロビーと呼んでいます。
ロビーにいるユーザーは、許可がないと会議に参加できません。
このとき、開催者には下記の様なポップアップが表示されます。
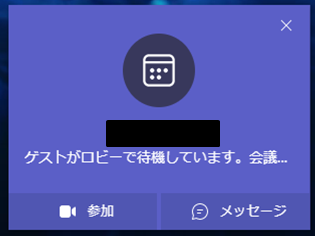
仕事やトラブル対応などで、開催者がすぐに参加できなかったり、遅れて参加したり、といったことはよくあることだと思います。
しかしながら、他の参加者が入れないととても不便です。
そこで、今回は、外部のユーザーでもロビーで待たされることなく、会議を始められる方法をご紹介します。
本記事の信頼性
本記事は、筆者が実際にMicrosoft Teamsを利用しており、その際の経験に基づいて執筆しています。
Contents
やり方
結論として、会議の開催者が会議URLを発行するとき、事前に設定を行う必要があります。
手順①:会議用URLを作成する
TeamsやOutlookなどから、会議用のURLを作成します。
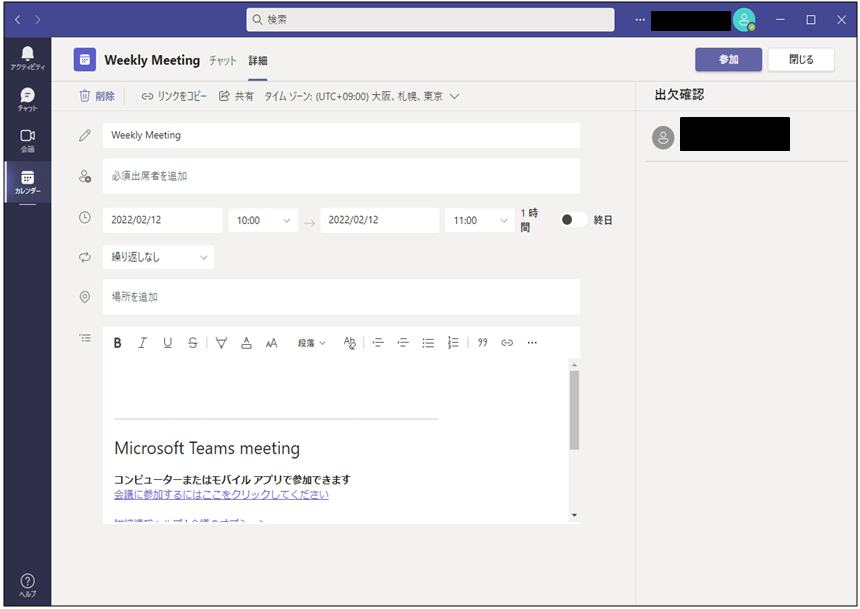
手順②:「会議のオプション」を開く
作成したリンク中にある、「会議のオプション」を開きます。
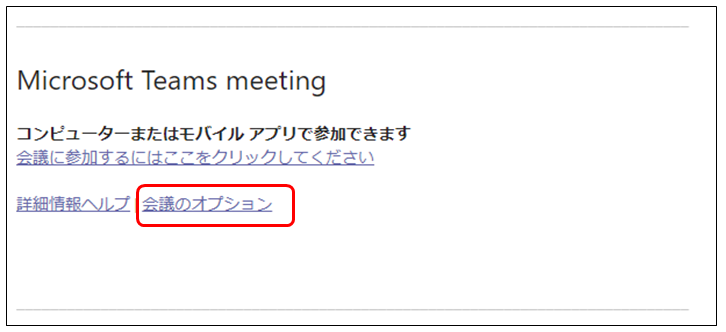
手順③:「ロビーを迂回するユーザー」の設定を行う
「ロビーを迂回するユーザー?」 を「全員」にして、「保存」を行います。
これで、組織外のユーザーでも、ロビーで待つことなく会議に参加できるようになります。
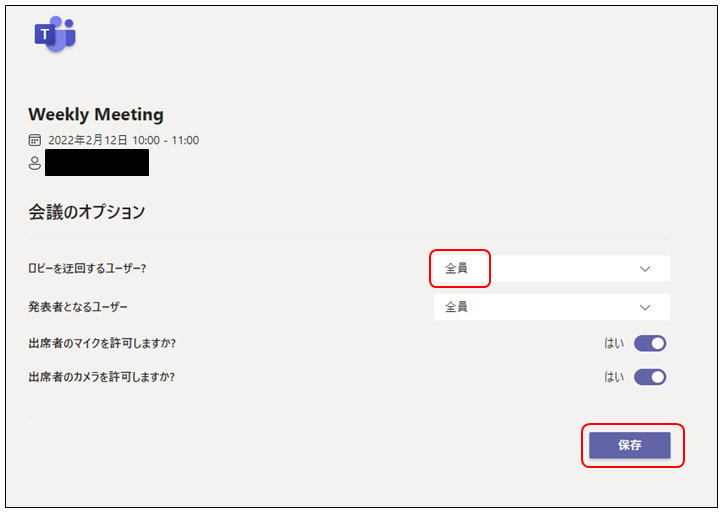
無料版のTeamsでURLを作成する場合
無料版のTeamsの場合、組織と個人の2つのアカウントがあると思います。
組織のアカウントで会議URLを作成した場合、「会議のオプション」を選んでも、下記の様なエラーが出て設定できません。
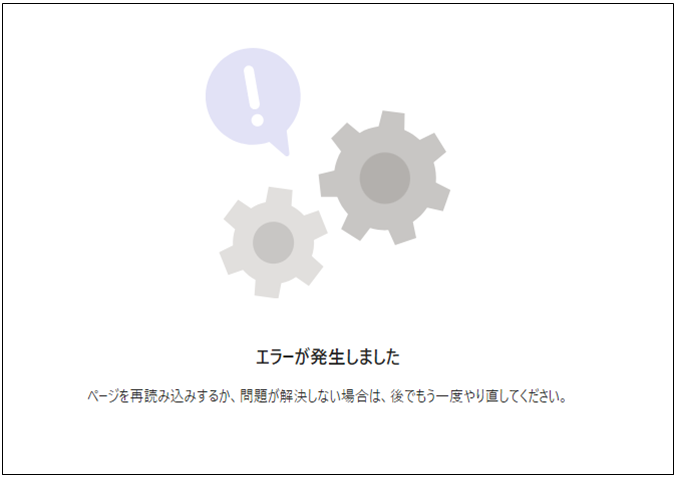
その場合は、個人のアカウントに切り替えて、会議URLを発行してください。
すると、「会議のオプション」の設定ができるようになります。