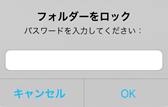PCに保存してあるwmvファイルをiPhoneで観たいんだけど、どうやったらいいんだろう?
本記事では、このような疑問に答えていきます。
本記事の内容
PCに保存してある動画をiPhoneで持ち運んで観たい場合、動画をあらかじめ転送しておく必要があります。
しかしiPhoneの標準のTVアプリでは、m4v、mp4、mov形式のファイルしか再生できません。
そこで今回はwmvなど多くのファイル形式に対応した動画再生用のアプリをご紹介し、実際に動画をPCからiPhoneへ移す方法を解説します。
また、ファイルによってはパスワードを掛けておきたいものもあると思いますが、標準のTVアプリにはそのような管理機能は付いていません。
今回解説するムービープレイヤーには、有料ですがフォルダにパスワードを掛け、ロックできる機能があります。
そちらも、合わせて解説します。
本記事の信頼性
本記事は、筆者がPCからiPhoneへwmvファイルを転送し、再生した経験に基づいて執筆しています。
利用するアプリ
AppStoreには、下記の様にwmvを再生できるアプリがいくつかあります。
- ムービープレイヤー
- PlayerXtreme Media Player
その中でも、今回はムービープレイヤーについて、ご紹介します。
ムービープレイヤーを使って再生する方法
PCからiPhoneへ動画を転送する方法
手順①:アプリをインストールする
iPhoneでムービープレイヤーをインストールします。
手順②:iTuneを起動する
PCでiTunesを起動し、PCとiPhoneを接続します。
接続後、iPhoneのマークをクリックします。
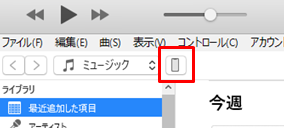
手順③:iTunesからアプリを選択する
「ファイル共有」→「ムビプレヤ」をクリックします。
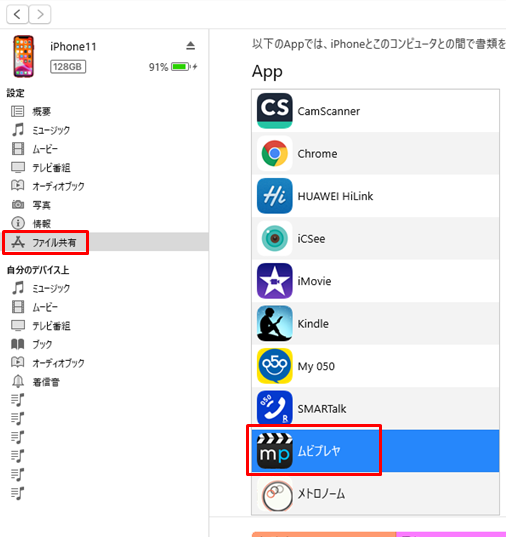
手順④:ファイルを転送する
「ファイルを追加」から、転送したい動画を選択します。(複数選択可)
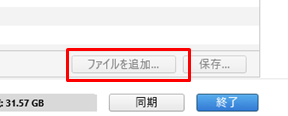
すると、iPhoneへの動画の転送が始まります。
手順⑤:ファイルを再生する
転送が完了すると、iPhoneのムービープレーヤーで再生できるようになります。
フォルダにパスワードを掛ける方法
手順①:ジグソーパズルのアイコンをタップする
ムービープレイヤーアプリを起動し、アプリ左下にあるジグソーパズルのアイコンをタップします。
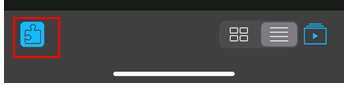
手順②:パスワードアドオンを導入する
パスワードアドオンを購入します。(120円)
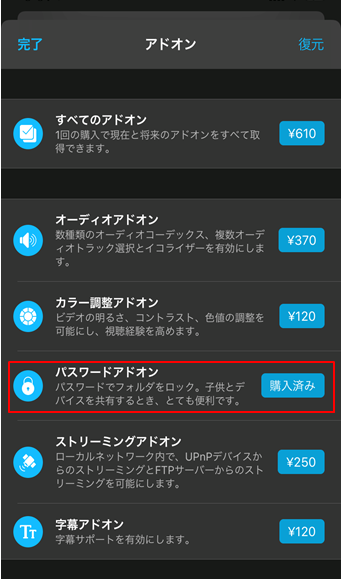
手順③:パスワードを掛けるファイルを選択する
ファイルの一覧で、右上の編集をタップします。
パスワードを掛けたいファイルを選択して、最後に真ん中の「↓」をタップします。
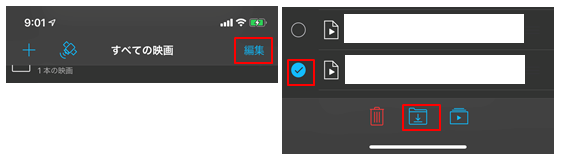
手順④:移動先フォルダを選択する
続いて、移動先フォルダを選択します。
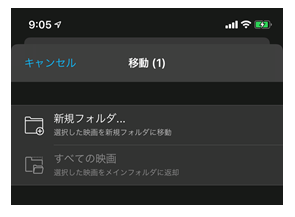
手順⑤:フォルダにパスワードを掛ける
移動したフォルダで、右下の鍵マークをタップします。
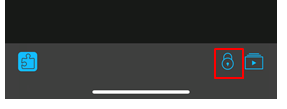
パスワードを2回入力すると、パスワードがかかるようになります。