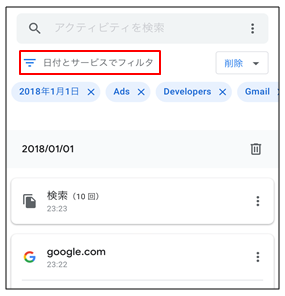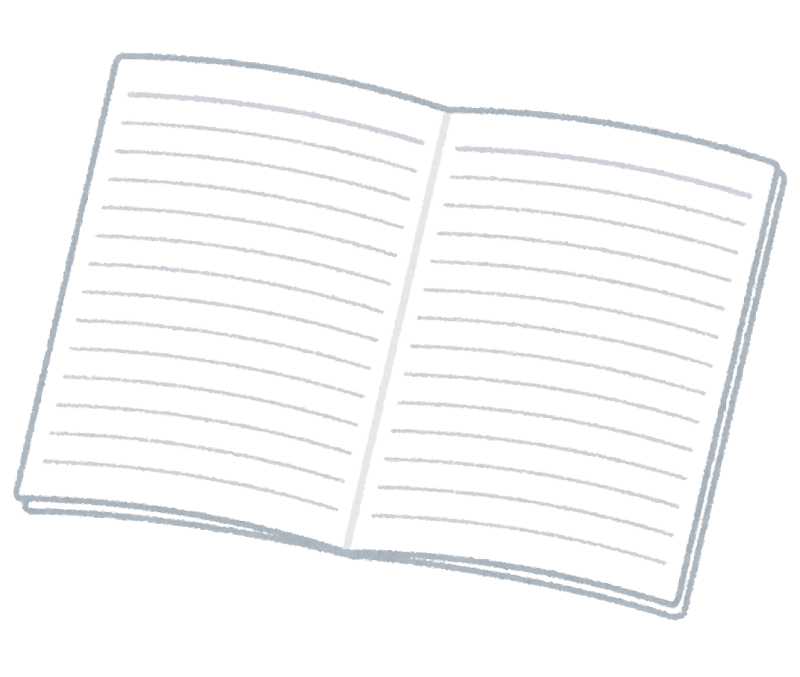

Google Chromeを使っているんだけど、特定の日付の履歴を確認する方法はないかな?
本記事では、このような疑問に答えていきます。
本記事の内容
今回は、PCやスマホでGoogle Chromeをお使いの方に向けて、特定の日付の履歴を確認する方法をご紹介します。
Google Chromeでは、メニューから履歴を確認することができます。
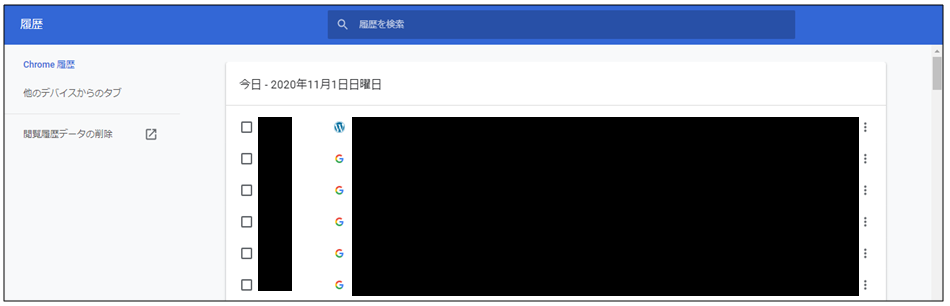
しかしながら、最新日から時系列で追うか、キーワード検索するかのどちらかしかできず、特定の日の履歴を指定する、ということができません。
そこで、今回は、特定の日の閲覧履歴を見る方法をご紹介します。
本記事の信頼性
本記事は、筆者が実際にGoogle Chromeを利用しており、履歴を検索した経験に基づいて執筆しています。
Contents
方向性
結論を先に言うと、Google Chromeでは特定の日の閲覧履歴を見ることができません。
代わりに、Googleマイアクティビティの機能を使います。
Googleマイアクティビティは、厳密にはブラウザの履歴を見るものというより、Googleのアプリやサービスを利用した際の履歴を保存してくれる機能です。
アカウントでのアクティビティの表示と管理
Google のサイト、アプリ、サービスを使用すると、アクティビティの一部が Google アカウントに保存されます。こうしたアクティビティはマイ アクティビティで確認または削除できます。また、ほとんどのアクティビティは、いつでも保存を停止できます。マイ アクティビティとは
アカウントでのアクティビティの表示と管理 - Android - Google アカウント ヘルプ
マイ アクティビティでは、検索した内容、アクセスしたウェブサイト、視聴した動画などのアクティビティの表示と管理を一元的に行うことができます。
PC版のChromeをお使いの場合は、Chrome Better Historyという拡張機能でを用いる方法もあります。
しかし、直近数ヶ月分しかない、スマホ版がなくPCでしか履歴を見れない、PCでアクセスしたサイトの履歴履歴しか見れない(スマホでの閲覧履歴を見れない)、とデメリットが多く、おすすめしません。
マイアクティビティの利用手順(PC版)
手順①:Googleマイアクティビティを開く
Googleマイアクティビティにアクセスします。
手順②:日付とサービスでフィルタをする
「日付とサービスでフィルタ」をクリックします。
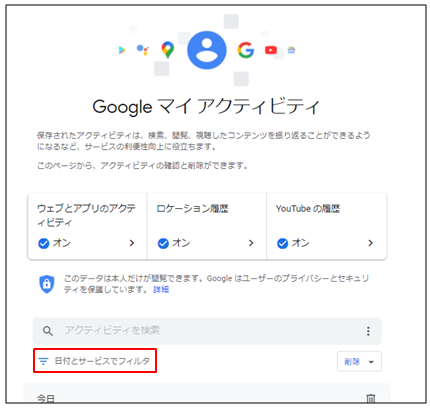
手順③:検索条件を入力する
検索条件を入力するポップアップが表示されますので、条件を入力していきます。
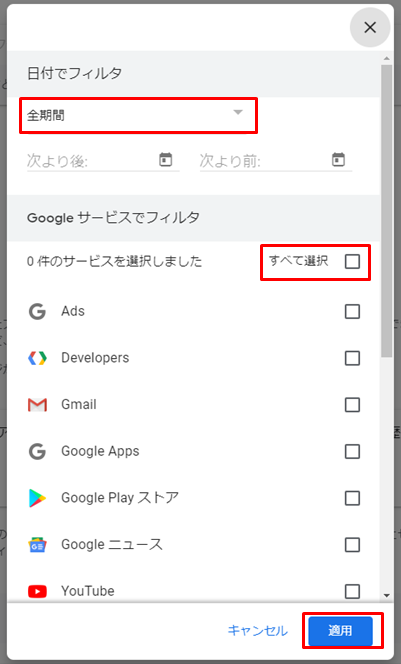
日付でフィルタ
下記のプルダウンから、閲覧したい日付や期間を指定します。
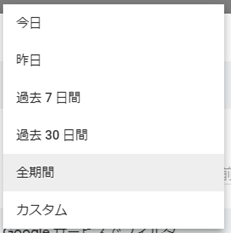
Googleサービスでフィルタ
サービスは、「すべて選択」にチェックを入れ、「適用」をクリックします。
(もし検索結果が多すぎるのであれば、不必要なものを後で削れるため)
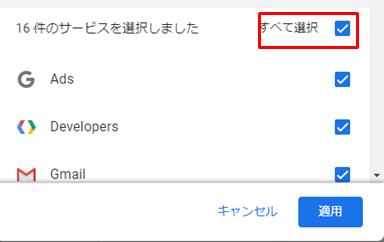
最後に「適用」をクリックします。
手順④:履歴を確認する
すると、下記の様にアクセス履歴が表示されます。
もし検索条件を変更したい場合は、「日付とサービスでフィルタ」をクリックします。
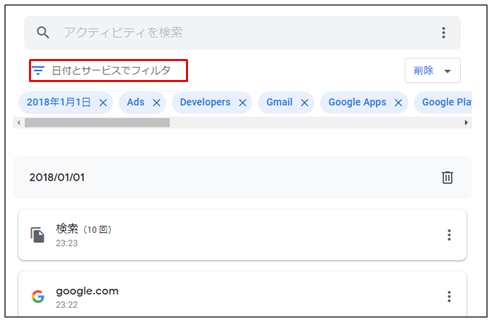
マイアクティビティの利用手順(PC版)
手順①:Googleマイアクティビティを開く
Googleマイアクティビティにアクセスします。
手順②:日付とサービスでフィルタをする
「日付とサービスでフィルタ」をクリックします。
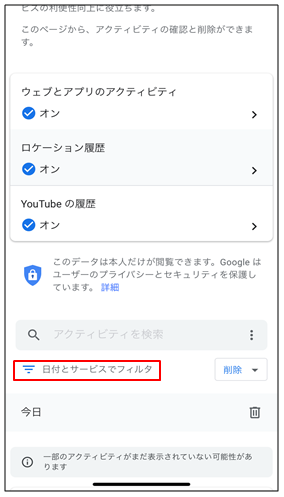
手順③:検索条件を入力する
PC版のときと同様に、日付と検索対象を入力します。
日付は検索したい日、サービスは「すべて選択」でOKです。
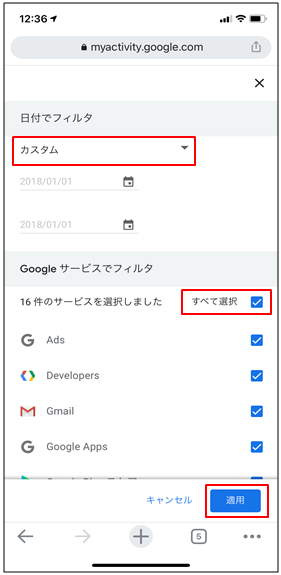
最後に「適用」をクリックします。
手順④:履歴を確認する
すると、下記の様にアクセス履歴が表示されます。
もし検索条件を変更したい場合は、「日付とサービスでフィルタ」をクリックします。