

Google Meetでテレビ会議をしたいんだけど、使い方が分からないなぁ。どうやって使ったらいいんだろう?
本記事では、このような疑問に答えていきます。
本記事の内容
今回は、Google Meetを使ったビデオ会議の使い方について、解説していきます。
前回、Google Meetの会議予約の方法を解説しました。
今回は、Web会議の画面の使い方や便利な機能をご紹介したいと思います。
その中でも基本的な機能として、下記2つをご紹介します。
- ①:マイクとカメラのオン・オフの仕方。他の参加者のミュートの仕方も説明します。
- ②:画面共有の仕方
本記事の信頼性
本記事は、筆者が実際にGoogle Meetを利用したときの経験に基づいて、執筆しています。
Contents
①:マイクとカメラのオン・オフの仕方
カメラとマイクは、会議開始前もしくは開始後に、マイクとカメラのアイコンをそれぞれクリックします。
会議参加前
会議参加する前に、下記の画面が表示されます。
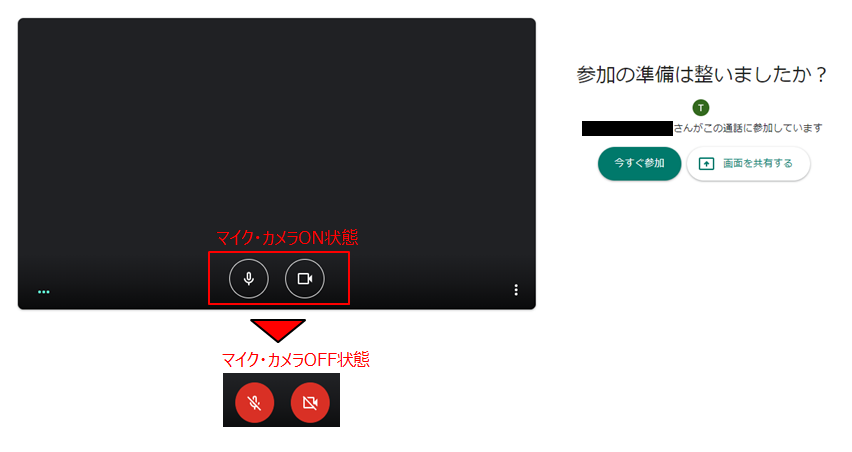
デフォルトでマイクとカメラがオンになっているので、参加者が複数人いる会議や、遅れて参加する会議では参加前はオフにして参加しましょう。
会議参加後
会議参加後は、マウスカーソルを画面下部に持っていくと、下記の様なメニューが表示されます。
マイクとカメラのアイコンをクリックすることで、ON・OFFを切り替えられます。
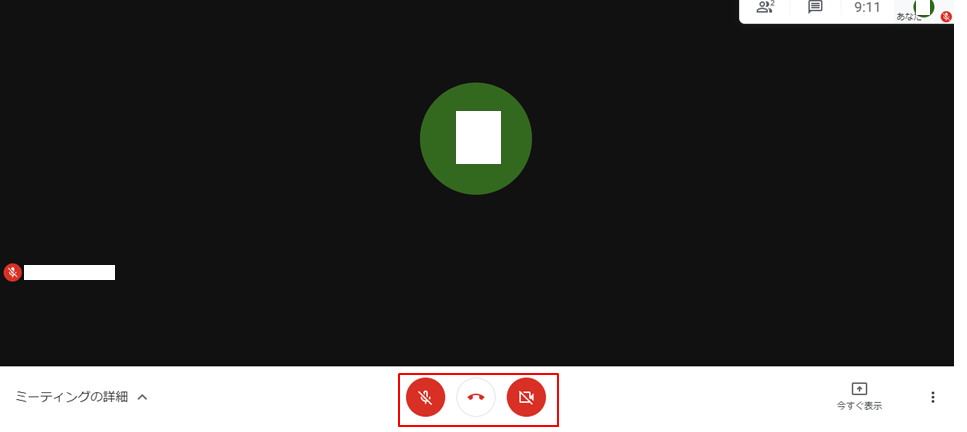
参加者をミュートしたい場合
参加者をミュートしたい場合は、人の形をしたアイコンをクリックします。
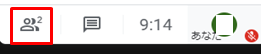
ミュートしたい参加者の名前について、右にあるメニューボタンから、マイクボタンをクリックします。
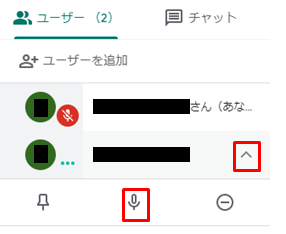
確認のポップアップが表示されますので、「ミュート」をクリックします。
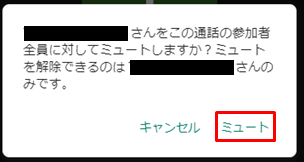
無事、ミュートされました。
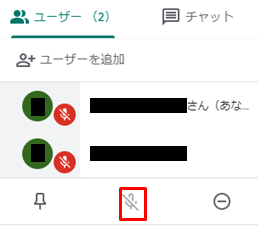
②:画面共有の仕方
画面共有の方法
会議参加後に画面右下から「画面を共有」をクリックします。
メニューが開きますので、「あなたの全画面」を選択すると、自分の画面が共有できます。
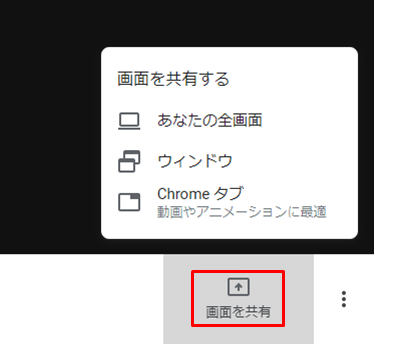
画面共有方法の違い
画面共有には3つのオプションがあります。
パワーポイントやエクセルの画面を共有する場合など、通常は「あなたの全画面」を使うと簡単です。
①:あなたの全画面
自分のディスプレイの表示がそのまま、参加者に表示されます。
サブディスプレイを用いている場合は、メインモニタかサブディスプレイのどちらを共有するのかを選択できます。
②:ウィンドウ
今起動しているウィンドウから、共有したいウィンドウを選択できます。
①と違い、選択したウィンドウしか相手に共有されません。
③:Chromeタブ
起動しているGoogle Chromeの中で、特定のタブを共有できます。
共有を止める方法
共有を止めるには、「共有を停止」をクリックします。
