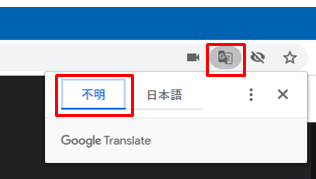外国人と英語でWeb会議をすることが多いんだけど、早くて聞き取れないなぁ...。英文や日本語の翻訳を表示させる方法はないかなぁ?
本記事では、このような疑問に答えていきます。
本記事の内容
今回は、Google Meetで字幕を表示させたり、その文章を翻訳する方法をご紹介します。
というのも、Google Meetでは、会議中の発言を文字に起こして字幕として表示する機能があります。
残念ながら、現在は英語のみの対応となっていますが、英語で会議をする機会が多い方にとっては、便利な機能なのではないでしょうか?
さらに、Google Chromeの翻訳機能を組み合わせると、この文字起こしをした英文を自動で日本語に翻訳することもできます。
そこで今回はGoogle Meetでの字幕の表示方法と、自動翻訳について、やり方を解説します。
本記事の信頼性
本記事は、筆者が実際にGoogle Meetで字幕機能を利用した経験に基づいて、執筆しています。
字幕を表示させる方法(PC版)
①:ビデオ会議の画面で、メニューバーから「・・・」をクリックします。
②:「字幕をオンにする」をクリックします。
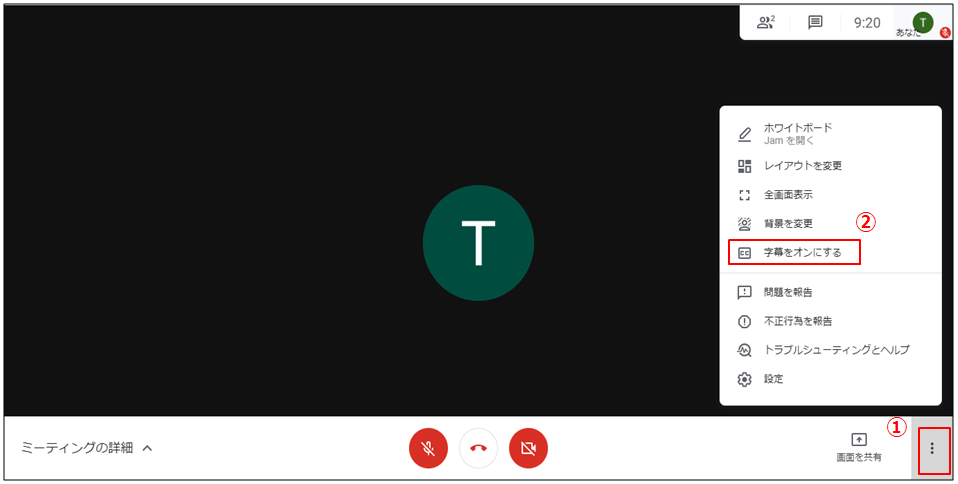
③:すると、下記の様に、発言が文字で表示されるようになります。
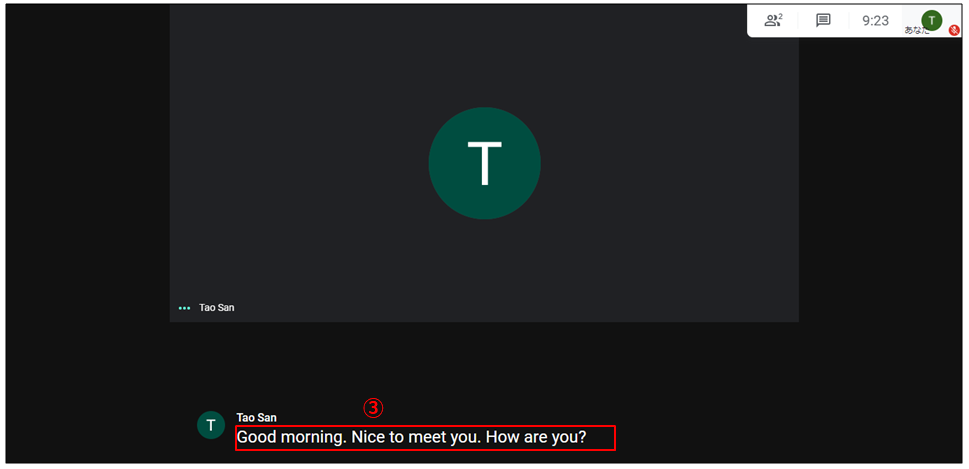
④:字幕をオフにするには、メニューから「字幕をオフにする」をクリックします。
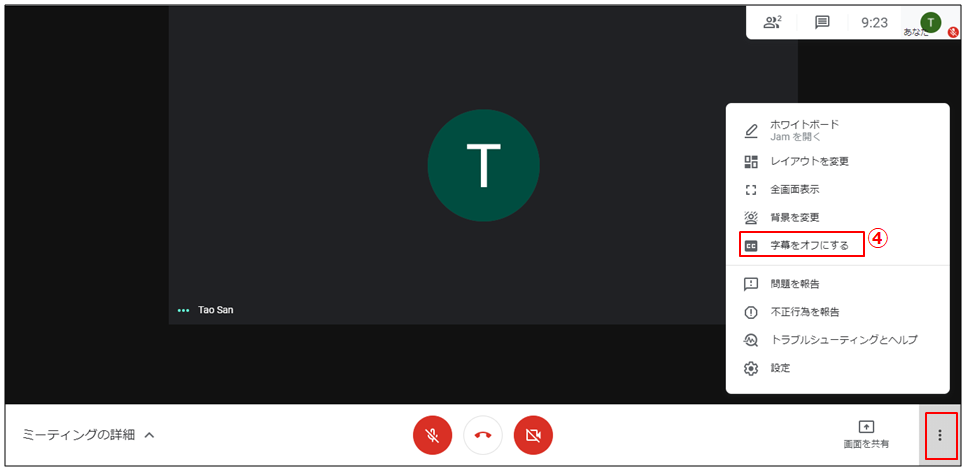
④:字幕がメニューバーで隠れてしまう時は、ウインドウ内をクリックすると、メニューバーが隠れます。
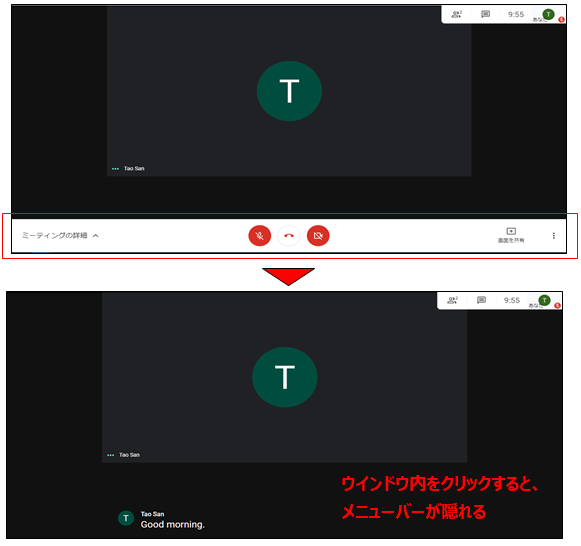
字幕を表示させる方法(モバイル版)
①:ビデオ会議の画面で、メニューバーから「・・・」をタップします。
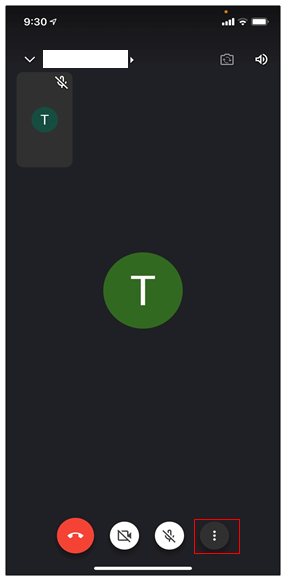
②:「字幕をオンにする」をタップします。
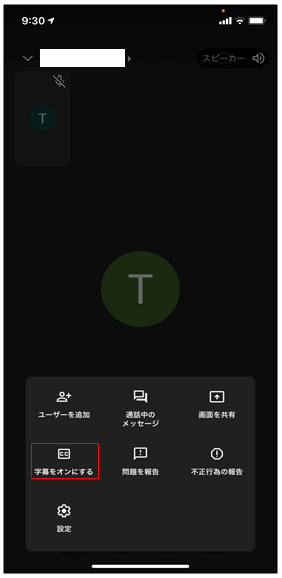
③:すると、「字幕の表示を開始します」を表示され、発言が文字で表示されるようになります。
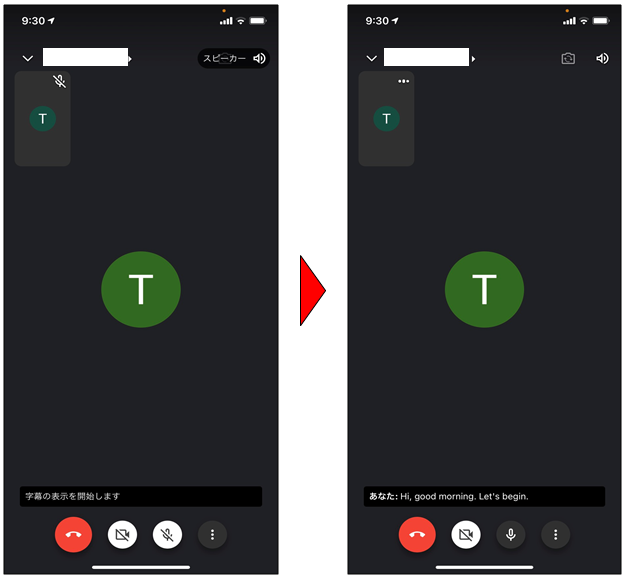
④:オフにするには、メニューから「字幕をオフにする」をタップします。
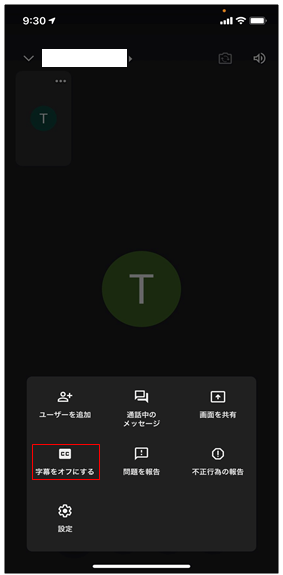
自動翻訳をする方法(PC版のみ)
Google Meetとしての機能ではないのですが、Google Chromeの翻訳機能を使うと、字幕を翻訳することができます。
①:画面を右クリックし、「日本語に翻訳」をクリックします。
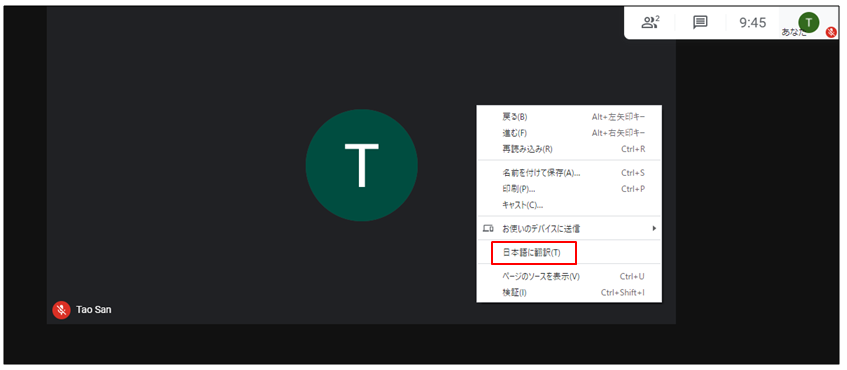
②:すると、字幕が自動で日本語に翻訳されるようになります。
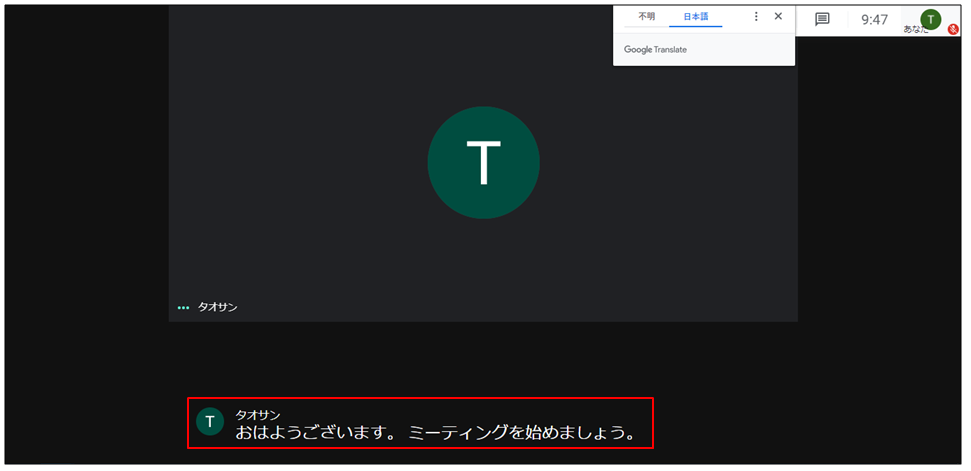
③:翻訳機能をオフにするには、URLバーにある「翻訳アイコン」をクリックし、「不明」をクリックします。