

ビジネス用のビデオ会議ツールを持っていないんだけど、ビデオ通話でデスクトップの画面を共有をする方法はないかな?
本記事では、このような疑問に答えていきます。
本記事の内容
今回は、個人用のSkypeで、画面共有(デスクトップ共有)を行う方法について、解説をします。
というのも、新型コロナウイルスの影響で、ビデオ会議・テレビ会議ツールの利用が日常的になってきています。
業務用のツールとしては、としてはZoomやMicrosoft Teams、Skype for Businessなどが有名です。
個人用となると、LINEやSkypeが良く使われていると思います。
Skypeを久しぶりに使ってみたところ、機能が色々追加されており、その中で画面共有ができるようになっていました。
オンライン会議では、パワーポイントなどを映しながら会議をすることが多く、画面共有ができると非常に便利です。
そこで、今回はSkypeで画面共有を行う方法を解説します。
また、PC版とスマホ版の両方について、解説をしています。
本記事の信頼性
本記事は、筆者が実際に個人用のSkypeを使って、画面共有をした経験に基づいて執筆しています。
Contents
PC版:Skypeで画面共有を行う方法
手順①:画面共有ボタンをクリックする
Skypeで通話を開始すると、右下へ画面共有ボタンが表示されるようになりますので、そのボタンをクリックします。
※画面共有ボタンは通話を開始しないと表示されません。
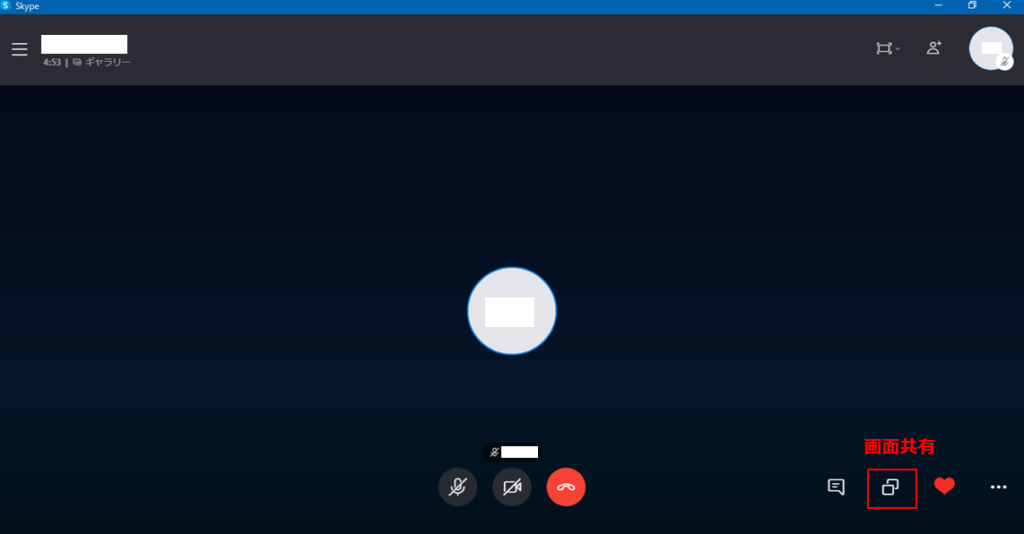
手順②:共有したい画面を選択する
相手へ共有したい画面を選択し、「共有を開始」をクリックします。
というのも、ディスプレイが1つだけの場合は1つしか表示されません。
しかし、デュアルディスプレイ環境など、ディスプレイを2つ以上使っている場合は、複数のディスプレイが表示されますので、共有したいディスプレイを選択します。
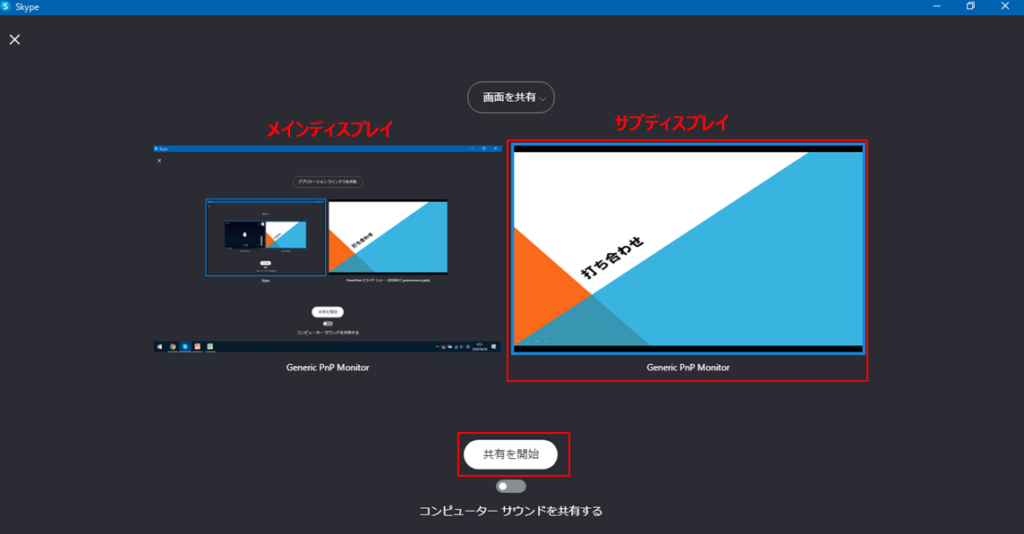
手順③画面が共有されていることを確認する
画面共有を開始すると、共有しているディスプレイに赤い枠が表示されます。この状態になればOKです。
赤枠で囲まれた内容が相手へ共有されます。
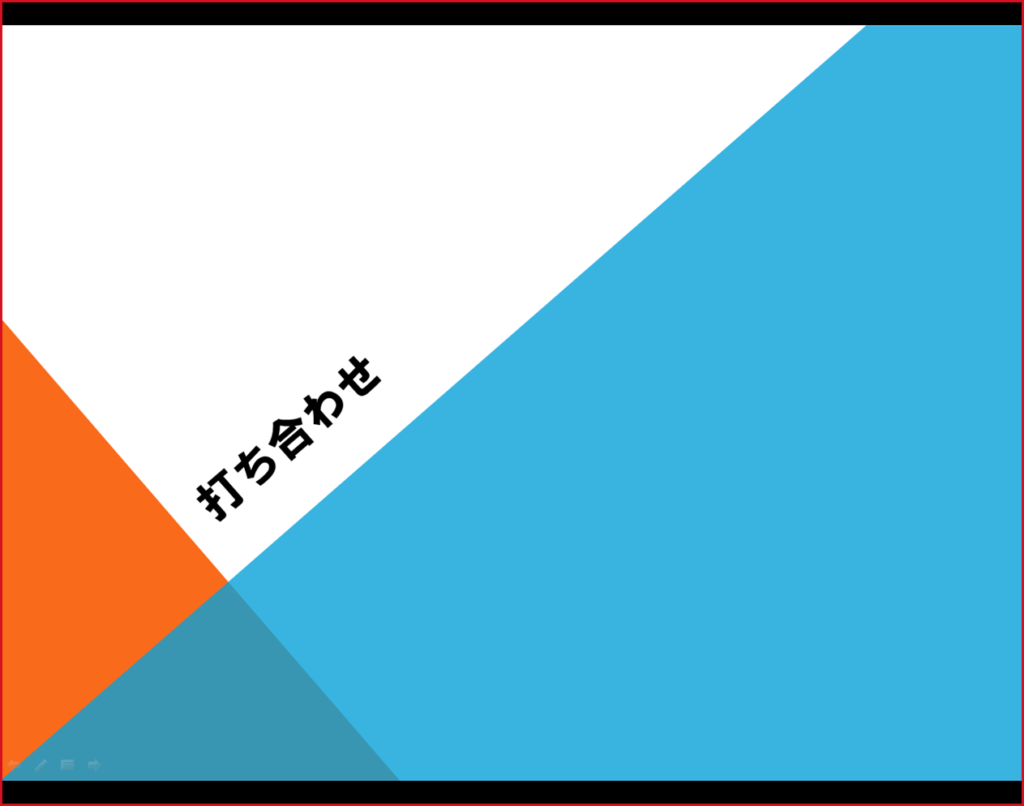
画面共有を止める方法
小さいウインドウが表示されている場合は、右下の「共有を停止」ボタンをクリックします。
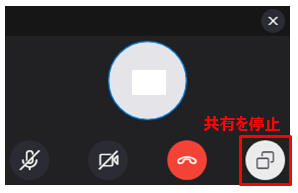
大きいウインドウが表示されている場合は、ハートマークの隣にある「共有を停止」ボタンをクリックします。
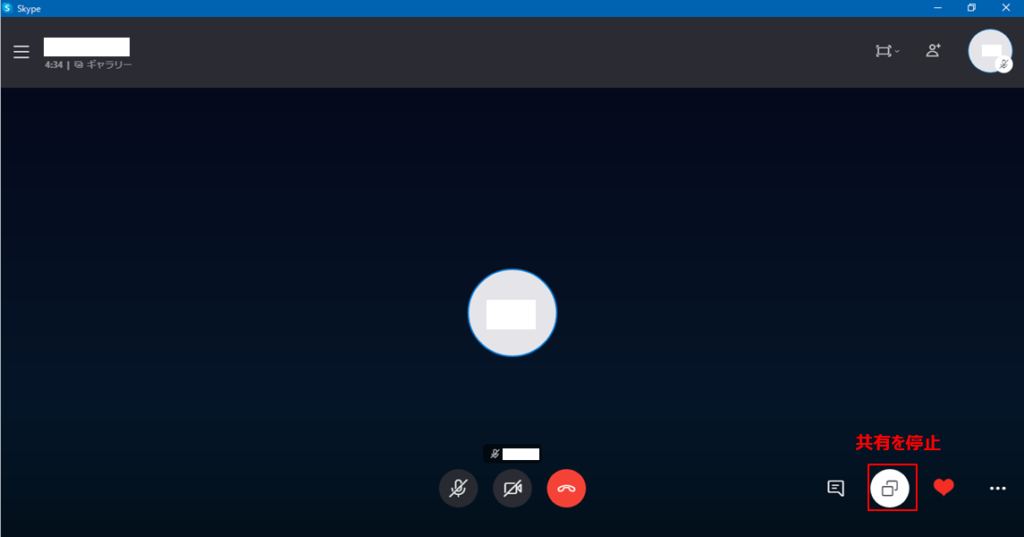
スマホ版:Skypeで画面共有を行う方法
ここでは、iPhoneを例に説明をしていますが、Android版においても手順③が無いこと以外、同様の手順です。
手順①「…」をタップする
右下の「…」をタップします。
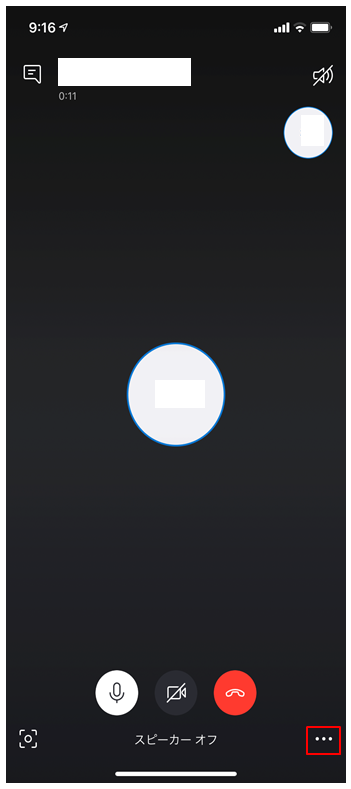
手順②画面共有ボタンをタップする
「画面を共有」ボタンをタップします。
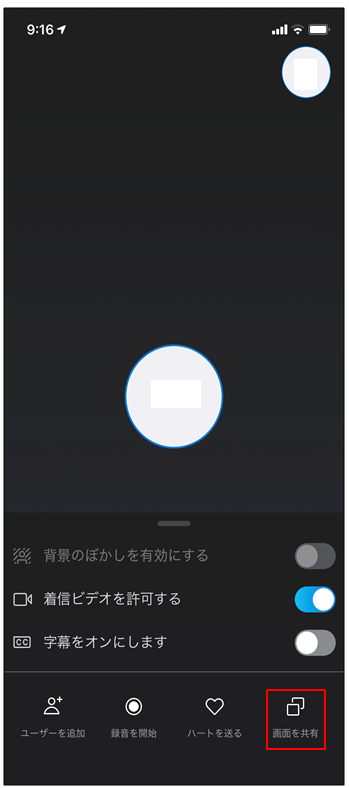
手順③アプリを選択する
画面共有するアプリを選択します。
今Skypeを使っているので、「Skype」を選択し、「ブロードキャストを開始」をタップします。
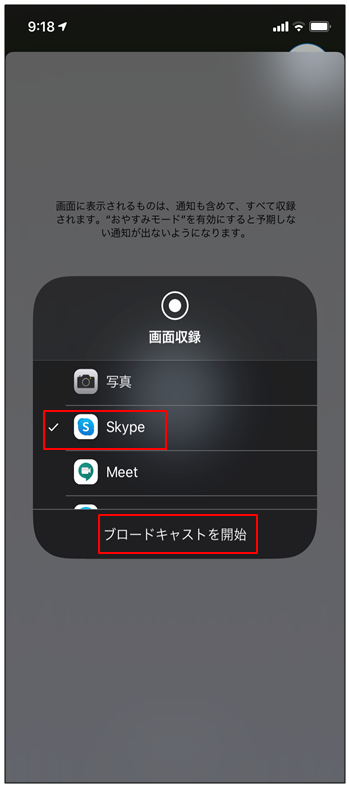
手順④画面共有を確認する
すると、相手側にスマホの画面が表示されるようになります。
下記はPC版での見え方なのですが、綺麗に、サクサク表示されました。
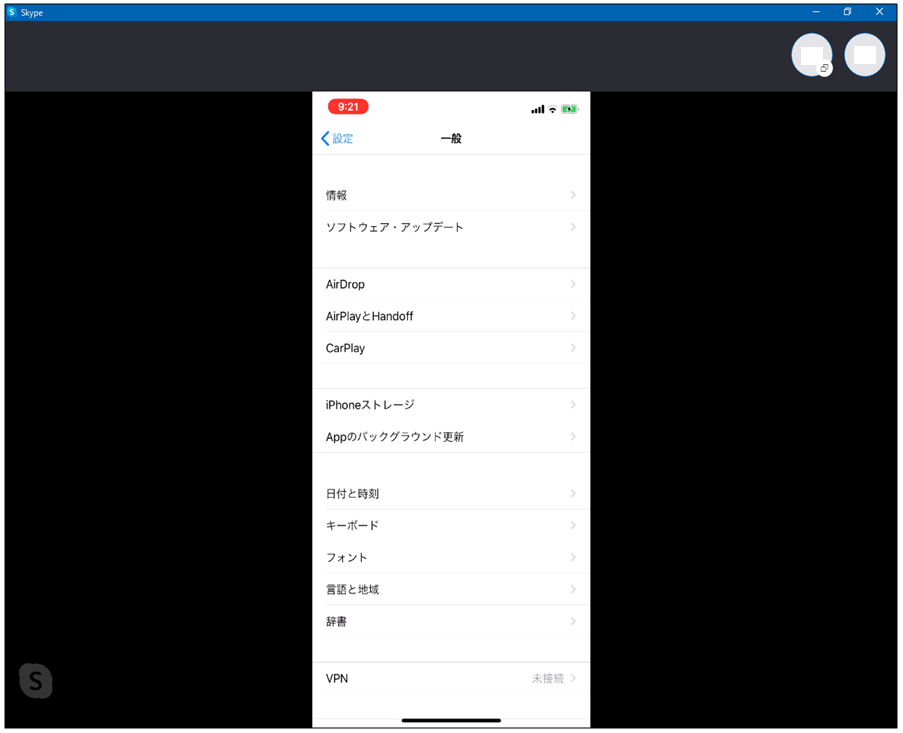
おわりに
今回はSkypeを使って画面共有を行う方法を解説しました。
SkypeはTeamsやSkype for businessに劣らないくらい機能が充実しており、個人利用や少人数で使うのであれば、Skypeで十分ではないかと感じました。