

ある画像やWebサイトで使われている色と同じ色を使いたいんだけど、カラーコードを調べる方法はないかな...?新しくソフトは入れたくないなぁ...。
本記事では、このような疑問に答えていきます。
本記事の内容
今回は、Windowsに標準で導入されているソフトウェアを使って、ある画像やWebサイトなどで使われているカラーコードやRGB値を取得する方法を解説します。
一般的に、このようにある画像から色を取得するツールを「スポイト」や「スポイトツール」と言います。
スポイトツールはフリーソフトのものもありますし、Adobe IllustratorやAdobe Photoshopなどのグラフィックソフトに組み込まれた機能を使う方法もあります。
最近では、Microsoft PowerPointにも組み込まれています。
しかし、新しいソフトウェアを導入するのは面倒ですし、有料ソフトをお持ちでない方もいらっしゃると思います。
そのため、今回はWindowsで標準でインストール済みのペイントを使って、色を取得する方法を解説します。
※パワーポイントを用いる方法は別記事にて解説していますので、ぜひご覧ください。
本記事の信頼性
本記事は、筆者が実際にペイントとペイント3Dを使ってカラーコードを取得した経験に基づいて執筆しています。
というのも、ブログを書いていると、画像を編集する機会が結構あり、そこで得たやり方を記事にしています。
Contents
ペイントの違い
今回はペイントとペイント3Dを使う方法の2つをご紹介しています。
どちらでもカラーコードを取得できますので、好きな方を使っていただければ大丈夫なのですが、そもそも、このペイントの違いは何なのでしょうか?
ペイント3Dはペイントの後継ソフトですが、ユーザーからの声でMicrosoftはペイントとペイント3Dを共存させています。
Windows 10には2つのペイントソフトが付いています。昔からある「ペイント」、そして新しく加わった「ペイント 3D」です。「ペイント 3D」が発表されたときには、「ペイント」がなくなる!という話にもなっていましたが、結局ユーザーからの猛反対もあって現状は両方含まれています。
Windows標準の「ペイント」「ペイント 3D」を使い込む - 高橋忍のにゃんともWindows - 窓の杜
やり方①ペイントを使う方法
まず、昔からあるペイントを使う方法です。
手順①ペイントを起動する
スタートボタン→Windowsアクセサリ→ペイントから、ペイントを起動します。
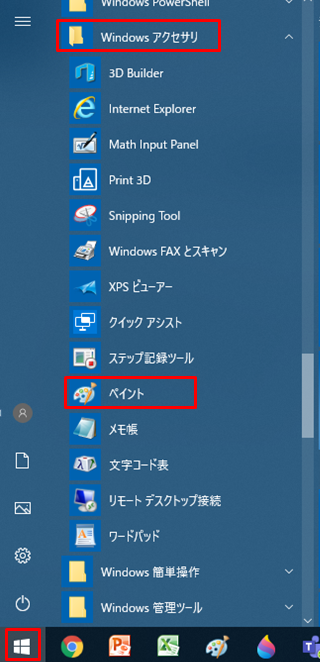
手順②色を取得したい画像を貼り付ける
色を取得したい画像を貼り付けます。
Webページなどであれば、Print Screenキー(Prt Sc)を押すとスクリーンショットが取れます。
例として、今回は赤の点線で囲まれた部分の色を取得してみます。
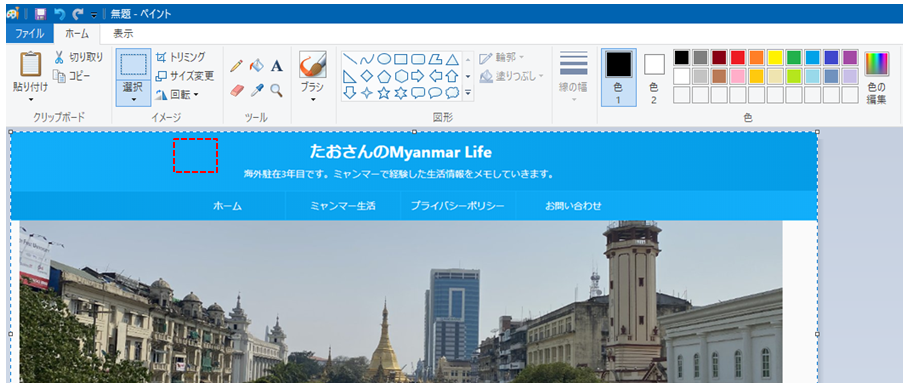
手順③スポイトで色を取得する
スポイトをクリック→色を取得したい部分をクリックします。すると、色1が取得したい色に変化します。
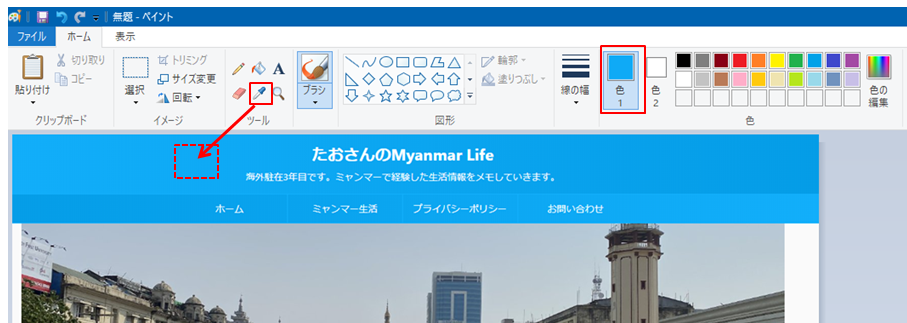
手順④カラーコードを表示する
続いて、色の編集をクリックします。

すると、右下に赤(R)、緑(G)、青(B)のRGBコードがそれぞれ記載されています。
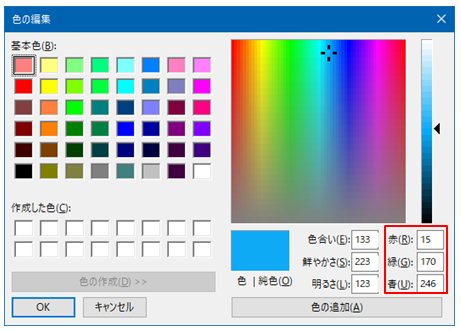
手順⑥16進数のカラーコードを取得する
もし16進数のカラーコードが必要な場合は、PEKO STEPさんWebサイトにある変換ツールが便利です。
Webサイトへアクセスし、RGBコードすると16進数のカラーコードが取得できます。
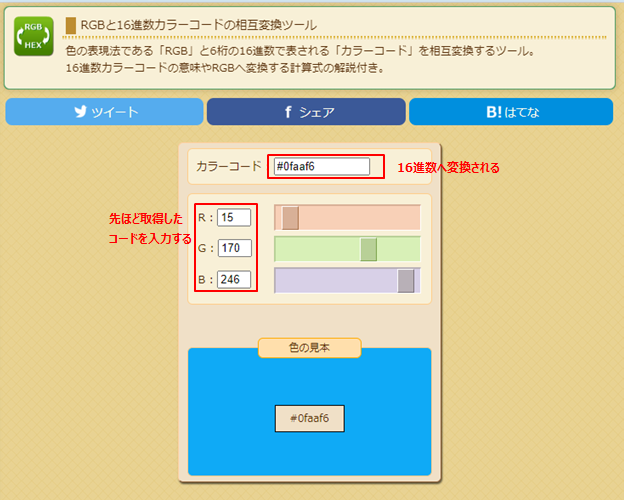
やり方②ペイント3Dを使う方法
続いて、ペイント3Dを使う方法で、この方法では16進数のカラーコードも同時に取得できます。
こちらもWindowsに標準でインストール済みです。
手順①ペイント3Dを起動する
スタートボタン→ペイント3Dをクリックします。
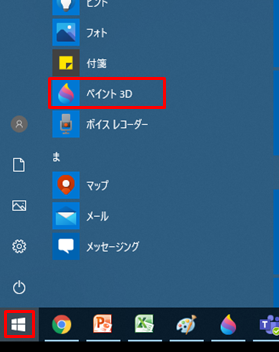
手順②スポイトを選択する
色を取得したい画像を貼り付け、スポイトをクリックします。
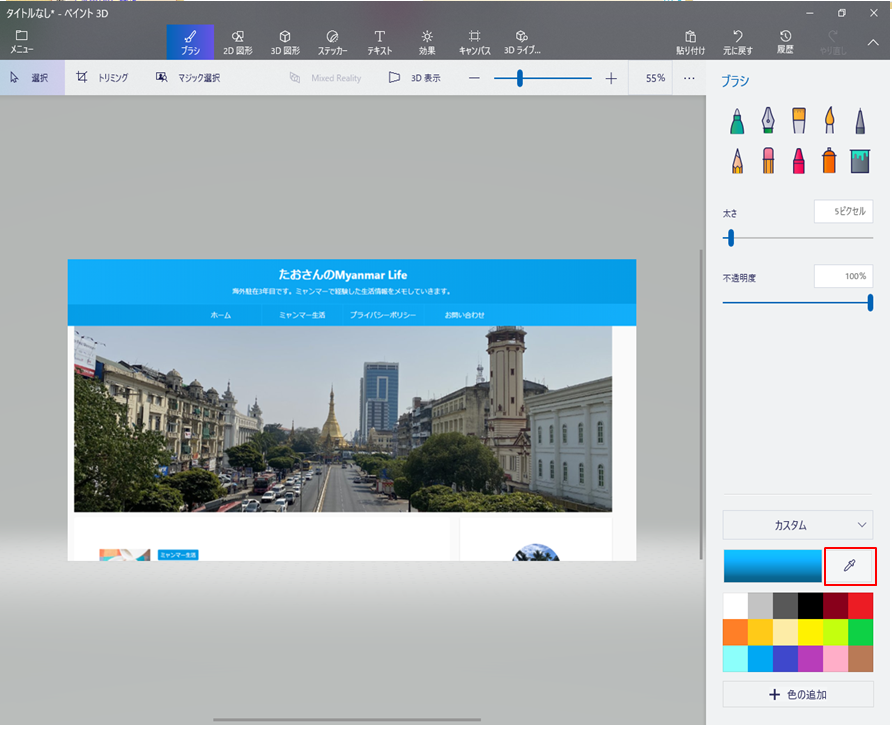
手順③色を取得する
色を取得したい部分をクリックし、「色の追加」をクリックします。
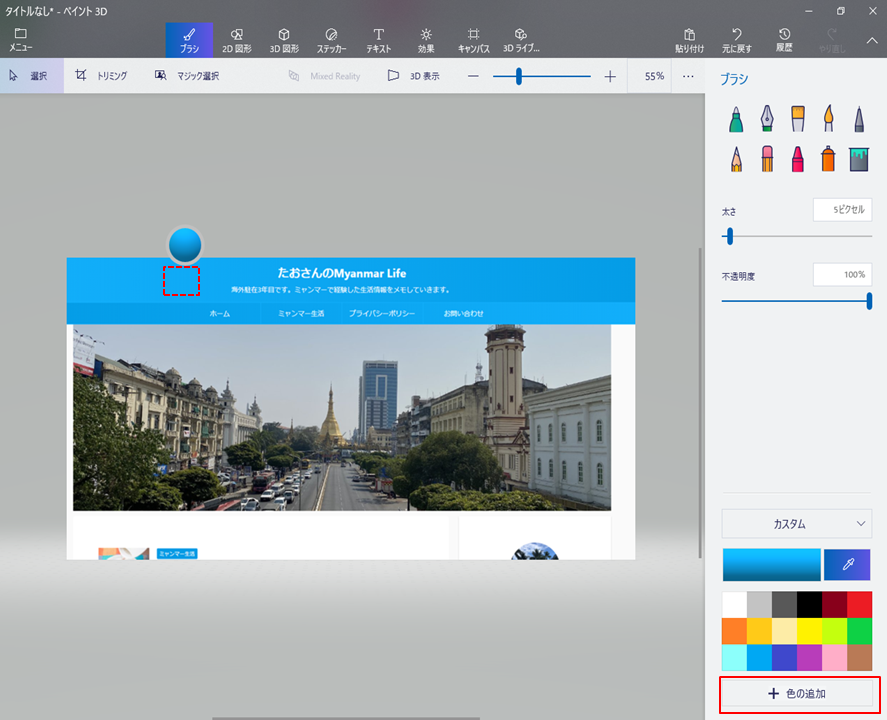
手順④カラーコードを取得する
すると、RGBと16進数のそれぞれのカラーコードが取得できます。
