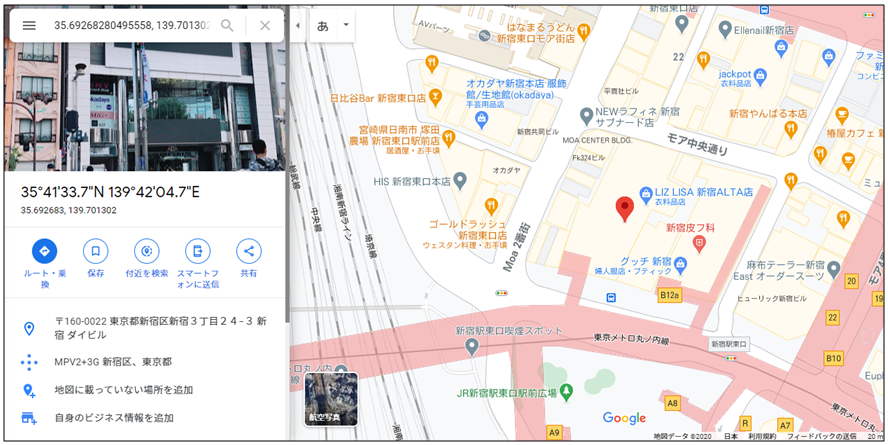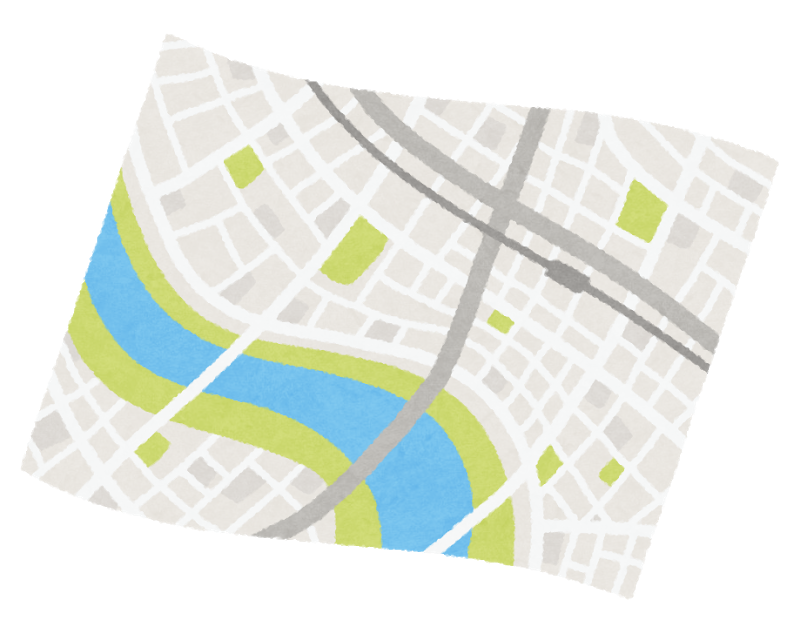

Googleマップで緯度・経度を表示させたいんだけど、どうやったらいいんだろう?
本記事では、このような疑問に答えていきます。
本記事の内容
今回は、Googleマップを使って、緯度・経度を取得する方法について、解説します。
というのも、仕事や旅行などで、取引先や友人などへ特定の場所を教える際に、待ち合わせ場所やこれから工事を行う場所など、住所がない場所を指定することがあります。
そういったときに、Googleマップを使って緯度・経度を伝えると、間違いがなく確実です。
そこで、今回は、PC版とスマートフォンのアプリ版の両方で、Googleマップを使って緯度・経度を取得する方法を解説します。
本記事の信頼性
本記事は、筆者が実際にPC版とアプリ版のGoogleマップを利用して、緯度・経度を取得した経験に基づいて執筆しています。
Contents
やり方(PC版の場合)
手順①:Googleマップで目的の場所を開く
まず、Googleマップを開きます。
そして、緯度・経度を表示させたい場所を右クリックします。
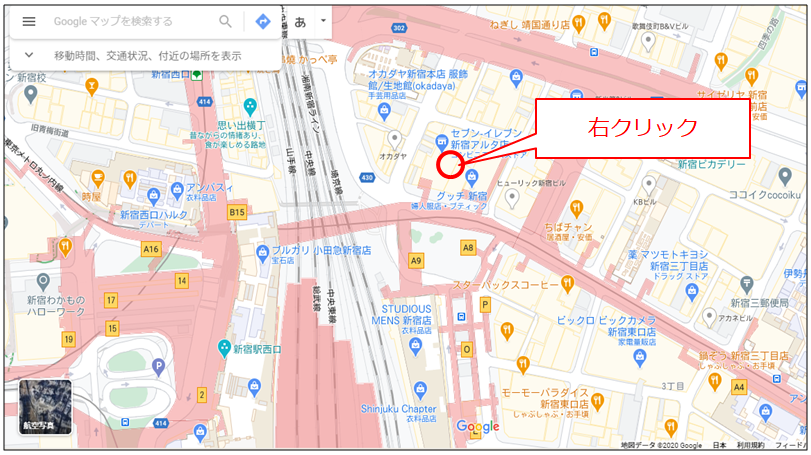
手順②:緯度・経度をコピーする
下図のようなメニューが出てきます。
メニューの一番上に緯度・経度が表示されますので、クリックします。
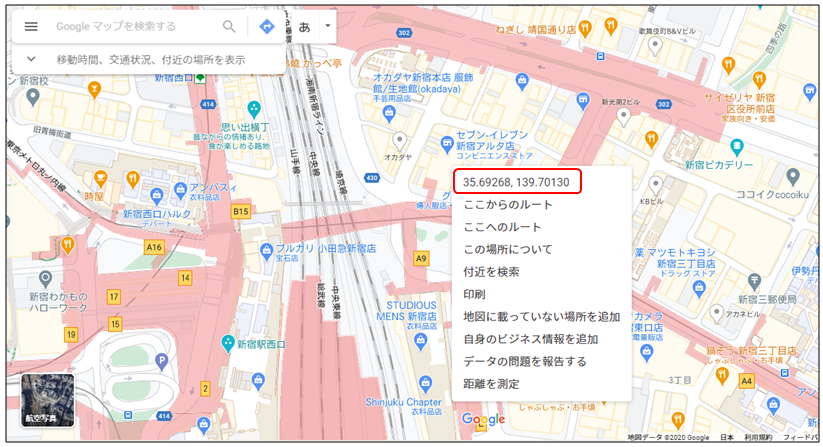
すると、画面の下に「クリップボードにコピーしました」と表示され、緯度・経度がコピーされます。
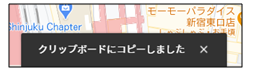
手順③:座標を貼り付ける
下記の様に、任意の場所に貼り付けを行うことで、緯度・経度を取得できます。
ちなみに、緯度・経度はコンマ区切りになっており、小数点以下14桁ありました。
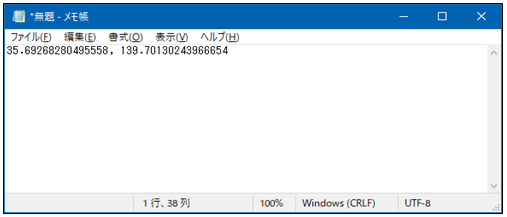
やり方(アプリ版の場合)
手順①:Googleマップアプリを開く
Googleマップアプリを開きます。そして、緯度・経度を取得したい場所で、ピンのない所を長押しします。
※ピンがあるところからは緯度・経度を取得できないためです...
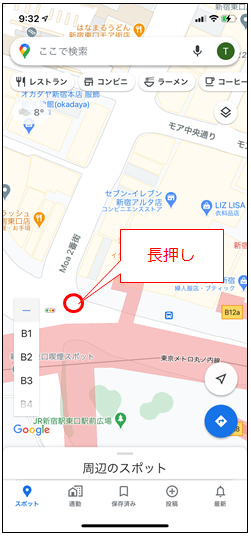
手順②:ピンを打つ
すると、下図の様にピンが打たれます。
そして、下部にある「指定した地点」をタップします。

手順③:座標をコピーする
指定した地点を開くと、緯度・経度が表示されますので、タップしてコピーします。
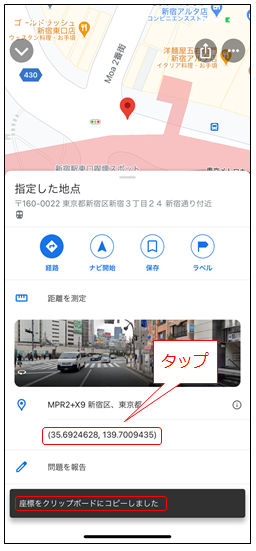
緯度・経度から、その場所を表示させる方法
最後に、緯度・経度からその場所を表示させる方法について、解説します。
やり方はGoogleマップのPC版、アプリ版とも共通です。
Googleマップの検索バーへ貼り付け、検索します。
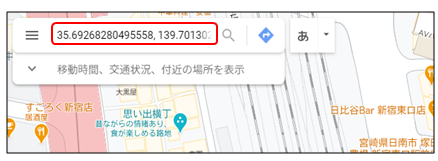
すると、下記の様に、緯度・経度で指定された場所が表示されます。