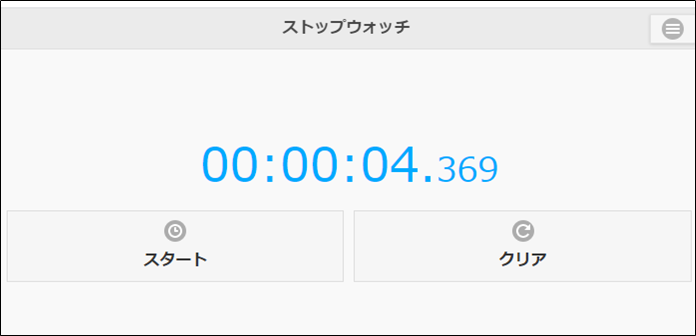メールで、送信した後に文章の間違いに気づいた、、、こういう時にメールを取り消す方法ってないのかなぁ?、、、
本記事では、このような疑問に答えていきます。
本記事の内容
本記事では、Gmail送信取り消し機能について、解説を行います。
というのも、メールを送信した直後に、メール本文の誤字脱字や添付ファイルを忘れに気付いた経験、誰にでも1度はあるのではないでしょうか?
Gmailでは、送信直後に送信を取り消す機能が備わっています。
この機能は、PC版でもスマートフォンのアプリ版でも使えるので、今回は両方での使い方を解説します。
Contents
PCの場合:送信取り消しの使い方と設定について
使い方
送信取り消しは標準で使える機能です。使い方は簡単で、まず、Gmailでメールを作成し、送信します。
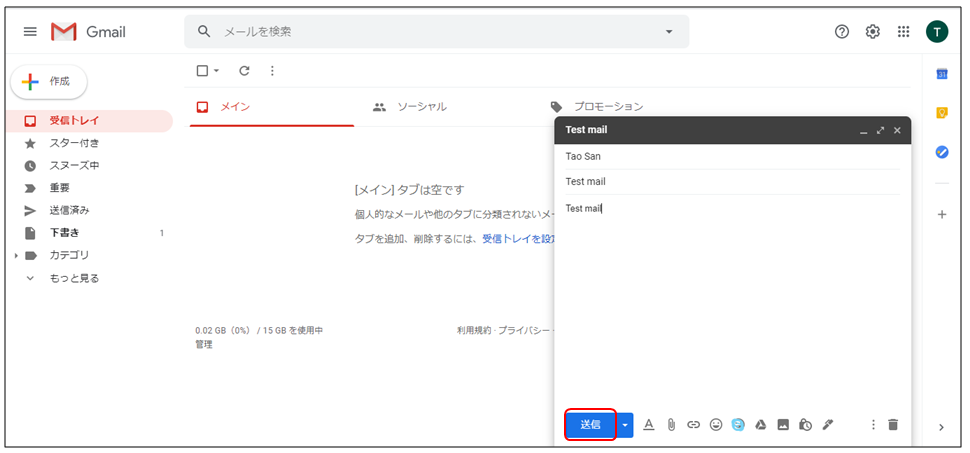
すると、送信後5秒間、「取り消し」と表示されます。この間に「取り消し」をクリックすると、メールの取り消しができます。
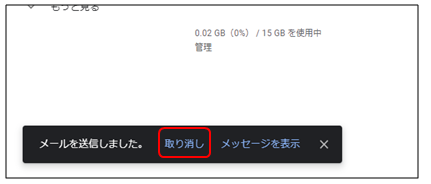
5秒後に、先ほどまで表示されていた「取り消し」が消えます。こうなると、もうメールの送信キャンセルはできません。
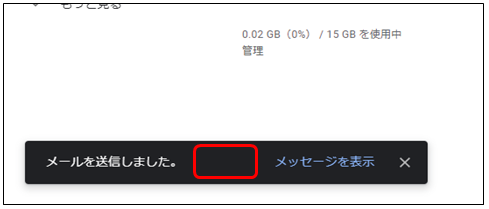
秒数の設定
標準では「取り消し」ができる時間が5秒間となっています。
これは設定から変更が可能です。
手順①設定を開く
右上の歯車アイコンをクリックします。すると、クイック設定が出ますので、「すべての設定を表示」をクリックします。
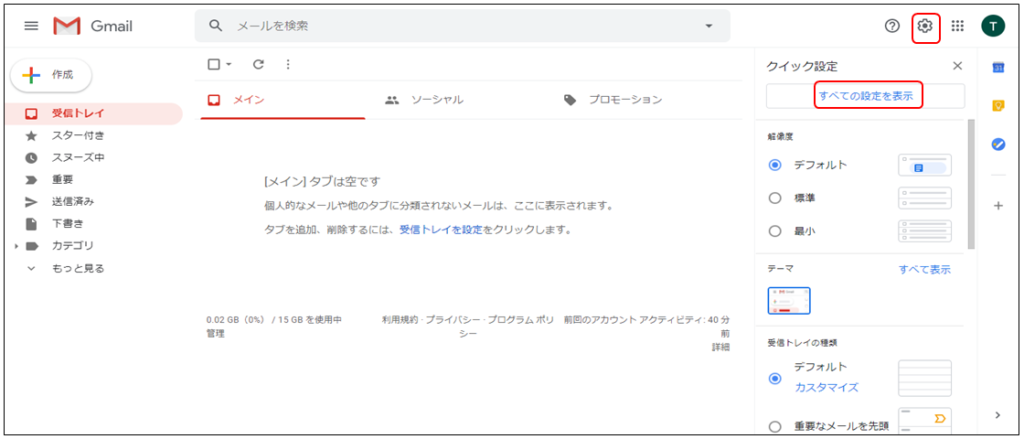
手順②取り消せる時間の変更
設定を開いた直ぐの画面に、「取り消せる時間」というプルダウンがあります。
5秒、10秒、20秒、30秒から好きな時間を選択します。
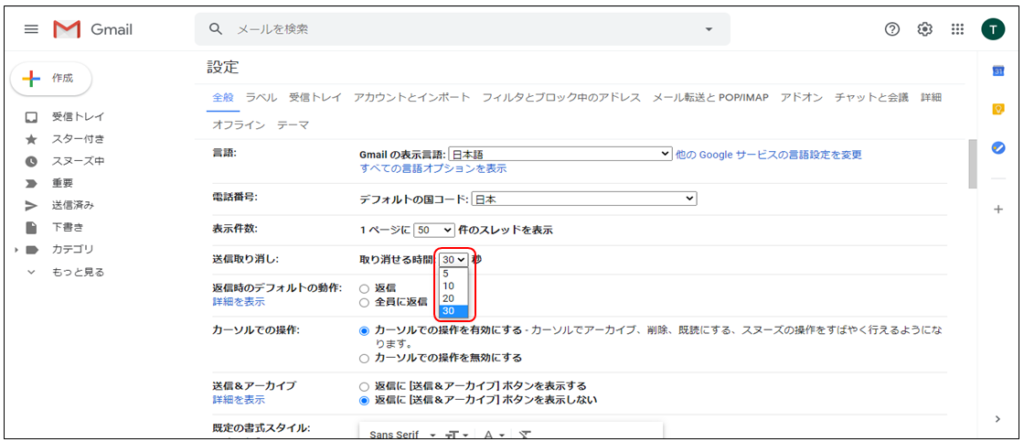
手順③保存する
最後に、一番下までウィンドウをスクロールし、「変更を保存」をクリックします。
これで、送信取り消しの時間が変更されました。
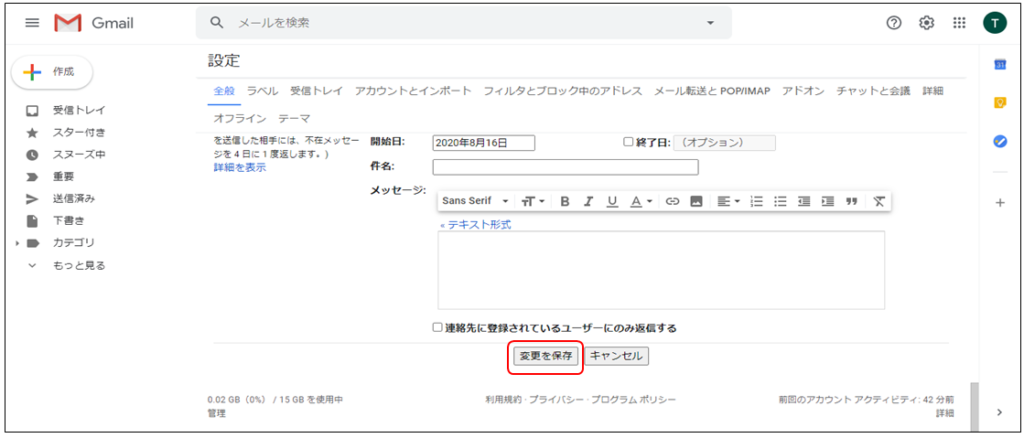
スマホアプリの場合:送信取り消しの使い方と設定について
使い方
スマホアプリのGmailでも、標準で送信取り消し機能が使えるようになっています。
使い方も同様です。まず、Gmailアプリでメールを作成し、送信します。
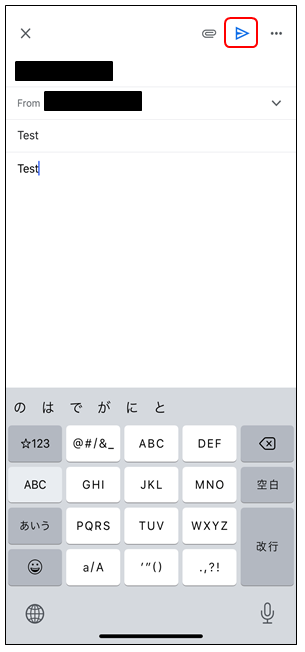
すると、ほんの一瞬だけ「送信しています...」と表示されたのち、「送信しました」という表示に切り替わります。
ここで、「元に戻す」をクリックすると、送信を取り消すことができます。
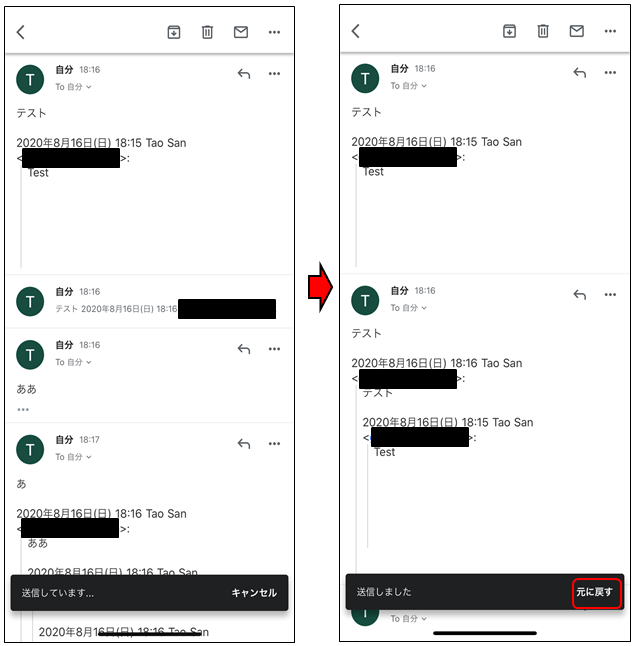
一定時間経つと「元に戻す」の表示が無くなり、送信キャンセルができなくなります。
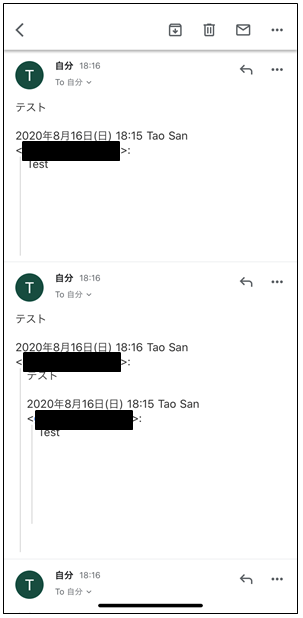
秒数の設定(iPhoneの場合)
結論を言うと、iPhoneの場合、取り消せる時間の変更ができません。
公式サイトには、設定から変更できると書いてありますが、iPhoneのGmailアプリには送信取り消しという項目自体がありませんので、ご注意ください。
ヒント: メールの送信を取り消せる時間を変更するには、設定アイコン 設定 から [設定] を開き、[送信取り消し] で取り消せる時間を変更します。
メールの送信または送信取り消し - パソコン - Gmail ヘルプ
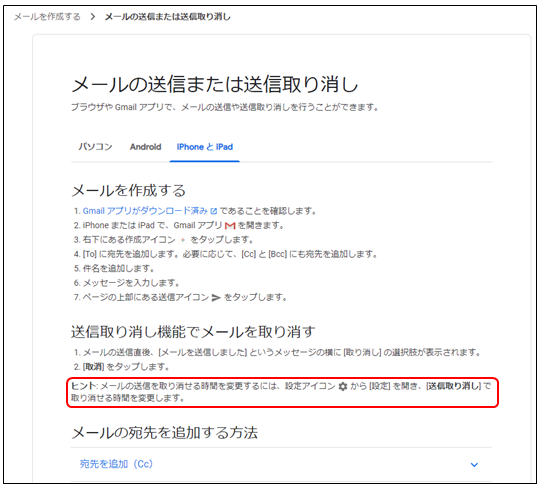
では、Gmailアプリでは送信を取り消せる時間は何秒なのか?
このような疑問に答えるべく、「送信しました」の表示が出てから、表示が消えるまでの時間を、ストップウォッチで測ってみました。
結果としては、4.369秒でした。
※手動で計測していますので、多少の誤差はお許しください。