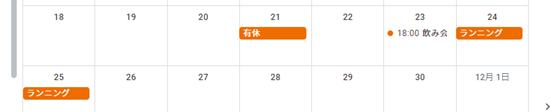GoogleカレンダーにCSVファイルから予定をインポートしたいんだけど、どうすればいいのかな?
本記事では、このような疑問に答えていきます。
本記事の内容
本記事では、GoogleカレンダーにCSVファイルを用いて予定をインポートする方法をご紹介します。
というのも、先日、ミャンマーの祝日一覧を自分で作成した際に、Microsoft ExcelにてCSVファイルを作成し、Googleカレンダーにインポートしたからです。
その際に実施した手順を共有します。
Contents
はじめに
Googleカレンダーへインポートする手順としては、
ステップ1:CSVファイルの作成
ステップ2:Googleカレンダーへのインポート
という2ステップを踏みます。
ステップ1:CSVファイルの作成
手順①CSVファイルの作成
下記のフォーマットに沿って、Microsoft Excelで予定を作成します。
| Start Date | End Date | Subject | All Day Event | Start Time | End Time |
|---|---|---|---|---|---|
| 2019/11/21 | 有休 | TRUE | |||
| 2019/11/23 | 飲み会 | FLASE | 18:00 | 21:00 | |
| 2019/11/24 | 2019/11/26 | ランニング | TRUE |
【各項目の記載方法】
- Start Date:予定の開始日
- End Date :予定の終了日。予定が複数日に渡る場合にのみ利用し、予定が1日間だけであればこの項目は記入不要。
複数日に渡るの終日予定を作る場合、End Dateを+1日する必要がある。(上記の例だと11/24~25日の予定として登録される) - Subject:件名
- All Day Event:終日の予定かどうかのフラグ(TRUE/FALSE)
- Start Time:予定の開始時間。終日予定であれば記入不要
- End Time:予定の開始時間。終日予定であれば記入不要

手順②ファイルの保存
作成したエクセルのファイルを「名前を付けて保存」→ファイルの種類を「CSV(カンマ区切り)(*.csv)」を選択し、ファイルを保存します。
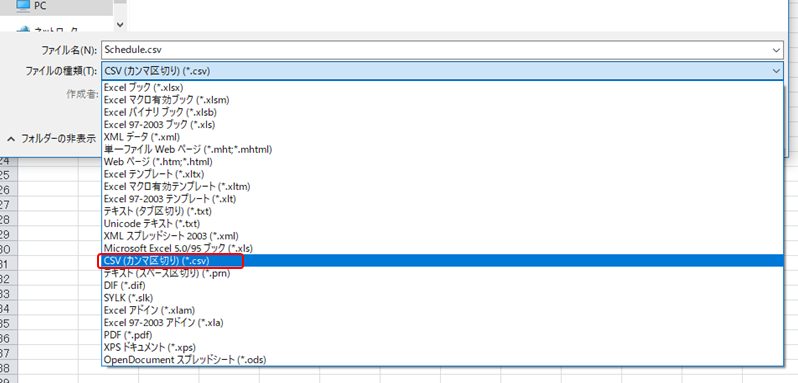
※保存する際に、下記警告が出ますが、気にせず「OK」を押します。

手順③文字コードの変更
文字コードを変更するため、先ほど保存したCSVファイルをメモ帳で開きます。
先ほどのファイルを右クリック→プログラムから開く→メモ帳 とクリックします。
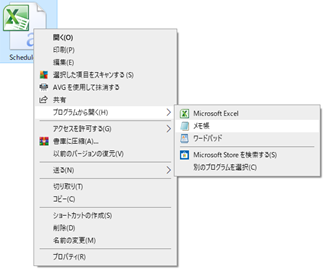
手順④UTF-8で保存
「ファイル」→「名前を付けて保存」をクリックします。
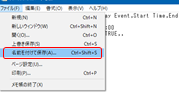
「文字コード(E)」から「UTF-8」を選択し、「保存」します。
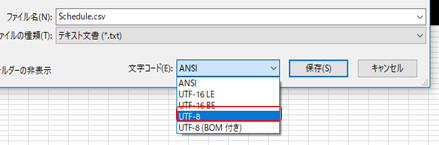
ステップ2:Googleカレンダーへのインポート
手順①設定を開く
Googleカレンダーを開き、右上の「歯車」→「設定」をクリックします。
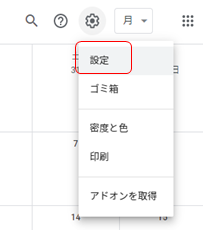
手順②インポート先のカレンダーの作成
インポート先のカレンダーを予め作成しておきます。
既存のカレンダーにインポートする場合、このステップは不要です。
左側のメニューの「カレンダーを追加」→「新しいカレンダーを作成」をクリックします。
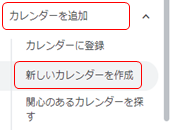
カレンダーの「名前」を入力し、「カレンダーを作成」をクリックします。
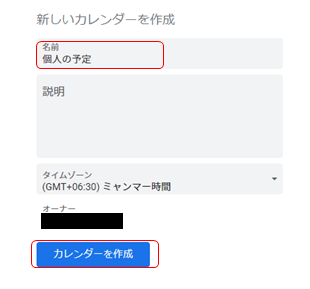
手順③インポートメニューを開く
左側のメニューの「インポート / エクスポート」を押します。
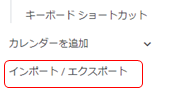
手順④CSVファイルのインポート
インポート用の画面が出ますので、下記の通りに選択していきます。
- ①:「パソコンからファイルを選択」で先ほどのCSVファイルを選択します。
- ②:「カレンダーに追加」でインポート先のカレンダーを選択します。
- ③:最後に「インポート」を押します。
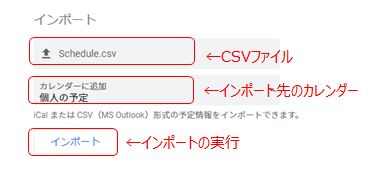
手順⑤インポート結果の確認
ポップアップが表示されるので、全件インポートされていることを確認します。
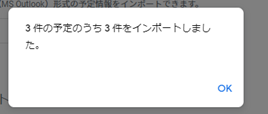
無事インポートでき、これで完了です。お疲れ様でした。