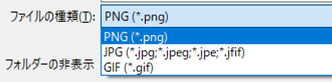Windowsでスクリーンショットや画面キャプチャってどうやって撮るんだろう?
本記事では、このような疑問に答えていきます。
本記事の内容
今回は、Windowsでスクリーンショット(画面キャプチャ)を撮影する方法をご紹介します。
というのも、Snipping Toolを使ったり、Print Screenを押したり、と言った手順をご存じの方も多いと思います。
結論を言うと、Windows+Shift+Sキーを同時に押すと、簡単に領域を選択したスクリーンショットが簡単に取れます。
このショートカットキーを使うと、簡単に画面領域から切り抜きができます。
また、ファイルに保存するのも簡単にできます。ペイントを起動して貼り付け、という手順がいらなくなります。
とても便利なので、ぜひ活用してみてください。
本記事の信頼性
本記事は、筆者が実際にWindowsでスクリーンショットを日常的に保存している経験に基づいて執筆しています。
やり方①:Print Screenを使う方法
一番基本的なやり方で、下記2通りがあります。
ポイント
- Print Screenキーを押す:画面全体のスクリーンショットが撮れる
- Alt+Print Screenキーを押す:現在操作中のウインドウのスクリーンショットが撮れる
Print Screenキーを押し、画面全体のスクリーンショットを撮った場合。
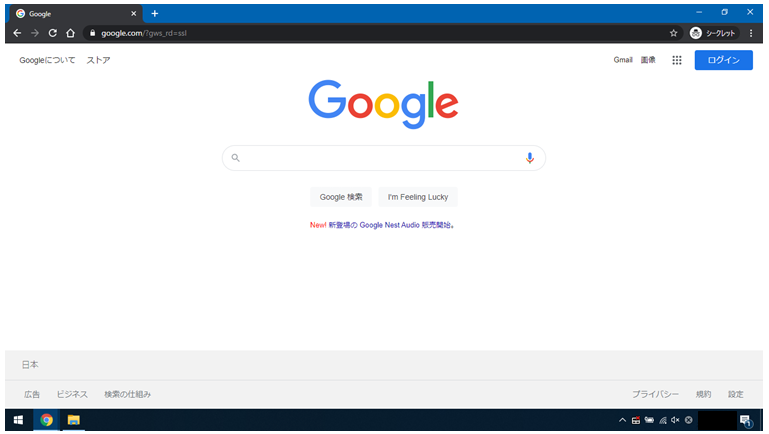
Alt+Print Screenキーを押し、現在操作中のウインドウのスクリーンショットを撮った場合。
こちらはウインドウのみのスクリーンショットが撮られるので、タスクバーが含まれません。
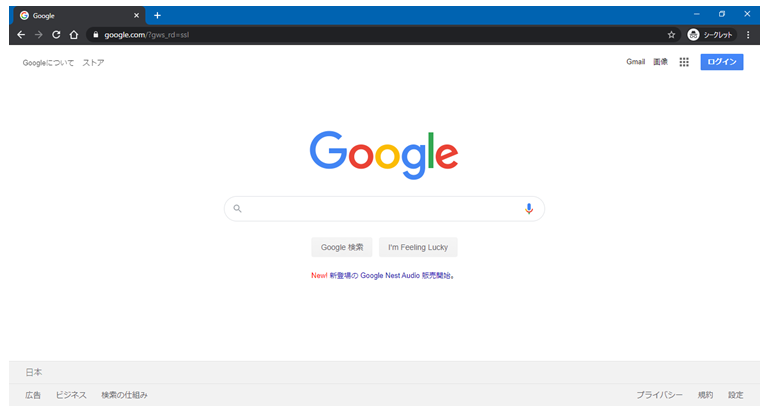
やり方②:Windows+Shift+Sキーを押す方法
こちらが筆者おすすめのやりかたです。
①Windows+Shift+Sキーを同時に押します。
②すると、下記の様に画面が暗くなります。
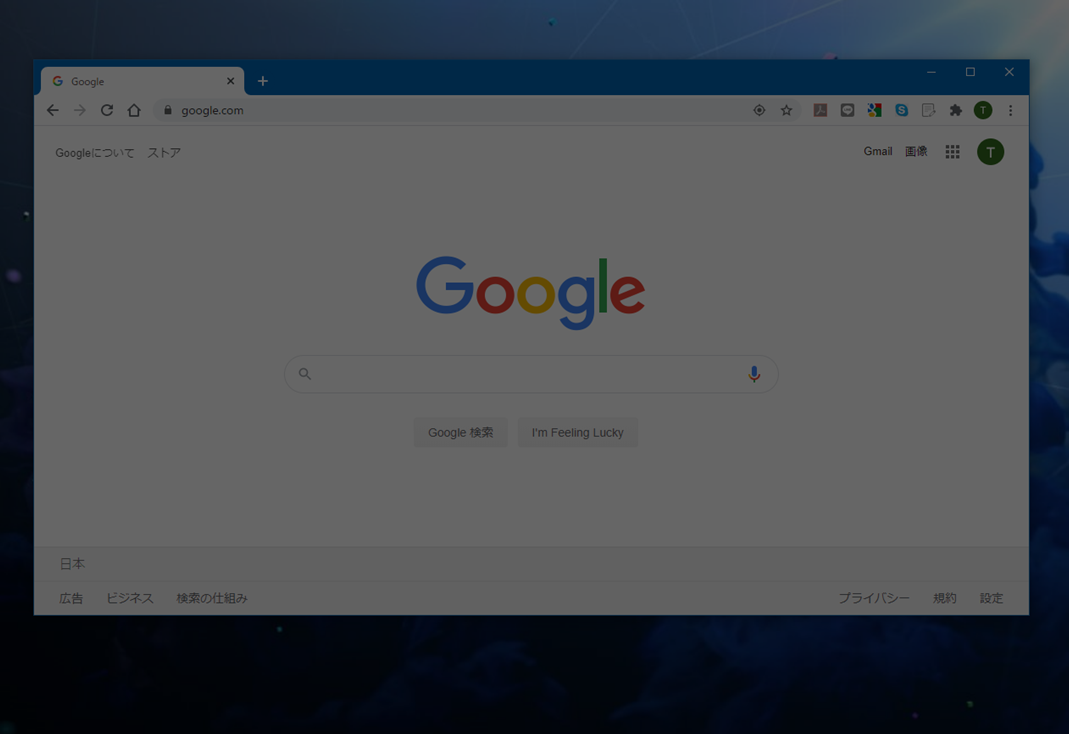
③マウスでキャプチャしたい部分を選択します。
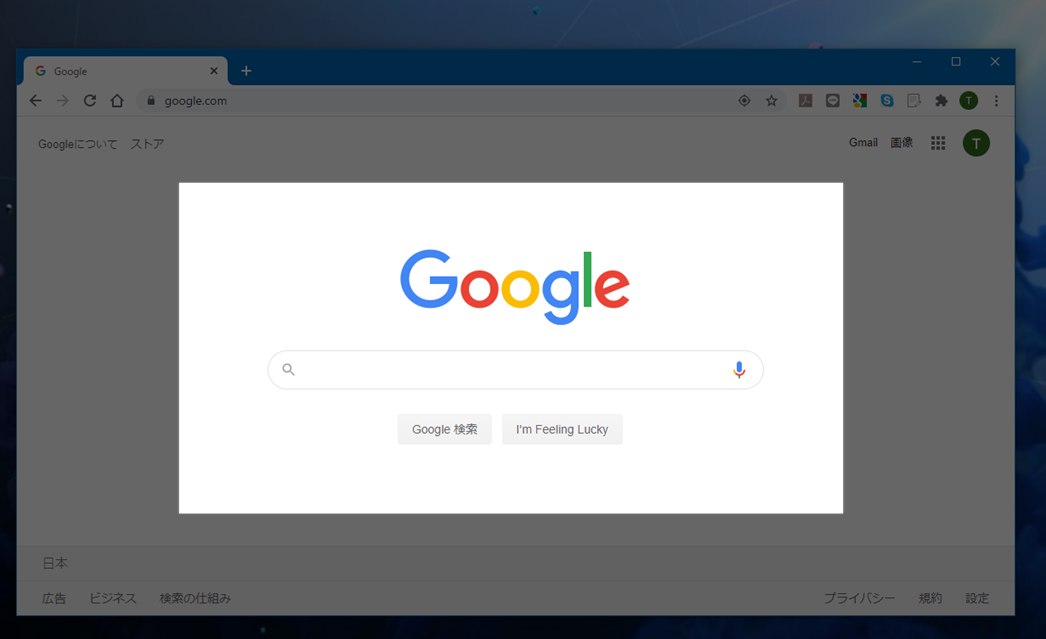
④「切り取り領域がクリップボードに保存されました」と右下に表示されます。
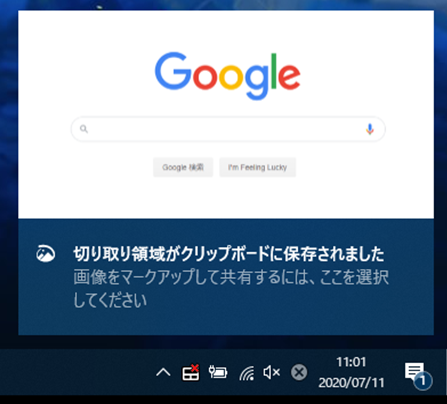
⑤挿入したいアプリケーションへ貼り付けます。
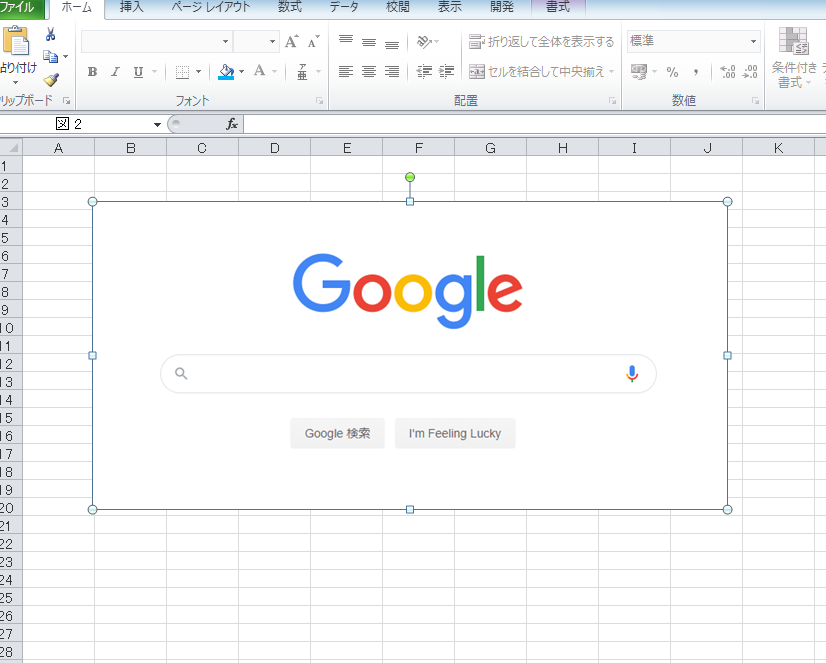
ファイルに保存したい場合
キャプチャ後、右下に出てくるポップアップをクリックします。
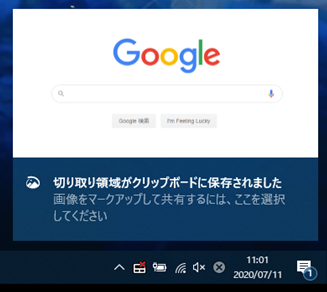
すると、このように「切り取り&スケッチ」が起動します。
右上の「保存ボタン」をクリックします。
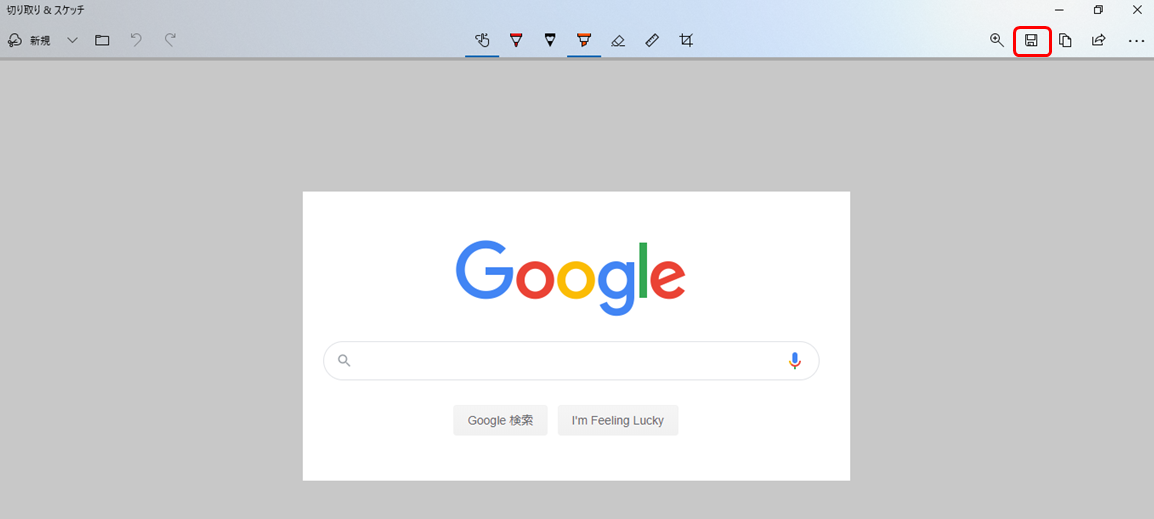
保存場所を選択し、保存します。
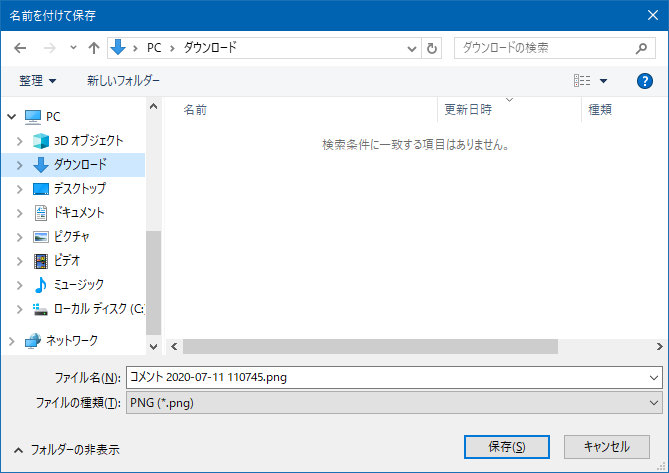
ちなみに、デフォルトでpng形式が選択されていますが、JPG形式やGIF形式も選択可能です。