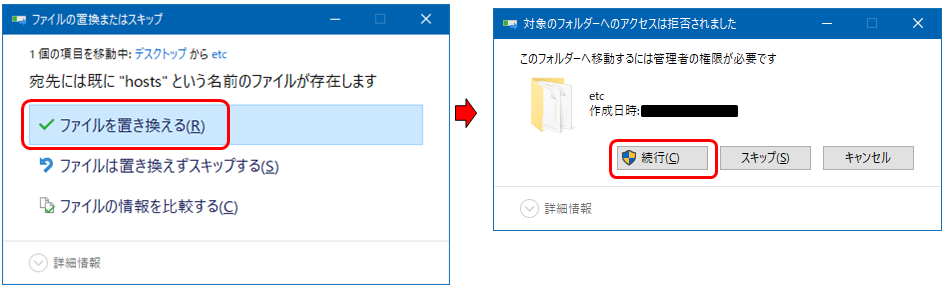Windowsでhostsファイルを編集しようとしたら、アクセス権がなくて保存できないなぁ...。なんとか保存する方法はないかなぁ?
本記事では、このような疑問に答えていきます。
本記事の内容
今回は、Windowsをお使いの方に向けて、hostsファイルの保存方法を解説します。
というのも、もともとhostsファイルを編集しようと思った理由なのですが、ブラウザでWi-Fiルーター(無線LANルーター)の設定画面を開こうとしたときに、うまく表示されなかったためです。
そこで、URLとしてIPアドレスを入力したところ、設定ページにアクセスできました。
このことから、ホスト名とIPアドレスの紐づけがうまくいかなかったと考えられるため、hostsファイルへIPアドレスとホスト名の変換テーブルを記載することにしました。
そこで、メモ帳でhostsを編集し、保存しようとしたのですが、アクセス権がないというエラーメッセージが表示され、編集できませんでした。
C:\Windows\System32\drivers\etc\hosts.txt
この場所に保存するアクセス許可がありません。
管理者に連絡してアクセス許可を取得してください。
代わりに [ドキュメント] フォルダーに保存しますか?
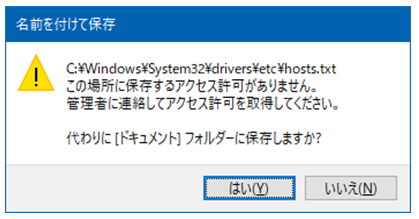
今回は、この問題に対処する方法を解説したいと思います。
本記事の信頼性
本記事は、筆者が実際にWindows10でhostsファイルが保存できなかった際に、保存できるように対処した経験に基づいて執筆しています。
方法としては、①テキストエディタを管理者権限で実行する方法と、②ファイルを上書きする際に権限を与える方法の2つあり、それぞれご紹介します。
個人的には②の方が簡単です。
Contents
対処方法①:テキストエディタを管理者権限で実行する方法
手順①スタートメニューからメモ帳を開く
下記手順でメモ帳を管理者として実行します。
スタートメニュー
→Windows アクセサリ
→メモ帳を右クリック
→その他
→管理者として実行
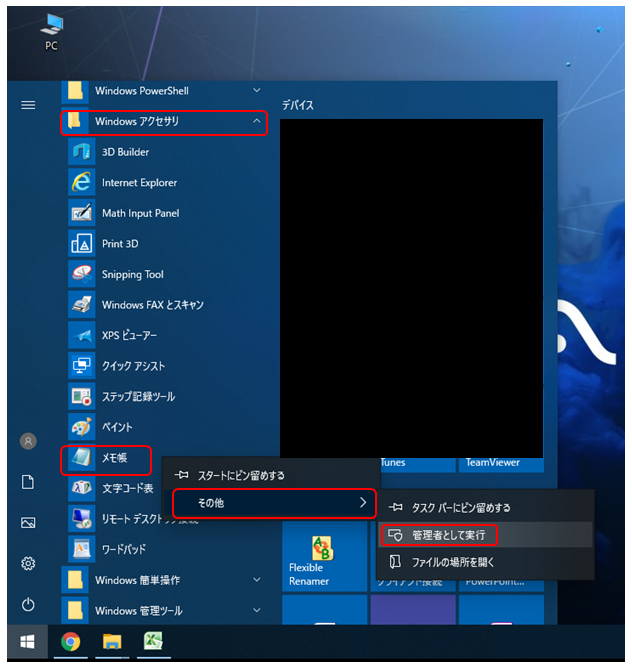
手順②権限を付与する
「このアプリがデバイスに変更を加えることを許可しますか?」とメッセージが出た場合、「はい」をクリックします。
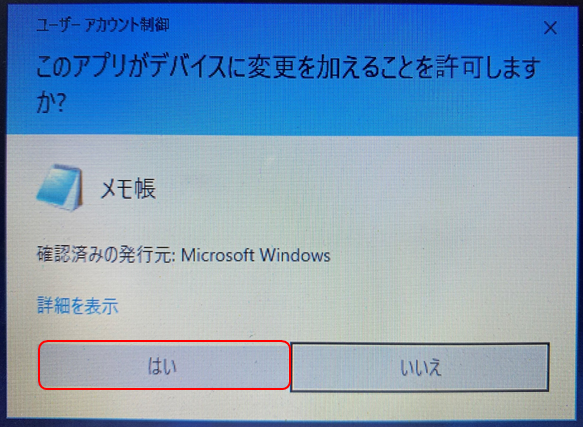
手順③hostsファイルを開く
ファイル→開くより、hostsファイルを開きます。ちなみに、hostsファイルは下記フォルダにあります。
C:\Windows\System32\drivers\etc
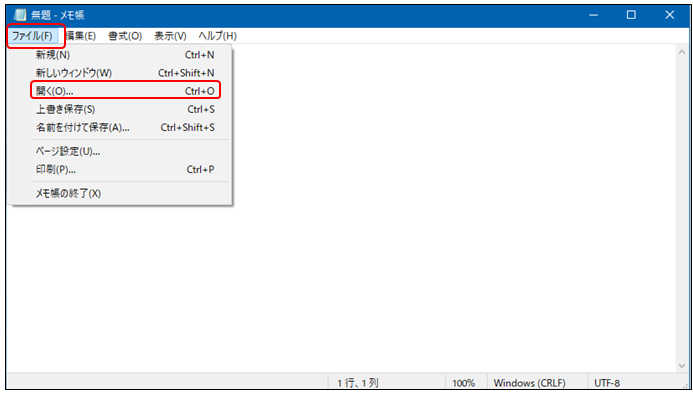
hostsファイルが見当たらない場合は、拡張子を「すべてのファイル」にすると見つかります。
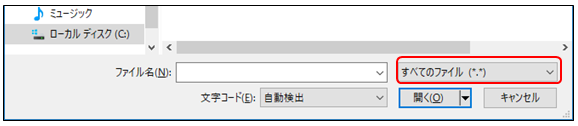
手順④hostsファイルを編集・保存する
これでエラーを聞かれず、保存できるようになります。
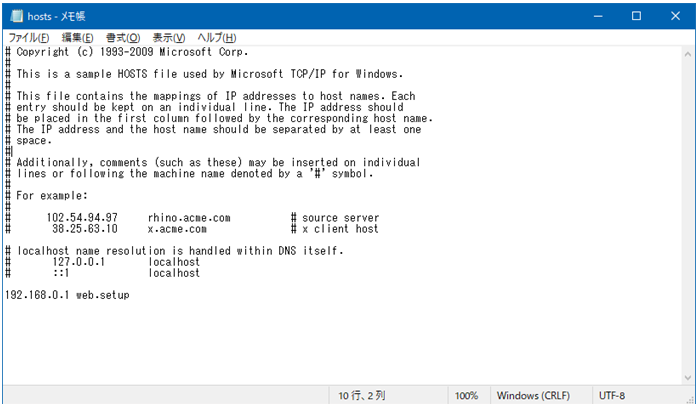
対処方法②:ファイルを上書きする際に権限を与える方法
手順①hostsファイルを開くする
hostsファイルをメモ帳で開きます。ちなみに、hostsファイルは下記フォルダにあります。
C:\Windows\System32\drivers\etc
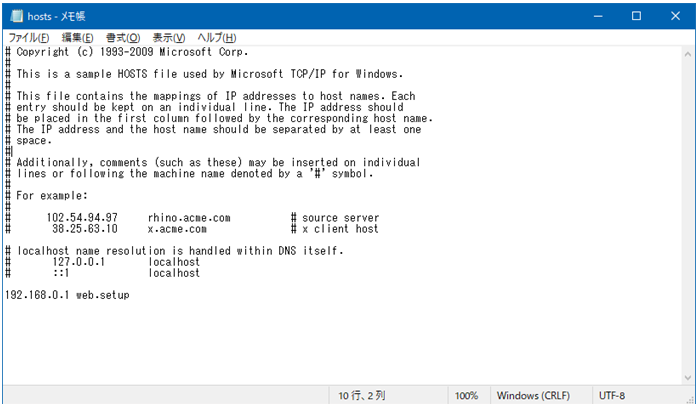
手順②hostsファイルを編集・保存する
hostsファイルを編集後、デスクトップに保存します。
もしメモ帳をお使いの場合、保存後に拡張子「.txt」を消します。
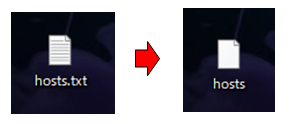
手順③hostsファイルを移動する
デスクトップからhostsファイルを「C:\Windows\System32\drivers\etc」へドラッグ&ドロップします。
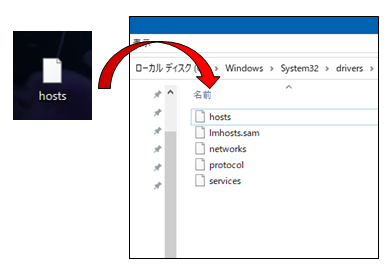
手順④権限を付与する
下記2つのポップアップが表示されますので。「ファイルを置き換える」→「続行」を選択します。
すると、hostsファイルを上書きできます。